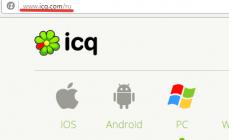DFU (Device Firmware Upgrade) mode отличается от обычного режима восстановления тем, что действует в обход операционной системы и перепрошивает напрямую. В результате перепрошивки в DFU режиме вы получите установленную свежую версию iOS на вашем iДевайсе.
Это самый верный метод перепрошиться и рекомендовать его можно всем, у кого возникают ошибки в iTunes при обычном восстановлении. Часто подобные ошибки возникают на тех iPad, которые подвергались процедуре Джейлбрейка, но при этом пользователю хочется iPad всё-таки перепрошить (следы джейлбрейка, в этом случае, как и при обычном восстановлении пропадут).
Перепрошивка через DFU режим возможна на iPad, iPhone и iPod Touch любой модели. Ниже я буду писать про iPad, но на iPhone и iPod Touch всё делается аналогично. Перед перепрошивкой в режиме DFU рекомендую поставить устройство на зарядку хотя бы минут на 15-20 на всякий случай. Чтобы во время перепрошивки не получилось так, что устройство отключится из-за незаряженной батареи.
Как войти в DFU режим на iPad (DFU Mode iPad)
1. Закройте iTunes на компьютере.
2. Подключите iPad к компьютеру.
3. Выключите iPad полностью через долгое держание кнопки Power и перемещение слайдера «Выключить»
4. Зажмите кнопки Home и Power ровно на 10 секунд.
5. Отпустите кнопку Power, но продолжайте держать Home до тех пор, пока компьютер не отобразит новое USB-устройство (примерно 10-15 секунд). Этого может и не произойти - в таком случае, держите кнопку Home в течение 20-30 секунд на всякий случай.
6. Экран iPad в DFU Mode будет черным , не ждите, что он включится.

8. Теперь есть два варианта:
а) Для перепрошивки зажмите кнопку Shift (в OS X - «option») и кликните на Восстановить iPad/iPod/iPhone (Restore). В окне выбора файлов укажите файл прошивки, который хотите использовать (он, естественно, должен быть скачан до этого). Актуальный файл прошивки можно скачать отсюда .
б) Можно просто нажать кнопку «Восстановить iPad». В этом случае iTunes просто скажет вам:

И после нажатия кнопки «Восстановить и обновить» сам скачает свежую прошивку и начнёт её восстанавливать.
Вариант А предпочтительней, чем Б, так как у вас будет на компьютере прошивка на случай всяких ошибок. В варианте Б каждый раз прошивка будет заново скачиваться.
Всё - прошивка iPad в DFU режиме началась. В варианте Б она начнётся, когда iTunes скачает прошивку (зависит от скорости вашего интернет-соединения). Отслеживать прогресс скачивания можно в правом верхнем углу iTunes — там есть кнопочка, которая открывает подменю с закачками.
На экране устройства iOS появится яблоко, устройство несколько раз перезагрузится и в итоге минут через 10 вы увидите приветственное окно операционной системы iOS. Можно переходить к настройке системы .
Популярные вопросы и ответы по теме «перепрошивка iPad в режиме DFU»:
Вопрос: Какой способ перепрошивки лучше?
Вопрос: Как вывести iPad из DFU режима?
Ответ: зажать кнопки Home и Power и держать их до появления признаков жизни iPad. Но бывает, что устройство не хочет выходить из DFU режима. В таком случае остаётся одно — прошивать через DFU по инструкции выше. В этом случае вы получите полноценное рабочее устройство на свежей прошивке.
Вопрос: Что делать, если DFU режим не включается?
Ответ: Как я написал выше, DFU режим ничем себя не выдаёт на экране. То есть, если экран чёрный, а iTunes видит устройство и хочет его восстановить, это значит, что вы уже включили DFU режим.
Вопрос: Можно ли ввести iPad в режим DFU без работающих кнопок (например, сломалась кнопка Home)?
Ответ: Нет, режим DFU будет недоступен. Почините кнопки в сервисе, а потом восстанавливайте. В любом случае DFU — это крайний случай. Скорей всего, у вас получится провести перепрошивку через обычное восстановление в iTunes.
Если есть какие-то вопросы или возникают проблемы, смело пишите их в комментариях.
Если Apple iPhone 6S Plus завис и не реагирует ни на какие манипуляции, или же без причины перестал включается и реагировать на зарядное устройство, можно попробовать его перезагрузить выполнив софт ресет. Софт ресет(soft reset, мягкий сброс) это обычная перезагрузка устройства.Как будто вы достали аккумулятор и вставили его обратно, в нем не будут удалены какие либо данные. Все информация в телефоне сохранится.
Для выполнения софт ресета выполните следующее:
Зажмите и удерживайте кнопки "Home" и "Включение"
Держите кнопки до появления логотипа Apple(примерно через 10 секунд)
Если в устройстве нет программных и аппаратных проблем то оно должно запуститься в стандартном рабочем режиме
Режим DFU (Device Firmware Update) предназначен для восстановления программного обеспечения техники Apple.
DFU mode ч
асто путают с Recovery mode (режим восстановления). В Recovery mode на экране изображены USB шнур и значек iTunes. В режиме DFU телефон не имеет никаких внешних проявлений и выглядит как выключенный.Для входа в режим DFU выполните следующее:
Подключите Apple iPhone 6S Plus к компьютеру
Зажмите кнопки "Включение
" и "Home" на 10 секунд
Не отпуская кнопку "Home" отпустите кнопку "Включение"
Если появился логотип Apple то начните всю процедуру с начала.
Держите кнопку "Home" пока iTunes не определит новое устройство в режиме восстановления (примерно 20-30 секунд).
Теперь устройство находится в режиме DFU и на нем можно производить восстановление программного обеспечения через программное обеспечение от apple - ITunes.
Добавил: Borodach 08.04.2016 Рейтинг: 5 Голосов: 1Любое устройство нуждается в постоянном уходе и совершенствовании, Ваш айфон не исключение. Как обновить прошивку на своем смартфоне мы расскажем в этой статье. Начнем с пояснения, что такое iphone DFU режим. DFU (Device Firmware Update) — используется для обновления прошивки на Вашем устройстве, неважно какая iOS стояла до этого.
Что такое iphone dfu режим и как его использовать:
Теперь пошагово опишем как же всё-таки войти в этот режим:
- Запускаем программу iTunes;
- Подключаем наш айфон при помощи USB-кабеля к компьютеру, он идет в комплекте к айфону;
- Нажимаем кнопки Power и Home одновременно приблизительно на 10 секунд;
- Отпускаем кнопку Power после появление логотипа Apple на экране, держим кнопку Home ещё приблизительно секунд 10;
- iTunes определит, что Ваше устройство находится в режиме восстановления (на это уходит обычно примерно 20 секунд);
С этого момента айфон находится в заданном режиме DFU. Дисплей должен оставаться черным без надписей. Теперь можно обновлять прошивку Вашего смартфона. Следует помнить, что при обновлении прошивки через dfu iphone на устройстве не сохранятся никакие файлы: данные, различные программы будут удалены, поэтому необходимо сделать через программу iTunes перед тем как делать обновление, чтобы не потерять нужные Вам данные, тем более бывают случаи, когда их неоткуда и восстановить даже. Обязательно сделайте бэкап, чтобы сохранить всю информацию!
Теперь расскажем, как вывести Ваш айфон из режима DFU:
- Нужно проверить ничего ли не отображается на экране, в режиме DFU это не допустимо, экран должен быть черным;
- Затем нажимаем две кнопки одновременно: Home и Вкл/Выкл примерно 10 секунд;
- Обе кнопки опустить по истечению заданного времени;
- Включить устройство обычным способом.
Ну вот, теперь Вы можете в домашних условиях обновлять прошивки своего устройства без особых проблем и без чьей-то помощи, главное, четко и внимательно следовать предложенным выше инструкциям. Обновляйте прошивки, улучшайте смартфоны, устраняйте различные глюки и другие неприятные моменты у Вашего айфона и наслаждайтесь его пользованием, dfu iphone всегда придет Вам на помощь в этих моментах. Обновление никогда ни кому не помешало, главное, знать как правильно производить обновление.
Обязательно посмотрите видео «Как ввести iPhone в DFU режим»:
Если у вас возникали какие-либо проблемы с программным обеспечением на iPad, или же была необходимость стереть всю информацию с устройства - вы знаете, что такое обновление и восстановление.
В том же случае, если вдруг вы не сталкивались ни с тем ни с другим, а также не знаете, что такое DFU-режим (iPad или iPhone - разницы нет), эта статья будет вам полезна. В ней мы рассмотрим, как работать с данным режимом, что он собой представляет. Не пугайтесь терминологии и, на первый взгляд, сложных сокращений - все очень легко и просто. Человек, который имеет минимальный опыт работы с компьютером и планшетом, может с этим справиться.
Общее представление
Для начала уточним, что такое этот самый DFU-режим. iPad, как вы знаете, функционирует под управлением операционной системы iOS. Когда вы работаете с ним, вы используете реагирующий на прикосновения. Именно так и осуществляется процедура контроля за устройством - графический интерфейс принимает команды, посланные пользователем, после чего ОС обрабатывает их и должным образом реагирует.
Если вы будете владеть такими знаниями, вам не нужно будет обращаться в сервисный центр с просьбой устранить программную ошибку. Подобное сделать можно даже в домашних условиях. Именно это, очевидно, и было целью Apple - сделать настолько простой и удобный продукт, чтобы даже неспециалист в домашних условиях мог устранить в нем возникшую системную неполадку. Как видим, это у них получилось.
Переход в DFU режим на всех смартфонах от Apple происходит одинаково. Если Вы не знаете как войти в эту функцию, следуйте нашим инструкциям.
1. Процедура перехода
Чтобы перевести любой Айфон в режим DFU, сделайте вот что:
- С помощью кабеля USB подключите свой аппарат к компьютеру. В данном случае операционная система на ПК/ноутбуке должна быть либо Windows, либо Mac, причем с установленной программой iTunes (но пока ее не запускайте). Если у Вас нет этой программы, скачайте ее с сайте apple.com и установите.
- В подключенном состоянии выключите iPhone. Для этого удобнее всего просто зажать кнопку включения, она же «Power» (находится сбоку или сверху). Также можно одновременно зажать кнопки «Home», она же «Домой» (большая, круглая, находится под экраном на лицевой стороне устройства), и вышеупомянутую «Power». Если Вы выбрали второй вариант, держите эти две кнопки в нажатом состоянии ровно 10 секунд (не меньше). Запустите iTunes на компьютере.

Подсказка: В Айфоне 6 кнопка включения и выключения («Power») находится сбоку. Это единственная разница, если говорить о том, как ввести разные модели смартфонов от Apple в режим восстановления и обновления.
- По прошествии 10 секунд отпустите «Power», при этом «Домой» не отпускайте. Удерживайте кнопку «Home», пока на компьютере не появится сообщение, показанное на рисунке №2. Оно свидетельствует о том, что подключенное устройство находится в режиме восстановления. Собственно, это нам и нужно.
Важно! Процесс перехода в нужный режим от момента, когда Вы отпустили кнопку «Power», но держите кнопку «Home», может занимать порядка 30 секунд, а в некоторых случаях до минуты. Не отпускайте кнопку! Если по прошествии минуты ничего не происходит, начните все сначала.

Также помните, что при переходе в DFU на экране смартфона не будет отображаться абсолютно ничего. Только сообщение на компьютере свидетельствует о том, что Вы все сделали правильно.
Если же на смартфоне что-то происходит, он начинает включаться или на нем появляются какие-то картинки, значит, что-то не так.
Очень важно придерживаться тех временных рамок, которые указаны выше – кнопки включения и «Домой» держим только 10 секунд, а кнопку «Power» до минуты, пока не появится сообщение в iTunes.
Теперь Вы знаете, как перевести смартфон от Apple в DFU. Но эта инструкция актуальна только для тех случаев, когда все клавиши находятся в рабочем состоянии. Если же это не так, придется пользоваться обходными путями.
2. Заходим в DFU при сломанных кнопках
Важно! Данный способ предполагает, что Вы сделаете джейлбрейк Айфона, то есть замените прошивку на нем кастомной. В таком случае гарантия на аппарат перестанет действовать.
Если Вы не желаете делать джейлбрейк, отнесите телефон в сервисную службу. Чтобы получить консультацию и найти ближайший сервисный центр, зайдите на сайт support.apple.com . Более подробно об обращении в службу поддержки читайте в нашей статье .
А теперь перейдем к тому, как зайти в DFU режим, не используя кнопки.
Для этого сделайте вот что:
- Скачайте и установите утилиту redsn0w. Загрузить ее можно, к примеру, на сайте iphonehacks.com .
- Запустите программу и последовательно нажмите на кнопки «Extras», в следующем окне «Even more» и дальше «DFU IPSW».



- Теперь скачайте официальную (это важно!) прошивку. Если Вы желаете, чтобы на Вашем аппарате была последняя версия iOS, загружайте прошивку с сайта apple.com . Но если Вам нужна более старая версия, то ее можно найти, к примеру, на сайте newapples.ru . Хотя подобных сайтов существует огромное множество, и Вы можете выбирать любой из них. Нередко прошивки также можно найти на форумах.
- В следующем окне выберете файл с официальной прошивкой и нажмите «ОК». Придется немного подождать, пока программа создаст кастомную прошивку из официальной и установит ее на Ваш смартфон. Сказать точно, сколько занимает этот процесс, невозможно. Все зависит от модели. Но Вы будете видеть на своем экране прогресс выполнения данного действия.
- Когда создание прошивки будет закончено, запустите iTunes на компьютере. При этом зажмите и держите кнопку «Shift», если у Вас Windows и «Option», если Mac. Появится сообщение о том, что iTunes выполнит восстановление данных на подключенном устройстве. Нажмите «Восстановить».

- Теперь смартфон будет подключен к компьютеру, и при этом находиться в DFU режиме. Это нам и было нужно.
Как видим, перевести iPhone в режим восстановления и обновления можно как с работающими кнопками, так и без них. Правда, во втором случае придется сделать джейлбрейк.