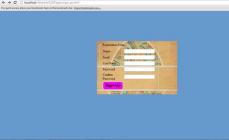Any WINDOWS operating system cannot function without a shell. Built into the system, it is a conductor between all elements and nodes, hence the name. Therefore, if Explorer malfunctions, the entire operating system freezes. As a result, this application stops working.
Causes and solutions
Sometimes this happens when running some unstable program, sometimes when opening some faulty media, sometimes for other obvious reasons. That is, immediately after some user action a crash occurs. The cause of the problem in these cases is obvious, and you can fix it simply by removing the unstable program or formatting the media.
But there are also hidden reasons. For example, when opening the context menu of a file or folder, it freezes and, if the system is functioning well, terminates the problematic application, in this case Explorer. Such an event may occur due to the fault of this file (or folder), if there are errors in recording data or if it is excessively divided into fragments. This is unpleasant, but not “deadly”. This scenario occurs in any system, and it is not possible to avoid it. You can only reduce the frequency of its repetition.
To do this, you need to perform some operations with Group Policy. You can open the console that controls these parameters using the Run command, entering the console name “GPEDIT.MSC” in the field and clicking OK. You can also go to the “System32” folder, which is located in the “WINDOWS” folder, and run this file as an administrator.
In the console that opens, go through the tree to “Computer Configuration”. In Administrative Templates, expand WINDOWS Components. In this subsection, click the line with the words “WINDOWS Explorer”.

In the right side of the console, double-click on the line “Disable protected shell protocol mode” and, in the dialog that opens, click on the “Enable” button. Do the same with the “Disable Data Execution Prevention” option. You can also disable "close heap due to corruption". Such settings reduce the number of conflicts when launching old applications and modules and remove the restriction on applications opening all files and folders.

Usually, when the shell freezes, WINDOWS automatically restarts Explorer, but this does not always happen. To restart the shell manually, you need to launch the “Task Manager” (keys “CTRL+ALT+DELETE”). On the “Applications” tab, highlight the line with the “not responding” status note and click on the “End task” button at the bottom. The window that caused the freeze will close and the system will start working.
In more complex cases, when all open windows do not respond, you need to perform the same operation with them. If this does not help, you need to go to the “Processes” tab, highlight the line with the application that is overloading the processor (the value in the “CPU” column is greater than 95), and click the “End Process” button.
Also, if Explorer does not start automatically after closing, you can start it by clicking the New Task button and entering EXPLORER.EXE in the field.
In cases where errors in the operation of Explorer are more critical, it is best to reinstall the operating system, or, if there is a saved backup copy of the system partition, restore a working version.
Finally.
To reduce the influence of various programs on the shell, you need to remove the items they build into the context menu. To do this, you can use a suitable utility with a context menu manager (for example, “GLARY UTILITIES”).
When working with the Windows operating system, the user may encounter an unexpected problem, which is that the system explorer crashes. Typically, this will cause icons to disappear from the desktop, and the message “ The Explorer program has stopped working". What causes this problem and how to eliminate it?
Finding the cause of a system failure
Let us immediately note that the main reason for this error is the presence of third-party software on the computer, which through its actions affects the correct operation of the system. A common belief is that failure Windows Explorer(this is the name of the service) appears incorrectly as a result of errors in the OS itself, since the system itself cannot influence the behavior of processes during normal startup.
The main reasons for unsatisfactory performance Windows Explorer can be called:
- untimely installation of OS updates;
- operation of an outdated or outdated version of the driver for the video card;
- the impact of a malicious program or virus on the operation of a PC;
- installed applications from an unknown vendor, which may cause incorrect operation when launched Windows Explorer;
- a malfunction of the system registry, which is also a consequence of the influence of third-party software.
How to fix the problem?
Step 1: Check your computer for malware
If you already have an anti-virus program, you should update its database and then run a full system scan. Of course, the verification may take a long time, however, it is worth it. By the way, if infected programs and suspicious objects are detected, it would be preferable to use the function of completely removing them. At the same time, the antivirus will show the path to each file, so you should independently remove not only these files, but also all components of the dangerous software.
Step 2. Update video card drivers
Old driver versions can significantly affect performance Windows Explorer, so it’s worth updating them promptly.

In order to update drivers, you need to go to Task Manager and find the link Video adapters. Then right-click on it and start updating the drivers. If everything is in order with your drivers, then you can skip this point, however, to clear your conscience, it is still worth checking the integrity of all system files.
You can learn more about how to check the integrity of files. Remember that if there are damaged files on the system, you may need an installation disk with the current OS version to troubleshoot.
Step 3: Disable programs from the context menu
If there are problems with Windows Explorer continue to irritate you, then you should try disabling third-party program components in the context menu. This can be done using the utility.

When you start the program, we sort the table by type and turn off all the elements that are in the row one by one Context menu and are not a company product Microsoft. Then we reboot the system and, using the process of elimination, find the program that is causing the malfunction Windows Explorer.
The likelihood of solving the problem using this utility is quite high, however, if the incorrect operation of the explorer continues, then the only correct option is to reinstall the system itself. This should be done as a last resort, because it is not a fact that on a “clean” Windows, when launching one of the previously downloaded utilities, the user will not again encounter operational problems Windows Explorer.
The computer screen displays a blank desktop: no shortcuts, no Start menu, no taskbar. Just a background image. Beautiful, but not normal. This indicates that one of the most important system processes has stopped. Let's look at how to fix the “Explorer is not responding” or “Explorer has stopped working” error in Windows 7.
Causes of the problem and solutions
The problem occurs mainly on pirated versions of Windows 7 and can be caused by a number of reasons. Let's consider all possible methods for eliminating the error.
Video driver update
The graphics adapter is responsible for all the visual interfaces displayed on the computer. Explorer is no exception - this is the main application that requires a correctly functioning video device.
In some cases, updating the driver does not solve the problem, so consider completely reinstalling the video package:

Attention! Download files only from official sources! Otherwise, you risk infecting your PC with dangerous software.
Virus infection
Running dangerous or unwanted software on your computer causes problems with system applications. Explorer is no exception. To scan Windows you need:

Checking and restoring system files
Damage to the system files responsible for launching and operating Explorer also leads to similar errors. To correct damage, do the following:

Lack of hardware resources
When the load on the processor, RAM and hard drive reaches 90-95%, the computer begins to work unstable and crashes any of the processes that it deems necessary. The Conductor may be among them. To resolve the issue, do the following:

This will relieve the PC and ensure stable Windows operation.
Damaged media files
When downloading photos or videos from the Internet or a portable device, some media files may become corrupted, causing the file thumbnail to not display correctly. It is unknown why, but this fact is the cause of failures in Explorer.
To resolve the error you need to:

If the problem is in the thumbnails, the Explorer error will not bother you anymore.
Using cloud storage
Most modern cloud services offer the installation of special managers for convenient file sharing and synchronization. But at the same time, applications make changes to the standard Explorer. They add folders to it that link to online storage. This may cause errors in File Explorer.
To solve this, you need to disable all cloud manager clients and observe the behavior of Explorer. If the utility starts to work stably, remove the software from Google Drive, Dropbox, Cloud Mail.ru, etc.
Advice! To determine the culprit, try disabling “cloud applications” one at a time. If you find any conflicting software, remove it while keeping the rest.
This package of tips should completely rid you of annoying system errors. Now you know how to fix the “Explorer is not responding” error in Windows 7.
Hello, friends! In this article we will deal with the error “ The Explorer program has stopped working"or rebooting the explorer for unknown reasons. This may occur due to problems with the compatibility of a program with your operating system. Especially when this program is built into the context menu. Also, Explorer may simply reboot, for example, due to codecs when you open a folder with a video. The point is this. We need to find the software causing the crash. Then you need to uninstall the program and install the latest version downloaded from the developer’s official website. If all else fails, try using similar software.

On the command line we type
sfc /scannow
and click ENTER

The system files will be checked. Wait for it to finish and check if the problem is fixed. If the explorer still crashes or reboots, then see the conclusion.
More information has been written about restoring system files in Windows 7 and Windows 8.
Conclusion
If all of the above actions did not lead to the desired result, then you can and should contact http://forum.oszone.net in the topic Error: The Explorer program has stopped working (Windows Explorer). There you will need to answer several questions in the message and, if not all files are recovered with the sfc /scannow command, attach the CBS.log file. I hope you will solve the problem using the methods given in the article.
Another interesting way is to use System Restore. This should help if the problem has appeared recently.
Users often have problems related to the Windows 7 operating system. One of them is when Explorer shuts down and tries to restart. An unpleasant error, because it paralyzes your work with the computer for some time. Let's figure out what a conductor is and how to fix its constant failures.
Description of the problem
Explorer is an application that visualizes the OS file system and makes it easier to work with them. Currently, Explorer is the basis of the graphical user interface in Windows.
Everything that is displayed after loading the desktop (shortcuts, taskbar, Start menu) except for the “wallpaper” is Explorer. Accordingly, if an application malfunction occurs, work with the taskbar and shortcuts will be limited. However, restarting the computer does not solve the problem.
Main causes of the problem
To troubleshoot the problem, you need to determine the causes of the problem:
- The video driver is out of date or faulty.
The video card is related to almost all programs on the computer and Windows Explorer is no exception. First of all, update your video card drivers and other software. - Presence of viruses.
The problem may also be due to the presence of viruses. Perform a full system scan with antivirus software, such as the free Microsoft Security Essentials utility. - Faulty system files.
The system consists of a huge number of files containing certain commands. Failure of even one will lead to the crash of small applications or the entire OS. How to check and fix system files is described in detail in paragraph 3.4. - Running applications and services contribute to File Explorer not working properly.
During active work, many different programs are installed on the computer, which involve almost all system processes. The conductor is also affected, so it is necessary to monitor the operation of the system after installing new software.
How to fix?
Let's look at the main ways to return Windows Explorer to working condition.
Windows Secure Boot
The main benefit of this method is that when the operating system boots, only the main components, drivers and hardware are launched. In this mode, File Explorer is not affected by third-party applications.
- We restart the computer, immediately after the “BIOS” loading screen, press the “F8” key. From the list that appears, select “Safe Mode”.

- After loading the operating system in this mode, see if the explorer restarts. If yes, then the problem is in the programs you installed.
- It is necessary to remove previously installed software that interferes with the normal operation of the explorer. To do this, click Start, select “Control Panel” in the right column, and in the window that opens, select the “Uninstall a program” sub-item.

- A window will open with a list of all installed programs. First of all, click on the “Installed” button, thereby sorting the programs by installation date, right-click on the last one and select “Delete”.

- After uninstalling one program, monitor the explorer: if the problem remains, remove the applications until normal operation is restored.
Virus removal
Viruses are one of the main causes of problems with all elements in the OS. Therefore, it is necessary to conduct a full scan of your computer for infections, using the installed utility or downloading a free antivirus: “Microsoft Security Essentials” from the official website. 
Important! Keep your antivirus and your system up to date.
ShellExView utility
It is also a good idea to use the ShellExView utility, which displays detailed information about extensions, allows you to highlight third-party ones and disable them. You can download it from a trusted source using this link. After installing the utility, disable third-party components following the steps:

Recovering system files
The method is useful if starting in safe mode does not produce results.

This procedure will correct the identified problems (if there are any on your PC). After its completion, restart the computer.
Conclusion
It is worth monitoring the programs that you install and then there will be no problems with the operating system freezing. If you have any questions or suggestions, leave them in the comments.