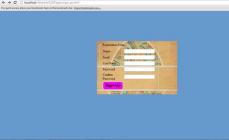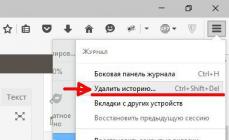Each operating system is installed, by default, with its own set of settings, which are far from optimal for ordinary users. This set is more aimed at people who were getting acquainted with an operating system such as Windows for the first time. If you don’t know how to set up Windows xp, then read on. In turn, I’ll tell you how, in my opinion, setup and optimization should look like.
I think many people have come across a window with a notification that some kind of error has occurred and with the question “Send” or “Do not send” a report describing the error, doubting that anyone has sent at least one such report to Microsoft :). I’ll tell you a secret, no one there is even waiting for your report, this was relevant at a time when Windows XP had just come out and, using them, the developers refined the bugs and errors that were made and released new updates with all the fixes. But the majority got used to such a message, and out of habit they clicked “Do not send”, not knowing that the appearance of this window can simply be turned off.
Also, at startup, a standard set of services is loaded, which many users do not even use; as a result, they take up some of the resources, such as RAM, while reducing the speed and performance of your computer. Or when launching an application that is connected to the Internet, it was blocked by the firewall, as a result of which this application was simply abandoned.
To avoid such unpleasant moments, in this article you will learn how to optimize and configure Windows XP for fast and comfortable work with your computer.
Setting up Windows XP SP3
1.Disable automatic updates.
The first step in setting this up is to disable updates, because Microsoft has officially ended support for Windows XP, so you don’t have to wait for new updates.
2. Disable Windows Firewall.
To avoid blocking any programs, disable Windows Firewall

3.Setting Date and Time.
We set the correct date and time and on the next tab select the time zone we need. In the “Internet Time” tab, uncheck the box to synchronize time with the Internet.

4. “Taskbar and Start Menu.”
By right-clicking on “Start” and selecting “Properties”, check and uncheck the boxes as shown below. But this item is to everyone’s liking, it’s customizing the appearance of “Start”, it’s just that for me this is the optimal setting.

5.Internet properties.
In the “General” tab in the “Address” line, we can indicate our start page for the browser or simply write “about:blank” to display an empty window. For temporary files, we set a small size so that the “C:\” drive does not become clogged in the future.

Go to “Contents” by clicking on the “Autofill” button and uncheck the “username and passwords” box.

In the “Advanced” tab, check the boxes as shown in the screenshot.

In general, check the box to use regular Windows folders, as a result of which the graphical menu on the right will be removed when opening any folders, but if you are comfortable working with it, we leave everything as is. Go to the “View” tab and check and uncheck the selected items.

7. “Network connections.”
For network connections, turn off the QoS packet scheduler; you won’t need it for your home computer. And put a checkmark at the bottom of the window to display the connection status. By clicking on “Properties” we set the IP address to be received automatically ( Some providers give their users static IP addresses, in which case you will need to configure the settings provided by your provider manually).

8.Setting System Properties.
We customize visual effects depending on the amount of RAM. Below are recommendations for computers with 256MB of memory.

Going to “Advanced”, click “Options” where we uncheck the boxes for sending administrative alerts and performing an automatic reboot in case of failure or blue screen error. In the “Error Reporting” menu, disable it.


I think that it is unlikely that anyone will connect to you remotely, so we simply disable this item.

To restore the system, we set only the “C:\” drive for monitoring and set about 10% of the reserve space on the disk ( if your system is located on the “D:\” drive, then select only it accordingly).

We turn off all notifications from the security center, which constantly shouts that the antivirus is not installed and the computer is in danger.

10. "Screen"
Go to your desktop settings and disable automatic cleaning every 60 days. Next, we remove the screensaver by indicating in the “No” field, and go to the “Power supply” item - for stationary machines we turn off “sleep mode”, and on the “Options” tab we configure the optimal screen resolution.

11. “Language and regional standards”
In this menu we set the location and language standards, and on the “Advanced” tab we set the language to “Russian”.


12."Services"
To speed up your computer and turn it on, you must configure Windows xp services; to do this, set the following services to “Disabled”:
- Machine Debug Manager (will appear after installing the MS Office package);
- Automatic update (due to lack of support for Windows XP);
- Wireless setup (for laptops, leave it on);
- Uninterruptible power supply (if there is no UPS);
- Smart Card Helper module;
- Smart cards;
- Remote registry management service (it is unlikely that someone will tinker with your registry remotely);
- Fast user switching compatibility;
- Help and support (The service is always on but is usually never used);
Here is approximately the main list of services that can be disabled on your home computer. Of course, for each computer you can choose a couple more, depending on how it will be used.
I also forgot to describe one point, after installation, the “Get to know Windows” window constantly appears in the lower right corner, just click on it and wait until the browser opens with a description of XP, but if you close it with a cross, the next time you reboot it will appear again. Also, if you have not yet installed the necessary drivers, I recommend reading the article installing drivers for Windows XP. This is where the basic setup of Windows xp ends; in my opinion, the OS should look exactly like this after installation. What would you add or remove from the guide described above?
Optimizing and configuring Windows XP
Introduction
In this article you will learn how to make Windows XP work at its full potential for several years! There are many articles on this topic on the Internet, but I assure you that none of this is serious! Some are packed with a lot of tips that don’t speed up the system, and sometimes even slow down your work!
Well, now to the point! You all know that all system and program data is in the registry..... You have to be very careful with the registry, otherwise we won’t see the system! Yes, but why do we need a registry? The registry contains parameters that have a “default” value, therefore, by changing the parameter to a non-standard one, we can speed up the operation of the program and system! So what are we waiting for!? Begin! We will need straight hands, a sober appearance and composure :)
Work fast!
1) Disable System Restore
I don’t know if you use this dubious function, but I always disable it, since the constantly running System Restore service monitors all file operations on the disks and writes changes to its folder for possible further restoration of the original state. But how does it slow down the system if the activity of this service coincided with the activity of the user playing Max Payne 2... Therefore, I strongly advise you to disable system recovery as soon as possible. To do this, in System Properties > System Restore, check the Turn off System Restore on all drives. You can also turn it off this way: Start-Run, write msconfig in the Services tab, disable “System Restore”.
2) Disable automatic updates
The majority of Runet users already have a worse connection to the Internet, and if Windows XP secretly downloads tens of megabytes of updates for itself, loading the already frail communication channel... Disable it like this.....Start-run-msconfig - services and uncheck the " Automatic update".
3) Increasing the speed of menu appearance
We point to Start – All programs……… tired of waiting….Then do this…
Start - execute - regedit.exe and HKEY_CURRENT_USER\ Control Panel\ Desktop\ MenuShowDelay put any number in place of 400....the lower the faster. I recommend "0".
4) Disabling visual effects
They say that XP is like a decorated Christmas tree! Compared to Windows 98, it is! Various effects slow down the memory and system. We need to turn them off!
Right-click My Computer, select Properties, then Advanced.
You saw a window in front of you in which there were the items “Performance”, “Download and Recovery”, “User Profiles”. We need “Performance”…click on “Options” and then “Visual Effects”. Turn off everything except
Smooth list scrolling
Using common button tasks
Using Button Styles
Click Apply...Saw the effect!? The windows open faster!! This is what we needed!
5) Optimizing work with NTFS
If you open a folder in Explorer located on a disk with the NTFS file system, then Explorer will certainly update the “last access time” stamp for each file in this folder! But there are very large folders with several hundred, or even thousands of files. And the procedure for updating these labels may take a long time... In any case, we do not have a server where information about the last access to all files is important, so we disable unnecessary brakes. To do this, create a key in the registry
HKEY_LOCAL_MACHINE\SYSTEM\CurrentControlSet\Control\FileSystem\NtfsDisableLastAccessUpdate
and assign it the value 1 (type dword). Honestly, this is a useless option, but sometimes it helps!
6) Disable sending errors
To send or not to send? That is the question! Of course, don’t send it.... And even disable this function! Climb here:
My Computer - Properties - Advanced - Error Reports. And turn it off!
7) Disable disk autorun
When we insert a disk, a window appears (autorun). Personally, I disabled this feature. If you want to disable it, then set HKEY_LOCAL_MACHINE\SYSTEM\CurrentControlSet\Services\Cdrom\AutoRun to 0.
You probably guessed where you need to climb.
8) Disable zip files
By default, the main archiver is the standard Windows ZIP. But we are cool hackers and we use Winrar. Let's disable ZIP support. Press WIN+R and enter the command
regsvr32 /u zipfldr.dll
Memory is most precious!
This is how we optimized our work in Windows. Let's now move on to freeing memory. XP contains many services that sit in memory all the time, thereby occupying it! Some of them are simply useless! Click on the familiar WIN+R combination and enter msconfig.exe. And we go to Services. No need to turn everything off! I disabled the following.....
DHCP client
DNS client (if you don't have a network)
Help and support (we're hackers)
NetBios support module (if you don't have a network!)
Wireless setup
Determining the serial number….
Task Scheduler
Removable memory
Smart cards
Secondary login
You can experiment with other services, but feel free to disable these!
I'll tell you a secret. I've had XP for two years now! No glitches, works quickly!
Why!? Well, I did everything described above and, of course, I use optimizer programs. I recommend you the following software
PCBugDoctor– a very necessary thing!! Finds broken shortcuts, files and heals them! The speed of the program is very high! I've been using it for a year now and not a single glitch!
RegOrganizer- every optimizer should have this program! It is a set of tools for working in the registry. Includes a registry cleaner and file cleaner! Very fast and reliable! You can easily find it on the Internet.
Ad-Aware SE Personal- If you have access to the Internet, then this program is indispensable. Removes advertising spies from the system. Constantly updated! Fast work speed! Doesn't waste resources!
Here, in principle, is my set of frequently used programs. Hope you enjoy them!
If you delve into the registry and find a couple of interesting programs, you can achieve the desired result. I hope you make even more changes to speed up the system! The main thing is to know what to do! And then you will succeed!
P.S Windows XP on old computers is not very fast, but I noticed that this optimization method significantly speeds up work on such computers...
This operation is only possible on Windows XP, because only here programmers
We took care of the possibility of disabling CPUID checking. To do this, you should at the very beginning of the installation of Windows XP, when the message “checking” is lit on the screen
equipment" on a black background, press F5 and from the proposed list of processors
select i486 and continue installation. I did it purely spontaneously. I tested this method on several computers. The effect was one! It really works!!!
Good luck to you in your difficult task as a user!
Kurt95
kurt95 (a) bk.ru
09
/03.2005
Optimizing Windows XP is a whole set of measures that need to be carried out periodically on your computer so that it always works quickly and without failures. Conventionally, Windows optimization can be divided into several stages:
- Cleaning the system disk.
- Defragmentation of the hard drive and registry.
- Clearing the cache.
- Cleaning the Temp folder.
- Installing and working with utilities for optimizing Windows.
How to speed up Windows XP using the built-in Disk Cleanup feature
First of all, let's turn to the built-in Windows tools; for this, Windows XP has its own capabilities, such as disk cleanup and cleaning system files.
- Open " Mycomputer" and on the local disk, right-click with the mouse; in the context menu we need a section - " Properties».

- In the window that opens there is a button “ Cleaningdisk", click on it, the system will analyze the junk files available in the system, after which it will be possible to delete the found files.

Below there is a column where it is suggested to compress this disk forsavingsplaces, it is not recommended to mark this item. This can negatively affect the performance of the system as a whole, and will save no more than 100 megabytes of space. Uncheck this item and clean it.

- If you switch to the tab here Additionally", then you can find several more partitions for cleaning system files, recovery files, and temporary Windows components. Here you can remove unnecessary programs on your computer.

Defragmentation of the hard drive and registry
In the local disk properties window, in the “ Service", we can check the disk for errors and fix them if any are found. The built-in utility is responsible for this function. CHKDSK.
Here we can defragment the hard drive. Usually, when actively working on a computer, we download something, delete something, and so on again and again. The hard drive itself consists of many mirrored disks, which are divided into sectors. Each sector is a minimal addressable unit of information storage into which we write something, and then we delete something from it. Initially, on the new system, all information is written in order, but after deleting some previously recorded files, disk space is freed up and new files are written to this place. If the sector is too small for writing the entire file, then this file is divided into parts and written in different parts of the disk. 
This is fragmentation, when one file is divided into many parts and scattered throughout the disk. Defragmentation collects all fragmented files together and arranges them in order on the disk. The process is quite long, in some cases may take several hours. The same applies to defragmenting the registry, but it is better to do it using third-party utilities, which we will talk about later.
Clearing cache
In this case, we are talking about clearing the browser cache. This can be done manually, directly in the browser itself, simply by deleting the history (the procedure for clearing the cache and clearing the browsing history is different in each browser). Here in the image is a short list of hotkeys for calling up the settings menu for a specific browser and the path to clear the browser history. 
Cleaning the Temp folder
There is such an interesting Temp folder on the computer, it is located on the system drive in the Windows folder. And it serves for temporary storage of files intended for updating and restoring the system. Temporary files for installing programs, drivers and utilities are placed in this folder. Some programs delete temporary files after installing themselves, but most do not. And over time, the size of this folder grows to incredible sizes of tens of gigabytes. Naturally, it significantly reduces the speed of the computer when free disk space tends to zero, and it is not clear what exactly is taking up so much space. Advice, look into this folder and delete everything that is there. The folder itself cannot be touched, but its contents can be safely deleted.
 Installing and working with utilities for optimizing Windows
Installing and working with utilities for optimizing Windows
The easiest way for a novice user is, of course, to optimize the system using third-party software. There are a great many utilities that help optimize Windows on the Internet, both good and not so good - both paid and free. It is, of course, up to the user to decide which program to choose to solve the optimization problem. But among them there is a wonderful program that should be on every user’s computer - CCleaner. As part of the Free version, it copes with the bulk of the user's system problems perfectly. For example, clearing the cache of all browsers at the same time, fixing registry errors, defragmenting the disk and registry, working with scheduled tasks, and much more. 
Installing CCleaner, like any other program, is very simple, literally in a few clicks. It has a Russian-language user-friendly interface. The program is free and easy to use. Even an inexperienced user can handle it. 
How to speed up Windows XP - for these purposes, you can also pay attention to another program; among the so-called cleaners, a very good utility is AVG TuneUp - it is, of course, paid, but has a trial period when you can test it before buying it. 
In terms of its properties and capabilities, it is probably difficult to find better. It’s easier to say what this program can’t do than to list all its capabilities.
Windows XP is an operating system that many users have long retired. In vain: it copes excellently with basic tasks - surfing the Internet, watching videos, working with documents. For an old computer, this is the only full-fledged and fast-working OS. To make Windows XP function even more efficiently, you can optimize its operation.
Improving the system using standard tools
Optimization is necessary, since Windows slowdowns are most pronounced when turning on and loading working components. To reduce the time from the appearance of the desktop to the ability to fully work, follow three simple steps:
- Remove the “wallpaper” and replace it with a background color that is pleasing to the eye.
- Remove all shortcuts from your desktop.
- Exclude everything unnecessary from startup.
- Work on adjusting your computer's performance settings.
The first two points may seem silly, but this actually works with older versions of Windows, and XP is no exception. Of course, the “heaviness” of a high-resolution image as a desktop background is felt only on really weak machines, but this is not an unnecessary step. Right-click on an empty area of the computer desktop and select “Properties”, and then “Desktop”.
When the computer boots, all shortcuts on the desktop are polled, and if they are not there, the process will speed up significantly and the system will be less “stupid.” Buttons for launching popular programs can be located on the panel near Start. Right-click on any empty space on the panel and select a special item from the context menu called “Properties”.

In the window that opens, check the box next to “Show Quick Launch Toolbar” and uncheck the box next to “Pin the taskbar.” As long as it is not pinned, icons can be dragged directly from the desktop to the panel. Then fasten it back.

To make Windows XP boot easier, you need to remove all unnecessary programs from startup. In Start, select “Run” and enter msconfig in the empty line that appears.

In the window that opens, in the “Startup” tab, you can safely uncheck everything that is not related to Microsoft or programs that you will launch in any case immediately after turning on the computer.

A real treasure trove of settings awaits you at: Start/My Computer (right mouse button)/Properties/Advanced/Performance/Options. The settings window looks like this:

You can select the “Ensure the best performance” setting and apply it, or you can optimize your Windows XP by unchecking selected items. You can also turn off all effects. This way you will achieve maximum graphics performance. True, the operating system will look much worse. Or experiment with individual items.
This completes the optimization of XP using standard means.
Improving the functioning of the OS with third-party programs
The most popular application for optimizing and increasing the efficiency of Microsoft operating systems is CCleaner. You can download it for free on the program’s official website.

The main application window offers the following options:
- Cleaning
- Service
- Settings
You need to use CCleaner's capabilities carefully: the program works harshly and will easily delete saved passwords in the browser or the history of visited pages. In the “Cleaning” section, you can choose what exactly should be deleted and what should be left. Carefully study the “Applications” tab: it lists what will be cleared in the third-party programs you have installed.
Launched for the first time, the #1 cleaning application can free up up to several gigabytes of space on your hard drive and significantly speed up the system before it becomes clogged again. The “Registry” section is intended for experienced users. It can be used to remove incorrect registry settings. Do this only if you are 100% sure that your actions will not negatively affect the operation of Windows XP.
The “Service” section duplicates the capabilities of Uninstalling programs in the Control Panel, as well as setting up startup. There are some other options here that are not related to system optimization. In “Settings” you can configure CCleaner in more detail.
other methods
There are still ways to optimize the system. At the address in Windows XP: Start/All Programs/Accessories/System Tools/System Restore/System Recovery Options - you can disable this function and thereby delete previously created points. This will remove the ability to return to a previously saved state, but will slightly reduce the size of Windows XP on disk.

If you quite often install new programs and remove old ones, often move files between folders, copy, and so on, then the disk may need defragmentation. After this, an increase in productivity is possible. Despite the fact that the OS offers a built-in utility for this purpose, it is better to use third-party programs, such as Q&Q Defrag.
To reduce the size of the system on your hard drive, you can delete the %SystemRoot%/Driver Cache/i386/ folder. Advanced users can set the SFCQuota parameter to 0, located at: Start/All Programs/Accessories/Command Prompt (type regedit and press Enter)/ HKEY_LOCAL_MACHINE/SOFTWARE/Microsoft/Windows NT/CurrentVersion /Winlogon)/. Using this action, you can reduce the system by approximately 400 MB.

These are the main ways to optimize the old but beloved version of Windows. With the right approach, they will help significantly speed up the system.
(Visited 2,932 times, 1 visits today)
Despite the end of official support from Microsoft, Windows XP is still quite popular and is used on many computers. It is often installed on older devices. Over time, computer performance begins to decline due to many system errors, high levels of disk fragmentation, and incorrect settings. This article describes how to optimize Windows XP.
What is optimization?
Optimizing Windows XP is a set of actions aimed at speeding up the system. This includes:
- Checking your computer for viruses.
- Disable unnecessary tools.
- Disable unnecessary visual effects.
- Defragmentation of the system disk.
- Setting up the paging file.
- Remove unused programs.
There are also special programs that can be used to easily improve the performance of your computer, for example, the CCleaner utility for fixing errors in the system registry and uninstalling glitched programs.
Of course, you can reinstall your OS regularly. The new system will work very efficiently for a year, but then productivity will still begin to decline. To avoid such problems, you need to learn how to promptly correct all errors that affect the speed of your computer.
Antivirus protection
Every virus is first and foremost a program. When it runs, it consumes a certain amount of system resources, making them unavailable to other applications and services. In addition, some malicious scripts specifically perform a huge amount of calculations and possibly exchange information over the Internet, greatly reducing the speed and performance of your personal computer.
This is not to mention the fact that viruses can independently change computer settings, disable important services and interfere in every possible way while working with the operating system.
That is why it is very important to take care of anti-virus protection for your device. Of course, a constantly running antivirus will slightly reduce the performance of your computer, but will reliably protect it from possible errors, breakdowns and emergency situations.

There are a large number of both paid and free antiviruses. Choose the one you like, install it on your PC and run a full XP system scan. From now on, it is strongly recommended to ensure that the protection always works and regularly checks your hard drive and connected external media for the presence of suspicious scripts.
Defragmentation
When copying, deleting, transferring and editing files, they can be divided into parts (clusters) and found to be scattered throughout the hard drive. This does not in any way affect the reliability and safety of the data, but it does negatively affect the speed of the computer. This is why every user needs to regularly defragment their HDD to improve PC performance.
During this process, different pieces of files are placed next to each other, which makes them easier to find while performing any actions on the PC. This can be compared to cleaning the house: things scattered on the floor do not become qualitatively worse, but finding them at the right time becomes more difficult.
In order to start this process, you must do the following:

Disabling unnecessary effects
Graphic effects in Windows XP, of course, do not compare with the design of later versions of the operating system, but they still slightly reduce the performance of the computer. If speeding up your work is more important to you than the beauty of the design and visual effects, it is recommended to do the following:

With this program, you can scan the XP system registry for errors and fix them with the click of just one button. Install and run the application, then open the “Registry” tab in the side menu. Click “Scan”, and then the “Fix” button.