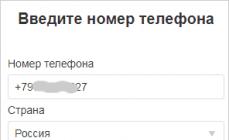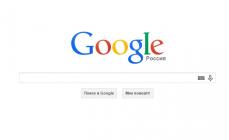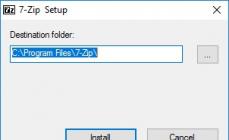A computer that is accessed by multiple people may need to protect the data stored on its hard drive. An office machine with personal work or a home PC with secret information stored on its hard drive is not important.
There are two ways to solve the problem - either set a password for the entire computer at once, or protect a separate folder. Then neither curious household members nor equally inquisitive colleagues will be able to view the contents of the “secret” folder without permission. To learn how to set a password for a folder, read further in the text of our article.
Option 1. Protection using Windows
For PCs running Windows OS versions XP and older, there is an extremely simple method for setting a password for a folder on the computer. It does not require additional downloading of applications or installation of programs.
To implement it, several conditions must be met:
1. The folder (file) must be stored in a partition with the NTFS file system. To display the file system, you need to go to START - My Computer - Desired Disk (in the screenshot it is drive C).

2. The user must create a separate account with a password in advance.
In order to put a folder under a password, you need to hover the cursor over the desired folder (the “Password” folder in the example) and right-click on the icon. In the window that appears, in “Properties”, check the “Cancel sharing of folder” checkbox. After clicking “Apply” and confirming the password, the folder is closed to outsiders.

This was the first of many methods - the easiest and fastest way to protect a folder with valuable information.
Option 2: Using third-party utilities
Third-party programs for setting passwords on folders are a great way to protect your data. Among the numerous programs it is worth noting such as:
- Anvide Lock Folder– a serial compact program, to use which there is no need to install the application on your computer. The program file can be stored on removable media (flash memory, external drive);
- Password Protect USB– performs the same functions. Designed to maintain the confidentiality of data in folders stored both on the hard drive and on USB drives;
- File lock– the utility is convenient to use. Allows you to protect folders with a password and saves the passwords used for each folder. Using the program, you can completely delete files or folders (you cannot restore deleted data - the utility clears the area on the disk previously occupied by the folder).
The principle of operation of such useful utilities can be considered using the example of one of the most popular programs - Password Protect USB. You can download it both in a trial version and in “full volume” on some software portals.
The first use of the utility requires running it:
- in the window you need to select Lock Folders;
- specify the path to the desired folder;
- Set password.

After making sure that the program works correctly, without errors, you can proceed more succinctly:
- right-click on the icon of the desired folder;
- select “Lock with Password Protect...” in the dialog box;

- Enter the password twice in the appropriate lines to set the password and confirm it;
- You can use a password hint by checking the “Password Hint” checkbox.

The appearance of the folder will now change - the “brick” on the icon will indicate the set password. Unauthorized attempts to open a folder protected in this way will be met with a prompt to enter a secret code:

To unlock, just right-click on the folder and select the desired line in the window. After entering the password, the folder will again be open to all PC users.

Option 3. Using archivers
Strictly speaking, now we’re not really talking about setting a password for a folder. This method does not password protect the folder itself, but its archived version.. At the same time, this option is distinguished by a certain elegance - after all, archivers are usually used only for their intended purpose. So creating a password-protected version of a folder can be seen as an interesting way to protect data.
First of all, you will need the archiver program itself. By downloading and installing the WinRAR program on a PC, the user is able to securely hide important data behind a password. In addition, the document archive takes up much less usable space on your hard drive or flash drive.
How to use the utility to protect folders? Right-clicking on the folder icon will open a window in which you need to select the “Add to archive” line.

In the archiver window that opens, select “Set password”:

All that remains is to set the required password and remember it - recovering passwords for archives is quite complicated.

Now you need to delete the original folder. The saved archive will be reliably protected - each time you try to extract information, you will be asked to enter a password.
Hello site! Tell, how to set a password for a folder so that no one but me opens it? I read an article on your website where you show how to set a password on a flash drive using , in fact, everything is simple and I succeeded, the password works and no one except me will access the flash drive, but the question is, is it possible to do this with a simple folder?
Why am I asking? At my work, data located right on the desktop of my computer’s operating system was stolen. Everything is trivial, I walked away for five minutes, at that time someone inserted a flash drive into my computer and copied a document containing registration data for several sites and a password for an email account, I only realized this the next day, when my personal photos began to circulate on social networks, then they called me from five online stores and asked me to confirm some orders (pants, T-shirts) that I allegedly made, and my friends called one after another and said that they had received strange letters from me in the mail asking for replenishment some phone number...
The next day, following instructions from the Internet, I archived my most important folder on my computer with WinRAR, set a password on the archive, then tried to unzip the folder and work with the files, but a warning came out that the file could not be changed or you do not have the necessary access rights.
I had to remove the “Read Only” attribute from all the files in the archive and only then work with them. Then it turned out really funny, I was surprised to discover that in an archive protected by the WinRAR program you can delete files without entering a password,

And the archive itself with the password can simply be deleted and the recycle bin emptied, and I’ll simply be left without my files.
But most importantly, if the folder that I want to archive is very large in volume, then all my operations with it will take a very long time. Most likely this method does not suit me.
I found out on the Internet that for To set a password for a folder, you can use the AnvideLockFolder program, you can get it on this site http://anvidelabs.org/alf.html, but why, when trying to download a program, the all-knowing Google displays such a window,

And my antivirus is like this:

So, if I download the program, then another problem awaits me?
How to make everything easier admin? I noticed that if you are already writing an article, then you try to convey to the person as much understandable and easily digestible information as possible. I will be very grateful for your answer.
How to set a password for a folder
Hello friends! If you store confidential data on your computer in any folder, then you can put this folder on it, or put a password on it, and I’ll even say more, you can also hide the folder, so much so that even turning on the system for displaying hidden files and folders is hidden protected system files will not help, and the folder will be on the desktop at this time. But unfortunately, such a trick cannot be done using installed Windows, even if it is the latest Windows 8, but there are good free and very good paid programs, I’ll tell you about them now.
More set a password for a folder You can use the WinRAR archiver program, although it’s not very convenient, but it’s up to you to decide. Now I will show you how to use all the programs and you will choose what you need.
1) - not a very good method, the folder can be copied to a flash drive and if you have an unimportant password assigned, they will guess it or simply hack it. Files in the archive can be deleted without entering a password, and the archive itself can be simply deleted without knowing the password.
2)How to set a password for a folder using the paid program Hide Folders 2012- I use it personally, it’s serious protection.
3)How to set a password for a folder using the free program AnvideLockFolder- used it a little.
How to set a password for a folder using WinRAR archiver
On my computer, in the root of the C: drive, there is a folder called “Personal” and I want to set a password for this folder. I right-click on the folder and select Add to archive.

Let's go to the tab Are common and select the item Set password.

In older versions of the program, you can set a password on the tab Additionally.

We assign a password,

If you don’t know how to come up with a good password, read our article -.
That's it, our folder is in the archive and to extract it from the archive you will need to enter a password.
For example, in our absence, someone saw an archive called “Personal” on our desktop and tried to extract files from the archive,

A window like this will open asking you to enter a password.

If you are trying to open the archive, then you simply enter the password, then click OK and the files are extracted.
If you need to work with any file and want to change it, then you will get an error,

Then remove the Read Only attribute from it. Right-click on the unzipped file and select Properties.

Then uncheck "Read Only", then Apply and OK.

To work with any file in the archive, you do not have to extract the entire archive, double-click on the archive with the left mouse and find our file, then simply drag it to the desktop, enter the password and the file is copied. We remove the Read Only attribute, work with it and drag it back to the archive, that’s all.
How to set a password for a folder with the paid program Hide Folders 2012 - I use it personally, serious protection
A very convenient and most importantly simple program in Russian, now see for yourself.
The program is paid, but it works for 30 days, showing itself fully without restrictions, within 30 days you get used to it and can no longer live without it. You can download it on the official website http://fspro.net/hide-folders/
Click DOWNLOAD NOW. Download and install the program.

The main window of the program. To start working with any folder, click on Add.

click on the button

and in the explorer that opens, we find the desired folder for which we want to put a password, in our case a folder called “Personal”, select it and click OK.

In the main program window that appears, double-click on our folder with the left mouse or click on “Properties”

And the Protection Method window will open, containing almost all the functionality of the program, let's look at it in detail:

1) Don't defend- the folder will not be protected and anyone who gets on your computer can enter it and do whatever they want with the files in it.
2)Hide- the folder will be hidden by the program so much so that even turning on the display of hidden files and folders and hidden protected system files in the system will not help.
3)Block- the folder will not be hidden, but you will not be able to enter it until you open the program and check the Do not protect option.
4)Hide and block- the folder will be hidden and you will not be able to enter it until you open the program and check the Do not protect option.
5)Only reading- the folder will not be hidden; you can enter the folder, but you will not be able to change the files in it.
Let's look at all the functions of the program in detail and, most importantly, find out how to put a password on a folder using this program.
1) Don't defend. Everything is clear with the first point, so to speak, “Come in, take what you want”

2)Hide - the folder will disappear

And to find it you will need to launch the program and click on the Turn off button, our folder will immediately appear and you can work with it

3) Lock - the folder will be visible on the desktop, but when you try to enter the folder, a “No access” window will appear,


To enter the folder, click on the Shutdown button

4)Hide and block- the folder will be hidden and locked,

To cancel, click Turn off, the folder appears

5) Read only - the folder will not be hidden, but you will not be able to change the files in it, an error will appear


Again, until you click the Turn off button

Set a password for the folder
First of all, we choose a means of protection, I personally choose Hide,

Now I press the button Password 
If you have previously entered a password, the following window will appear. Enter the old password, then the new one, and the new one again, then click OK.

Now, to open our hidden folder, you need to open the Hide Folders 2012 program, when you open it, a password entry window will appear, enter the password
Setting a password for a folder is a fairly common way to restrict access to information. If for a number of reasons you cannot use division by users of your personal computer, then this article will help you. The Windows operating system kernel does not provide for setting a password for a specific folder, therefore, in order to protect information, you should use third-party software. Let's consider the nuances of working with the following software packages:
- WinRar.
- AnvideSealFolder.
- FolderLock.
The specified software product is distributed for a fee. To set a ban on access to a directory, it should be added to the .
Step 1. After launching the main software interface, you should specify the folder selected for setting access restrictions and use the “Add files to archive” command (the command is activated by clicking the mouse or using the “Alt + A” key combination).

Step 2. In the wizard that opens, switch to the “Advanced” subsection and use the “Set password” button.

Step 3. In the "Backup with Password" dialog box, you must specify the key and confirm it.

To avoid typing errors, there is an option to display the password. The classic requirement for password security is compliance with the following principles:
- Length – at least seven characters.
- Use of characters of different categories in the key body (upper and lower case letters, numbers, non-letter characters).
Step 4. An archive will be created in the directory you specified in step 1 with the security key installed.

Important! Remember, the security key will not allow you to view, change, or add files to the archive, however, it will leave the possibility of making a copy of it or uninstalling the archive as a whole.
Setting a password usingAnvideSealFolder
The software product has a freely distributed license.
Step 1. Upon completion of installation, launch the software product interface.

Step 2. For more advanced protection, a two-level access restriction system is provided:
- Restricting access to the program.
- Restricting access to folders.
To set the security key for the software product itself, use the icon in the upper left corner of the main window.

Step 3. To restrict access to a specific directory, use the icon in the form of a “+” sign, or by pressing the “insert” key.

Step 4. After specifying the path and selecting the desired folder, you need to confirm its addition to the block list.

Step 5. After carrying out the above procedures, a corresponding entry appears in the list of folders. To restrict access to it, use the icon in the form of a closed lock, or the “F5” button and enter the key.

Step 6. After confirming the access restriction, the program will prompt you to enter a hint for the key, or skip this item.

The list can contain a large number of directories at the same time, and each folder can be locked with a personal key or a shared one.
Important! Remember, the protected directory becomes undetectable in its location (detection is impossible even with the use of specialized programs and software shells). Don't forget to unlock the folder when reinstalling Windows, otherwise there is a risk of losing data. You can allow access by using the corresponding menu icon, or by pressing the key"F9".

Setting a password using FolderLock
The software product is covered by a paid license, but has a test mode for setting twenty passwords.
Step 1. When you launch the software package for the first time, you are prompted to add a master key and confirm its installation.

Important! If you lose this password, you will not be able to uninstall the program from your personal computer.
Step 2. FolderLock repeatedly requests the previously specified password, after which it gives access to the main software interface. Adding a folder to the list of locks occurs by dragging it into the program window, or by clicking the “AddItemstoLock” button.
On a note! You can password protect not only a directory, but also a logical volume and a separate file.

Step 3. To select a directory, use the “AddFolder” option, specify its location in the wizard that opens and confirm the selection using the “OK” button.

Important! Just like using the AnvideSealFolder program, you can restrict access to several resources at the same time, but all of them will be closed with the same master key entered in step 1. To unlock a specific directory, you must use the menu "LockFolders", item "UnlockItems". As a result of using this button, the selected folder drops out of the blocked list and appears in its original directory. Similar to AnvideSealFolder, remove all restrictions during reinstallationWindows to avoid losing information from locked folders.

Video - How to set a password for a folder
Conclusion
We have described the nuances of restricting access to a folder using three different software products, one of which is free. Remember, there is no such thing as “too much” security, so we recommend that you combine information security methods. For example, you can archive a folder with a password, and then close the archive with an additional password using another program. The rating of each software product is reflected in the summary table.
| Intelligence | WinRAR | Anvide Seal Folder | FolderLock |
|---|---|---|---|
| Requires a paid license | Yes | No | Yes |
| Russian language support | Optional | Optional | No |
| Installing keys on several directories at the same time | Separate archive for each directory | Yes | Yes |
| Ability to use different keys for each blocked directory | Yes | Yes | No |
| Display a locked folder in its original location | Yes | No | No |
| Blocking access to the program | No | Yes | Yes |
| Interface convenience (from 1 to 5) | 4 | 5 | 5 |
Reading time: 6 minutes. Views 133 Published 12/18/2016
Very often, we are faced with a situation where we need to hide files and folders on our computer from prying eyes. Therefore, many users have a question about how to password-protect a folder on a computer. The developers of the Windows operating system did not provide this feature; we can only hide the folder from the eyes of other users by changing the attribute to hidden. This method will not work for us, so we will set a password. This will protect our files from being copied and distributed, as well as from being viewed by people we don’t need.
Set a password for the folder using the archiver.
Now we will consider the option of how to password protect a folder using an archiver. Since archiver programs are installed on almost every computer, this method is suitable for almost everyone. In this case, it is possible not only to set a password, but also to hide file formats.
When you open an archive with a password, a password entry window will pop up even before opening the archiver. It is very difficult to guess such a password if the user does not even approximately know the combination of characters.
Note! Since setting a password for an archive only requires the user to have free WinRAR or 7-ZIP archivers, this method is suitable for all users.
To set a password for a folder, perform the following steps:
Try to create a more complex password, using uppercase and lowercase Latin letters and numbers. The security of your information depends on the complexity of the password.

Advice! Don't forget to write down the password you created in your notebook! Quite often, due to haste, people forget their passwords and then have problems opening the archived file. Since in this case it is almost impossible to recover the password.
Set a password for files using the PasswordProtect USB program.
If the above method does not suit you, then let’s consider the option of how to password-protect a folder on your computer using third-party software.
There are a huge number of programs posted on the network to perform the task we have set, but some of them can lead to inaccessibility or damage to files after installing protection. Therefore, I recommend using proven programs. Which have proven themselves well. Let's take a look at the PasswordProtect USB program.
The PasswordProtect USB program allows you to put a password on folders, as well as remove it. The application has a fairly clear interface and a minimum of settings. Therefore, understanding it will not be difficult for any PC user. You can set a password for a folder either from the program menu or by right-clicking on a file or folder. 
After selecting the Lock folder function, the program will prompt you to come up with a unique password, enter the password twice and click the “Lock Folder>>” button. After a password is set on the folder, an icon will appear indicating that the file is protected.
Folder Lock program, we protect the folder from hacking.
Folder Lock is a fairly popular program among users. It does a great job of setting a password on a folder or file. If desired, the user can set a password for any file, be it audio-video recordings, photographs, documents.
After installing the program, run it, select the desired file or folder and set a password. 
Advice! In order to put a password on a file or folder using Folder Lock, just drag the file you need into the program window or click the “Add” button and select the file on your computer’s hard drive.
After the program finishes, a password will be set for the desired file. And only a user who knows the password can open it.
How to set a password for a network folder?
If you have a local network organized at home or at work, then you often need to know how to password-protect a network folder on your computer so that not all network users can view its contents. In this case, only authorized persons will have access. For these needs, the Folder Hidden application is perfect for us.
Since the main purpose of network folders is the ability for all network users to view their contents. But sometimes you need to put a password on some network folders that store important data. This is quite easy to do using the Folder Hidden program. 
Important! Using this program, the set password for a file can be easily hacked by users on the same network. Therefore, come up with a more complex code that will be too tough for many hackers.
We put a password on the text file.
If you work a lot with documents, then it will be useful for you to know how to set a password for a text file. Using this option, you can increase the security of your document. Since a lot of information can be stored in a text file, setting a password will prevent you from leaking it. Also, for stronger document protection, change the file encoding. This is necessary so that if your password-protected file can be opened, then it will be a new mystery for the cracker to determine the encoding. Since an open text file will not be readable.
In order to set a password for a notepad file, you need to create a new file and write the following lines in it as shown in the screenshot below.  Instead of the words “Your_password”, write the password you created. Next, save the document with the Bat extension. When you open the file, you will be prompted for a password, and once you enter it, a text document will open.
Instead of the words “Your_password”, write the password you created. Next, save the document with the Bat extension. When you open the file, you will be prompted for a password, and once you enter it, a text document will open.
Conclusion.
That's all for me, now you know how to password-protect a folder on your computer. This way, you can protect your personal files not only from users of your computer who have access to it, but also from intruders. Capable of accessing your files for copying and distribution. We also looked at how to protect a local network folder with a password. If you liked this article, share it with your friends on social networks. And if you have any questions, leave them in the comments.
When you constantly use a computer, sometimes it becomes necessary to hide some information from unauthorized users and possible intruders who can access your files via the Internet. Set a password for personal folders in Windows 7. In this case, only you will be able to view their contents.
Why do you need a password?
In Windows 7, a password-protected folder is the same as in everyday life, a locked apartment door or a safe in which the necessary financial documents or personal diaries are stored.
In order to get into an apartment or open a safe, you need a key, and to view the contents of a protected folder you need a password. It's not all that complicated.
Setting a password
In the Windows 7 system itself, it is possible to set access levels for various user groups, including on the network. In addition, you can create a special key file with a password and use it to give access to folders.
Basically, to password-protect folders in Windows 7, external software is used to perform information security tasks. Currently, there are at least two dozen free and paid programs with which you can set a password for any document, archive or folder in the system:
- LocK-A-FoLdeR;
- Folder Lock Lite;
- Folder Protector;
- WinRaR;
- 7-ZIP;
- Flash Crypt;
- Anvide Lock Folder;
- Hide Folders.
Any of the listed programs can be found on the Internet using the Google or Yandex search engines.
Creating a key file with a password
Windows 7 comes with an optional EFS file system that protects data at the physical level. You need to create a special key file with a pfx extension, which will be stored on a flash drive or on a computer.
- First, right-click on the folder you are going to password-protect and select the “Properties” tab from the drop-down context menu.
 Selecting the folder properties tab
Selecting the folder properties tab - In the folder properties window that opens, select the “General” tab in the top menu and in the “Attributes” section, click on the “Other” button.
 Selecting Attributes
Selecting Attributes - A window for selecting additional attributes will open. Check the content encryption checkbox.
 Select content encryption
Select content encryption - In the next window that opens, select “Encrypt content to protect data.”
 Select folder and content
Select folder and content - Confirm the start of the encryption process by clicking on “Archive now”.
 Archiving confirmation
Archiving confirmation - Next, the export of certificates will automatically start. Click "Next".
 Beginning of work
Beginning of work - In the next window, check the radio button for selecting the PFX extension of the key file.
 Selecting a file type
Selecting a file type - Set a password for the key file.
 Setting a password
Setting a password - Export the data to a key file. To do this, click the “Browse” button and select the storage location and the name of the key file with extension. In our case, this is C:/Users/Sergey/Documents/dok.pfx. And click “Next” again.
 Choosing a name for the key file
Choosing a name for the key file - In the last open window that completes the creation of the key file, click the “Finish” button.
 Shutdown
Shutdown Now no outsider will be able to use the information located in the encrypted folder without knowing the password and having a key file.
This protection method is applicable only if Windows 7 uses the NTFS file system.
LocK-A-FoLdeR
This free program is the ideal solution for any demanding user.
- After installation and launch, enter the master password twice, which will protect any folders in Windows 7.
- Next, click on the Lock A Folder tab and select the desired directory on your computer, then close the program. Protection is enabled.
Now no attacker will be able to get to your private information, because folders protected by the program will become invisible. They cannot be copied, deleted or damaged.
To restore access to a protected directory, open the program again, select the required folder in the window and click on the UnLock selected Folder unlock tab.
 Lock a custom folder
Lock a custom folder If desired, you can change the master password by clicking on the Change Master Password tab.
There is no Russian translation of the program, but if you wish, you can do it yourself by creating your own Russian.ini text file with the translation in the language folder at C:Program Files/Lock A Folder/Lang. Take the content from the English.ini file and translate all expressions in quotes.
Folder Lock Lite
A paid program that allows you to protect files, folders and even entire disks. There is a 30-day trial period. Cost 39.95 USD (3000 rubles). Uses a master password, which you will need to enter twice the first time you launch Folder Lock Lite.
 Folder Lock Lite is an easy to use program with a 30-day trial period
Folder Lock Lite is an easy to use program with a 30-day trial period
To install protection, you can simply drag the desired folder into the program window with the mouse, after which it will be locked and invisible to users whose access to the folder is prohibited without a password.
Folder Protector
When installing protection on folders, encryption is used.Folder Protector works from any media; it does not need to be installed. Just run the executable exe file, then select the desired folder, enter the password twice and click the button with the “Protect” lock.
All your files located inside the protected folder will become invisible to intruders. There will only be a small file left that is needed to unlock it.
 Folder Protector does not require installation on your computer
Folder Protector does not require installation on your computer The free version of the program has some limitations. Encryption can only be configured in the paid Pro version. Its cost is 22.95 USD (1700 rubles).
WinRaR
A convenient free program for archiving data and setting a password for files and folders. The necessary documents can be viewed directly from the archive.
Operating procedure:

 Setting a password
Setting a password This completes archiving and password-protecting the folder.
After using archive programs, delete the original folder.
How to password protect folders using the WinRaR archiver (video)
7-ZIP
This program, like the previous one, is free.The sequence of actions in 7-ZIP is the same as in WinRaR. The only difference is the ability to select the type of file extension.
- After the program is launched, use the mouse to activate the desired folder, click the “Add” button at the top of the window and set the archive format in the tab that opens.
- Enter your password twice.
- Click the “OK” button and close the program.
 The 7-ZIP program allows you to select the type of file extension
The 7-ZIP program allows you to select the type of file extension Flash Crypt
This free program uses 256-bit AES encryption to protect folders in Windows 7. In this case, the data is not hidden, but it is impossible to view it without a password. Flash Crypt works through the context menu. It is possible to change the program settings and enable data compression during encryption. If you lose your password, it is possible to recover it.
Sequencing:

 Setting a password
Setting a password Anvide Lock Folder
This is a free portable software utility that does not require installation and works from a flash drive. Anvide Lock Folder can also be located in any folder on your computer.
Sequencing:
- Launch the program using the ALF.exe file.
- First, you should secure the utility itself, for which you click on the icon with the image of a wrench and enter passwords on the “Security” tab.
- After this, drag the user folder into the program window or add it using the button with the “+” sign.
- Now all that remains is to click on the closed lock icon, enter the password twice, click the “Close access” button and exit the program.
 Anvide Lock Folder can be located in any folder on your computer
Anvide Lock Folder can be located in any folder on your computer In this case, the folder will be hidden and access to it will only be possible from Anvide Lock Folder.
Hide Folders
Shareware program from the developer FSPro Labs with a 30-day trial period. The program provides 4 types of protection:
- hiding files;
- access blocking;
- hiding files and blocking access;
- permission to read information without the ability to edit or delete.
Hide Folders works simply:

 Setting a password for the program
Setting a password for the program How to set a password for a network folder
Different groups of users working on the network have different levels of access to information located on one of the network computers. These are restrictions on reading, creating and editing various files, etc. Access is prohibited by setting a password on a network working folder. Only a user with administrator rights can set protection.
Procedure:
- Sequentially open “Start” and “My Computer”, then in the top menu select the “Tools” tab and in the drop-down list the line “Folder Options”.
- After that, go through the top menu to the “View” tab.
- Here, uncheck the “Use simple file sharing” option and click the “OK” button at the bottom.
Windows 7 may use the NTFS or FAT 32 file system, so there are some differences in the settings. In FAT 32, after right-clicking on the desired folder, select the “Sharing and Security” tab from the drop-down menu, and in NTFS, using the same sequence of actions, select the “Security” tab. Next on the tab, turn on the radio button for sharing a network folder and here in the “Permissions” section you set access levels for each user group. In NTFS, the network setup will first start, after which you enable sharing. Next, everything is configured, as for FAT 32.
Now, if this has not already been done, set login passwords for each of the user groups:
- To do this, click “Start,” “Control Panel,” and then “User Accounts.”
- Select a user group and add a password.
- On the Advanced tab, you can assign passwords for local groups and users.
Now login passwords are set for main and local groups and users, and permissions for performing certain actions are set for the network folder depending on the access level.
In fact, you can protect a network folder in Windows 7 much easier, using the same programs and techniques as for regular folders.
Possible nuances
- When installing special protection programs on a computer running Windows 7, keep in mind that you can work with no more than one program, as otherwise the system may fail. Mutual resource blocking occurs.
- When uninstalling these programs, you should unlock protected folders because this does not always happen automatically.
Although Windows 7 does not have a built-in ability to directly password protect folders, it can be done using a key file or external programs specifically designed for this purpose. The last option is the simplest and most convenient.