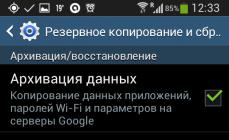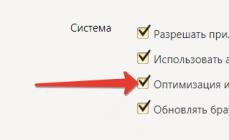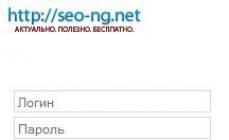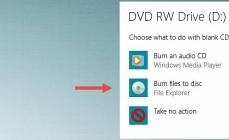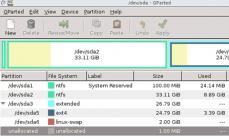Так уж повелось, что многочисленные пользователи скептически относятся ко встроенным сервисам, предлагаемым компанией Microsoft. Вот и теперь, после выхода «десятки», все чаще в поисковых строчках мелькает запрос: как удалить защитник Windows 10? В этой статье мы постараемся разобраться: стоит ли это делать и, если да, то как.
Что это такое и зачем это нужно?
Windows Defender – это встроенная антивирусная система, которая появилась еще в Виндовс 7 и по-прежнему достаточно неплохо защищает компьютеры многих пользователей по всему миру. К сожалению, в нашей стране крайне популярно ругаться на тему того, какой антивирус лучше, причем, никто и не вспоминает о том, что система по-умолчанию уже имеет такую защиту. Почему же все так происходит?
Дело в том, что, как и любой другой , Защитник нуждается в регулярных обновлениях, которые он получает вместе со стандартными пакетами Windows Update. Вот тут-то и таится проблема – большинство пользователей «винды» в нашей стране – пираты, использующие нелицензионное ПО и пытающиеся удалить службу обновлений Виндовс. Вполне закономерно, что через некоторое время сигнатуры Защитника устаревают и он перестает распознавать более или менее современные вирусы.
Вывод: если вы являетесь пользователем лицензионной ОС, то пытаться удалить данную службу бессмысленно, особенно, если вы меняете его на какой-нибудь бесплатный Avast или же пиратскую копию «Касперского» или ESET’а. Если же в вашем пользовании только пиратка, то предлагаем вам перейти ко второму пункту, в котором мы будем решать вопрос о том, как можно удалить Windows Defender.
Можно ли удалить и как?
Грубо говоря, удалить нельзя, зато его можно отключить. В большинстве случаев он отключается самостоятельно, когда на компьютере появляется «конкурент», однако, если этого не произошло или же вы решительно задумали остаться вовсе без защиты, то отключить службу защиты можно следующим образом:
- Нажмите Win+X и выберите «Выполнить»;
- Введите строку gpedit.msc и нажмите «ОК». К сожалению, данная команда не работает на домашней версии операционной системы. О том вы узнаете из другой нашей статьи;
- Перейдите в папку: «Конфигурация компьютера» - «Административные шаблоны» - «Компоненты Windows» - «Endpoint Protection» - «Защита в режиме реального времени»;
- Дважды щелкните по пункту «Выключить защиту в реальном времени»;
- В появившемся окне установите переключатель в положение «Включено» и нажмите ОК;

- Перезагрузите компьютер.
Данная последовательность не удалит защитник Виндовс, но заставит ваш компьютер забыть о нем навсегда (ну или пока вы не вернете все обратно).
Защитник Windows - это стандартное приложение, оберегающее систему компьютера от троянов и вирусов, которые можно подцепить в интернете или при передаче файлов с флешки и другого носителя. Обычно оно функционирует до тех пор, пока не будет загружен другой антивирус, который и отключит без вашего вмешательства стандартную защиту.
Однако, это происходит не всегда, и может появиться нужда деактивировать программ вручную. Это нужно в ситуациях, когда стандартный антивирусник мешает установить игру или скачать какой-либо файл. Из данной статьи вы сможете понять, как отключить защитник Windows 10 и Windows 8.1. Также в конце будет описано, как его при надобности можно включить обратно.
Способ деактивации защитника Windows 8.1 и Windows 10
Нет ничего сложного в том, чтобы отключить защитную программу, с такой задачей справятся даже те люди, которые владеют компьютером на начальном уровне. Достаточно руководствоваться инструкцией и не отступать от неё.
Для начала потребуется зайти в Панель управления. Выполнить это можно двумя способами:
- Нажать на «Пуск» левой кнопкой мыши и выбрать нужный пункт.
- Перевести курсор в правый нижний угол на экране, в появившемся разделе выбрать «Параметры», в которых будет пункт «Панель управления».
Появится окно, в котором будут представлены всяческие разделы, предназначенные для персонализации компьютера. Желательно сменить тип просмотра с «Категории» на «Крупные значки», чтобы было проще найти требуемую функцию. Среди всех пунктов будет «Защитник Windows» - он нам и нужен. Потребуется на него нажать и обратить внимание на всплывающее окно.
Если появится надпись, в которой говорится, что приложение не функционирует, и им не ведётся наблюдение, то защитник уже отключен либо вами, либо другим пользователем имеющим доступ к вашему электронному устройству, или антивирусом. В этом случае ничего не потребуется делать.
Как выключить защитник в модификации восьмой версии «8.1» - вопрос, который может заинтересовать людей, у которых данное приложение активировано и мешает работе. Ответ на него гораздо легче, чем в случае с десятой версией операционной системы.
Сначала необходимо зайти в Панель управление и кликнуть на значок стандартного защитника, выбрать там раздел «Параметры» и подраздел «Администратор». Если всё сделано правильно, должен появиться пункт, имеющий название «Включить приложение».

Галочку с него необходимо убрать и кликнуть на кнопку «Сохранить изменения», но прежде убедиться, что такая защита действительно больше не нужна. Если на компьютере ещё не установлен хороший антивирусник, то не рекомендуется деактивировать встроенный, так как из-за этого могут появиться серьёзные проблемы с системой.
Отключение защитника в Windows 10
Способ деактивации встроенной защиты в 10 версии Виндовс гораздо сложнее, чем в восьмой. Однако, он вполне выполним, главное, точно следовать руководству, как отключить защитник Windows 10 на время или навсегда.
Открыв «Параметры», которые находятся справа наверху, необходимо будет переставить пункт «Защита в реальном времени» с включённого состояния на выключенное. Однако, такой вариант подходит только для тех людей, которым нужно лишь временно деактивировать стандартный защитник. Работать он не будет около 15 минут, а затем автоматически включится.
Есть и другие, более сложные способы, которые помогут провести отключение навсегда. Ими и следует воспользоваться, если такого рода защита не требуется или мешает.
Инструкция к первому способу:
Запустите редактор локальной групповой политики при помощи комбинации Win+R и впишите в него gpedit.msc. После этого нажмите на кнопку «Ок».

Зайдите в Конфигурацию устройства - Административные шаблоны - Компоненты Виндовс - Endpoint Protection. В финальной версии десятки может не оказаться такого раздела. Поэтому её обладателям потребуется зайти в Защитник Виндовс, где тоже есть функции для деактивации встроенной защиты.

Найдите в главном окне редактора пункт Endpoint Protection, откройте его и сделайте для него параметр «Включено». После этого нажмите «Ок» и покиньте редактор.
Если всё было сделано правильно, то защитник Видновс будет отключён, о чём сразу же поступит уведомление, в котором будет предложено запустить программу.

Не стоит пугаться надписи о том, что компьютер находится под угрозой, так как она практически ничего не значит.
Для второго метода потребуется использовать редактор реестра:
Открыв его, необходимо выбрать раздел HKEY_LOCAL_MACHINE\ SOFTWARE\ Policies\ Microsoft\ Windows Defender. В нём необходимо сделать параметр DWORD, который нужно назвать DisableAntiSpyware, если такового нет в разделе. Главное - выбрать для него значение 1, если защитник нужно деактивировать. Если же хочется, чтобы он был во включённом состоянии, то цифру нужно изменить на 0.

После этого программа не должна мешать работе, и можно спокойно устанавливать игры или новый антивирусник.
Как активировать защитник Виндовс
Может случиться так, что вы или определённая программа деактивировала Защитник, о чём можно понять из соответствующего всплывающего окна. Если теперь по каким-либо причинам нужно сделать его рабочим, то это можно запросто сделать, нажав на требуемое уведомление в центре безопасности. Вопрос, как включить защитник Windows 10, если он отключен, перестанет быть актуален, так как система всё сделает самостоятельно. Однако, если вы пользовались редактором реестра, то необходимо будет осуществить обратную операцию своими руками.
Как включить защитник Windows 8.1, если он отключён тоже легко решаемый вопрос. Необходимо просто перейти в Центр поддержки и просмотреть сообщения, которые там есть.

Если в них говорится, что стандартная программа против вирусов отключена, то можно будет её активировать, кликнув на «Включить сейчас». После этого всё должно заработать без вашего вмешательства. Если этого не произошло, вероятно, система дала сбой и её следует перезапустить.
Защитник Виндовс (Windows Defender) – это встроенная в операционную систему программа, позволяющая защитить ПК от вирусных атак путем блокировки исполнения кода последних и предупреждения об этом пользователя. Данный компонент автоматически отключается при установке стороннего антивирусного ПО. В тех случаях, когда этого не происходит, а также при блокировании «хороших» программ может потребоваться ручная деактивация. В данной статье поговорим о том, как отключить антивирус на Виндовс 8 и других версиях этой системы.
Прежде чем отключать Защитник, следует уяснить, что делать это необходимо только в исключительных случаях. Например, если компонент препятствует установке нужной программы, то его можно временно деактивировать с последующим включением. Как это сделать в разных редакциях «винды», будет описано ниже. Кроме того, мы поговорим, как включить компонент, если он по каким-то причинам отключен и нет возможности его активировать обычными средствами.
Windows 10
Для того чтобы отключить Windows Defender в «десятке», нужно сначала до него добраться.

Есть и другие варианты отключения приложения, о которых рассказано в статье, доступной по ссылке ниже.
Далее разберемся, как включить программу. В нормальных условиях Защитник активируется просто, достаточно перевести переключатель в положение «Вкл» . Если этого не сделать, то приложение активируется самостоятельно после перезагрузки или по прошествии некоторого времени.

Иногда при включении Windows Defender в окне параметров появляются некоторые проблемы. Выражаются они в появлении окна с предупреждением о том, что произошла непредвиденная ошибка.

В более старых версиях «десятки» мы увидим вот такое сообщение:

Справиться с эти можно двумя способами. Первый – воспользоваться «Редактором локальных групповых политик» , а второй – изменить значения ключа в реестре.
Обратите внимание, что с очередным обновлением некоторые параметры в «Редакторе» изменились. Это касается двух статей, ссылки на которые приведены выше. На момент создания данного материала нужная политика находится в папке, показанной на скриншоте.

Windows 8
Запуск приложения в «восьмерке» также осуществляется через встроенный поиск.

Повторно активировать защиту в реальном времени можно, поставив флажок на место (см. пункт 3) либо нажав красную кнопку на вкладке «Домой» .

Если же Защитник был отключен в блоке «Администратор» или в системе произошли сбои, или какие-то факторы повлияли на изменение параметров запуска приложения, то при попытке его запуска из поиска мы увидим вот такую ошибку:

Для того чтобы восстановить работоспособность программы, можно прибегнуть к двум вариантам решения. Они такие же, что и в «Десятке» — настройка локальной групповой политики и изменение одного из ключей в системном реестре.
Способ 1: Локальная групповая политика
- Получить доступ к данной оснастке можно, применив соответствующую команду в меню «Выполнить»
. Нажимаем комбинацию клавиш Win+R
и пишем
Жмем «ОК» .

- Переходим в раздел «Конфигурация компьютера»
, в нем раскрываем ветку «Административные шаблоны»
и далее «Компоненты Windows»
. Нужная нам папка называется «Защитник Windows»
.

- Параметр, который мы будем настраивать, называется «Выключить Защитник Windows»
.

- Для перехода к свойствам политики, выбираем нужный пункт и нажимаем на ссылку, указанную на скриншоте.

- В окне настроек ставим переключатель в положение «Отключено»
и жмем «Применить»
.

- Далее запускаем Защитник способом, указанным выше (через поиск) и включаем его с помощью соответствующей кнопки на вкладке «Домой»
.

Способ 2: Редактор реестра
Данный способ поможет активировать Defender в том случае, если в вашей версии Виндовс отсутствует «Редактор локальных групповых политик» . Такие неполадки встречаются довольно редко и происходят по разным причинам. Одной из них является принудительное отключение приложения сторонним антивирусом или вредоносной программой.

Windows 7
Открыть данное приложение в «семерке» можно так же, как и в Windows 8 и 10 – через поиск.

Включить защиту можно, установив галку, которую мы снимали в пункте 4, на место, но бывают ситуации, когда невозможно открыть программу и настроить ее параметры. В таких случаях мы увидим вот такое окно с предупреждением:

Решить проблему можно также с помощью настройки локальной групповой политики или системного реестра. Действия, которые необходимо выполнить, полностью идентичны с Windows 8. Имеется только одно незначительное отличие в названии политики в «Редакторе» .

Windows XP
Поскольку на момент написания этой статьи поддержка Win XP прекращена, то Защитник для этой версии ОС более не доступен, так как «прилетал» вместе с очередным обновлением. Правда, можно скачать это приложение на сторонних сайтах, введя в поисковик запрос вида «Windows Defender XP 1.153.1833.0» , но это на ваш страх и риск. Такие загрузки могут нанести вред компьютеру.
Microsoft неспроста интегрировала антивирус «Защитник Windows» в свою ОС: это средство оберегает систему от вредоносных программ с момента её первого запуска. Поэтому «Защитник» - полезная функция, необходимая большинству пользователей.
Если же вы предпочитаете сторонний , то «Защитник» может с ним конфликтовать. Обычно встроенный антивирус отключается после установки нового, но иногда этого не происходит и средства защиты начинают друг другу мешать: тормозят систему или видят друг в друге нежелательное ПО.
В таких случаях вы можете отключить «Защитник Windows» и целиком положиться на сторонний антивирус.
Как отключить «Защитник» в Windows 10 и 8
1. Запустите редактор реестра Windows. Для этого нажмите клавиши Win + R, введите в окне «Выполнить» команду regedit и нажмите Enter.

Если параметр с именем DisableAntiSpyware у вас не отображается, создайте его сами: кликните правой кнопкой по пустой области окна, выберите «Создать» → «Параметр DWORD (32 бита)» и присвойте ему соответствующее имя.

Затем кликните по нему двойным щелчком, измените значение на 1 и нажмите ОК.
4. Перезапустите компьютер. После этого «Защитник» должен отключиться.
Чтобы включить его, снова откройте редактор реестра и измените значение DisableAntiSpyware на 0.
Как отключить «Защитник» в Windows 8, 7, Vista и XP
1. Запустите менеджер . Для этого воспользуйтесь комбинацией клавиш Win + R, введите в окне «Выполнить» services.msc и нажмите Enter.
2. В появившемся списке найдите службу «Защитник Windows» (Windows Defender) или с подобным названием и дважды кликните по ней.

3. Когда откроется новое окно, в поле «Тип запуска» выберите «Отключена» и кликните ОК.

4. Перезагрузите компьютер, чтобы изменения вступили в силу.
Чтобы включить защиту, снова найдите в менеджере служб «Защитник Windows» и поменяйте тип запуска на «Автоматически».
Как быстро отключить «Защитник» в любой версии Windows
Если вам по какой-то причине не удастся отключить «Защитник» стандартными средствами, попробуйте бесплатную программу Win Updates Disabler. Она совместима со всеми версиями и позволяет отключать защиту в два клика.
Запустив утилиту, отметьте в ней пункт «Отключить Защитник Windows» и кликните «Применить сейчас». После этого перезагрузите компьютер, чтобы применить внесённые изменения.

Чтобы включить защиту, запустите Win Updates Disabler, перейдите на вкладку «Включить», отметьте «Включить Защитник Windows» и нажмите «Применить сейчас».
Как отключить защитник Windows 7 и что эта программа собой представляет? Такие вопросы волнуют тысячи пользователей, которые только начинают приобретать навыки работы в этой операционной системе. Наша статья вызвана подробно раскрыть первый вопрос и ответить на второй. Хотя многие и так наслышаны, что Defender работает почти также, как и все антивирусы на Windows 7.
Проблема вредоносного ПО давно волнует Microsoft, поэтому компания решила поставлять операционною систему со встроенной программой для обеспечения безопасности компьютера. Защитник работает на ПК как антивирус. Он в фоне сканирует скачиваемые и запускаемые файлы, защищая систему от вирусов и шпионских приложений, однако только от самых распространённых и известных. На больше его функционала не хватает. Для полной безопасности лучше установить стороннюю антивирусную программу, а встроенного защитника отключить.
Давайте рассмотрим, как удалить защитник Windows 7, прежде обеспечив компьютер надёжным антивирусом с интегрированным брандмауэром. Почему данный вопрос стоит столь остро? Microsoft не предоставляет возможности удалить Defender при эксплуатации посторонних антивирусов.
Настройки программы
Начнём из самого простого и наглядного, но не избавленного от недостатков, варианта. Рассмотрим, как отключить защиту через меню настроек приложения.
- Запускаем Windows Defender.
Сделать это можно посредством поисковой строки «Пуска» или через «Панель управления».
Во втором случае открываем «Панель управления», например, через главное окно «Проводника».
Кликаем по иконке или названию требуемого объекта.
- Переходим в раздел главного меню под названием «Программы».
- Открываем «Параметры», щелкнув по иконке с шестерёнкой.
- Идём в последнюю вкладку «Администратор».
- Снимаем флажок, который стоит возле опции «Использовать эту программу».
- Кликаем «ОК», дабы отключить защитник Windows.
Для внесения изменений нужны привилегии администратора системы!
После перезагрузки компьютера Defender перестанет запускаться на компьютере, однако:
- до этого он все ещё будет работать;
- в трее будет появляться оповещение о том, что защитник выключен, и его следовало бы включить;
- скорее всего отобразится ошибка, где сказано, что служба не может быть запущена, и для решения проблемы необходимо выполнить перезапуск системы или обратиться к администратору при повторном проявлении проблемы.
Рассмотрим, как полностью отключить встроенную в «Семёрку» защиту и избавиться от уведомлений об этом, даже если на ПК не установлен антивирусный пакет.
Остановка службы
- Вызываем «Панель управления», для разнообразия, через «Пуск».
- Открываем «Администрирование».
- Дважды кликаем по элементу «Службы».
Быстрее открыть данное окно можно следующим образом: зажимаем Win + R , вводим «services» и жмём Enter .
- Находим «Защитник…» или «Windows Defender», если первая служба отсутствует, и открываем её «Свойства».
- Способ её активации выбираем как «Отключена». Если хотим завершить работу программы, жмём «Остановить»
Избавиться от уведомлений о не активности антивирусной программы поможет отключение службы «Центр обеспечения безопасности». Чтобы не навредить, внимательно изучите её предназначение, ведь оповещает сервис не только об отсутствии антивируса, но брандмауэра, антишпиона (их состоянии) и выключенных обновлениях.
Через окно «Конфигуратора системы»
- Выполняем «msconfig» в поисковой строке «Пуска» или интерпретаторе команд «Выполнить».
- Снимаем флажок, который стоит у отмеченной на скриншоте записи, и жмём «ОК».
- В окне «Настройка системы» выбираем подходящий вариант.
Как выключить защитник – знаете. А как же его включить в случае необходимости? Аналогичным образом, только вместо удаления галочки ставим её обратно в окне «Конфигуратор системы», а тип запуска сервиса изменяем обратно на «Автоматически».
Групповая политика
Редактор групповой политики отсутствует в Домашней версии «Семёрки» – для остальных редакций ОС этот способ подходит.
- Жмём Win + R , вводим и выполняем команду «gpedit.msc».
- В ветке «Конфигурация компьютера» разворачиваем раздел «Административные шаблоны».
- Открываем каталог «Защитник Windows в папке «Компоненты…».
- Через контекстное меню вызываем окно изменения параметров показанной на скриншоте записи.
- Переносим переключатель к последней опции и сохраняем настройки.
Командная строка
А как удалить защитника из операционной системы, если пользоваться им точно не намерены? Сделать это поможет системный инструмент «Командная строка».
Хоть полностью отключенная программа никаким образом не влияет на работу пользователя и компьютера, всё же каталог с её файлами на компьютере хранится. Давайте избавимся и от него.
- Открываем её, выполнив команду «cmd» в окне интерпретатора команд.
- Вводим две строчки и жмём Enter после каждой из команд:
- sc stop windefend – остановит службу;
- sc delete windefend – удалит её с компьютера.
- Открываем каталог «Program Files» или «Program Files (x86)», если используете 64-битную ОС, и удаляем из него папку «Windows Defender», имея для этого привилегии администратора.