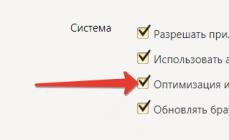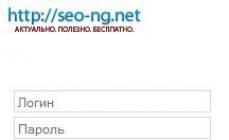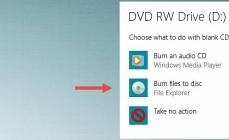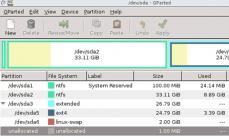Несмотря на то, что транспортировка и перенос файлов с компьютера на компьютер обычно выполняется через сеть или посредством флеш-накопителей, оптические диски сегодня ещё достаточно распространены, и имеются в арсенале множества пользователей. Они служат в качестве запасного загрузочного диска, для хранения различных баз данных (фотографии, аудио, видео и др.), для прослушивания музыки, других полезных задач. При этом запись таких дисков имеет определённую специфику, прямо зависящую от будущего использования такого диска, и вида применяемой пользователем ОС. В данном материале я расскажу, как записать файлы на диск, какие инструменты нам в этом помогут, и каковы особенности записи в зависимости от используемой пользователем операционной системы.
Существует несколько довольно известных программ, позволяющих записывать файлы на оптический диск (обычно это разновидности дисков CD-R(RW), DVD-R(RW), Blu-ray). К примеру, это известные многим «Nero», «Roxio», «Ashampoo Burning Studio», «Power2Go» и другие аналоги. При этом встроенный инструментарий ОС Виндовс, в частности «File Explorer» и «Windows Explorer» («Проводник Виндовс») также обладает отличными возможностями для записи CD, DVD и Blu-ray дисков. Ниже я покажу, как воспользоваться их функционалом в операционных системах Windows 7, 8, и 10.
Как записать на диск CD файлы с компьютера
Как известно, стандартный размер CD-диска (аббревиатура от «Compact Disk») составляет шаблонных 700 мегабайт (хотя бывают СД-диски величиной и 140, 210, а также 800 мегабайт). Для записи стандартного СД-диска возьмите пустую «болванку» такого диска типа «CD-R» (предназначена для однократной записи на диск, хотя существуют варианты с «добавлением» файлов на такой диск к уже имеющимся).
Вставьте такой диск в оптический CD или DVD привод, имеющий функцию записи. Система быстро распознает пустой диск, и спросит у вас, что делать с этим диском. Обычно версии данного выбора в различных версиях ОС отличаются лишь визуально, но по сути же они похожи.
Вот как это выглядит в Виндовс 10:

Вот как это выглядит в Виндовс 7:

Вот как это выглядит в Виндовс 8.1:

Если у вас по каким-то причинам отключена функция «Автозапуск» (Auto-play»), тогда вам необходимо будет открыть «Проводник», и дважды кликнуть на значке оптического привода в списке имеющихся на ПК дисков.
В появившемся меню «Автозапуска» выберите «Записать файлы на диск» (Burn files to disc). Далее обычно появляется меню, предлагающее выбор двух вариантов использования диска:

- Как флеш-накопитель . Данная опция позволяет записать диск в файловой системе «Live», позволяющей добавлять или удалять файлы так, как вы это делаете при работе с обычной флешкой. Данный формат обычно используется только с перезаписываемыми дисками (RW-дисками), но поскольку в данном разделе мы рассматриваем обычный CD-R диск, то данный пункт нам не подходит. При этом диски, записанные «как флеш-накопитель», могут работать только с компьютерами на базе ОС Виндовс (на других устройствах такие диски не поддерживаются).
- С проигрывателем CD/DVD . Эта опция позволяет записать ваш диск, закрыть диск, и использовать его в различных CD/DVD плеерах или на других компьютерах.
Рассмотрим особенности записи диска в упомянутых вариантах.
Как записать диск, используя опцию «как флеш-накопитель»
Как я уже упоминал выше, данная опция подойдёт для RW-дисков, обладающих возможностью неоднократной перезаписи. Если вы решили использовать ваш RW-диск как флеш-накопитель (то есть неоднократно записывать на него файлы, а затем и удалять их), выберите данную (первую) опцию и нажмите на «Далее» (Next). Диск будет отформатирован в файловой системе «Live», что может занять некоторое время.
 Ваш диск будет отформатирован в файловой системе «Live»
Ваш диск будет отформатирован в файловой системе «Live»
После того, как диск будет отформатирован, вам необходимо будет перетащить (перенести) на него файлы для их записи на диск.
Найдите на вашем винчестере нужные папки (или файлы) для записи и, кликнув на них, и зажав левую клавишу мыши, перетащите их в окно записываемого диска (или используйте для этого функции «Копировать» — «Вставить» (Ctrl+C и Ctrl+V). Когда вы добавите туда папки и файлы, они будут автоматически записаны на диск.
После того, как данные файлы будут записаны на диск, вы сможете так же легко удалять их с диска. Просто выберите файл, нажмите правую клавишу мыши, и выберите «Удалить» (Delete).

При этом учтите, что файлы, удаляемые с такого диска, не помещаются в «Корзину», а сразу удаляются с диска.
После того, как вы записали все нужные файлы, вам необходимо закрыть наш сеанс.
Для этого в Виндовс 8.1 и Виндовс 10 нужно перейти в записанный диск, снять пометки с выбранных файлов, а затем нажать на кнопку «Извлечь» (Eject) сверху.
В Виндовс 7 нужно на «Завершить сеанс» вверху (Close session), или нажать на расположенную там же кнопку «Извлечь».
 Нажмите на «Завершить сеанс» для окончания сессии
Нажмите на «Завершить сеанс» для окончания сессии
Как записать диск, используя опцию «С проигрывателем CD/DVD»
Данная опция является наиболее популярной для записи дисков, в частности из-за возможности использовать такой диск с различными устройствами, а не только с ПК.
Выберите данную опцию, и перетащите файлы на диск, как было описано выше. При этом разница будет в том, что данные файлы не будут автоматически записываться на диск (как в предыдущем случае), а будут помещены во временную директорию на диске для их последующей записи.
Когда файлы будут добавлены, Виндовс сообщит пользователю, что у него имеются файлы, ожидающие записи на диск.

Для записи на диск в Виндовс 10 вам необходимо выбрать пункт меню «Завершить запись» (Finish burning) в меню «Управление» (Manage).
В Виндовс 7 вам необходимо выбрать «Запись на диск» (Burn to disk) сверху.
В Виндовс 8 вам необходимо выбрать «Завершить запись» (Finish burning) сверху.
Система предложит вам выбрать имя для диска и скорость записи, после чего нажмите на «Далее» (этот выбор имеется во всех упоминаемых мной ОС).

В случае, если выберите запись аудио-файлов, система спросит вас, хотите ли вы записать «Аудио CD», который будет проигрываться в стандартных аудио-плеерах, или вы хотите создать диск с аудио данными («Make a data CD»). Выберите нужную опцию, и нажмите «Далее».
Начнётся запись вашего диска. После окончания записи Виндовс спросит, хотите ли вы записать другой диск с этими же файлами. Если вам этого не нужно, тогда откажитесь, и вы получите ваш записанный диск.
Как скопировать файлы на диск CD-RW
Диски CD-RW (аббревиатура от «Compact Disc-ReWritable», в переводе — «Перезаписываемый компакт-диск») обычно обладают тем же объёмом, что и ранее рассматриваемые мной CD-R (700 мегабайт). При этом, как следует из его аббревиатуры, та CD-RW диски предполагают многократную запись на них, что делает их использование довольно удобным.
Запись CD-RW диска не отличается кардинально от записи стандартного CD-R диска (механизм был рассмотрен мной выше). При этом возможность их перезаписи делает доступным выбор первой из рассматриваемых мной ранее опций записи (как «как флеш-накопитель »). За счёт использования файловой системы «Live» файлы на такие диски будут записываться в автоматическом режиме, и так же удаляться с него, что будет мало отличаться от такой же работы с обычной флешкой.
Записываем DVD диск с файлами
DVD диски (от «Digital Versatile Disc», в переводе – «цифровой многоцелевой диск») является следующей ступенью в развитии оптических дисков, отличаясь от своих ранних собратьев (CD) бОльшими объёмом хранимых на них данных (обычно это 4,7 гигабайта в случае однослойного диска, и 8,5 гигабайт в случае двухслойного).
При этом специфика записи на них не особо отличается от упомянутой выше записи на CD-R (RW) диски. Учтите, что для записи ДВД вам нужно иметь соответствующий DVD-привод (DVD-диск на стандартном CD-приводе вы не запишите).
Вставьте пустой диск DVD-R (RW) в дисковод, выберите опцию записи (или как флеш-накопитель, или с проигрывателем СД\ДВД), перетащите требуемые файлы на диск, выберите имя диска, скорость записи, и запустите процесс прожига диска.
Если вы записываете DVD-RW диск, специалисты «Майкрософт» рекомендуют выбирать вариант записи «Как флеш-накопитель».
Отличия записи данных в Windows 10 и Windows 7
Специфика записи в разрезе различных операционных систем (в том числе Виндовс 10) была рассмотрена мной выше. При этом хочу отметить особенность Виндовс 10, обладающей дополнительным инструментом для записи образа диска (обычно имеющих расширением.iso). Инструкция, — описана по ссылке.
Для того чтобы воспользоваться таким инструментом, наведите курсор на файл образа диска, кликните правой клавишей мыши, и выберите «Записать образ диска».
 Выберите опцию «Запись образа диска» для осуществления такой записи на диск
Выберите опцию «Запись образа диска» для осуществления такой записи на диск
Появится окно, в котором вам будет необходимо указать привод для записи дисков. Затем вам будет достаточно вставить в указанный привод пустой диск, и нажать на «Записать» для осуществления записи образа диска.
 Нажмите на «Запись» для осуществления записи образа на диск
Нажмите на «Запись» для осуществления записи образа на диск
Заключение
В данном материале мной была рассмотрены способы того, как записать файлы на диск в разрезе различных операционных систем и видов оптических дисков. Как я уже упоминал выше, в большинстве случаев нет необходимости прибегать к помощи сторонних программ (уровня «Nero» и аналогов), вам будет достаточно воспользоваться встроенными инструментами ОС Виндовс, гарантирующим достойное качество записанных дисков. Попробуйте указанный мной инструментарий, он доказал свою практичность и эффективность в повседневной практике многих пользователей.
Если вставить в привод чистый CD-RW или DVD-RW диск, то проводник Windows 7 автоматически выдаст запрос на форматирование этого диска при попытке открыть этот диск::
LFS это ни что иное как UDF. Файловая система для пакетной записи на CD и DVD диски. Позволяет использовать лазерный диск точно так же как и обычный. То есть копировать и удалять файлы наипростейшим образом. Файловая система UDF в частности используется в DVD-Video.
Mastered это запись диска в файловой системе ISO9660 с расширением Joliet. Файловая система ISO9660 это традиционная файловая система для лазерных дисков. Аудио CD, MP3 диски, диски с компьютерными программами записываются в этой файловой системе.Использование файловой системы UDF (LFS)
Файловая система UDF используется для пакетной записи на лазерные диски. В зависимости от версии поддерживается разными версиями Windows. Например, Windows XP поддерживает версии 1.50, 2.0, 2.01.
Файловая система UDF также используется в системах записи и воспроизведения видео и аудио, например в DVD плеерах (DVD-video диски изготавливаются с использованием UDF версии 1.50). Есть модели видеокамер, которые записывают снятый материал на DVD-RW диски. Для того, чтобы использовать такой диски вначале его нужно отформатировать.
Вставить в привод чистый CD-RW или DVD-RW диск, то проводник Windows 7 автоматически выдаст запрос на форматирование этого диска при попытке открыть этот диск:

Форматирование в файловой системе может занять прилично времени, например CD-RW 700 mb может форматироваться минут 10 - 12.
После завершения форматирования можно копировать файлы на этот диск прямо через проводник Windows:


Однако нужно помнить, что скорость копирования на UDF диск значительно ниже чем на обычный или на USB флеш-диск.
Сопутствующие статьи
Здравствуйте читатели блога . Очередная заметка будет посвящена тому, как записать информацию на болванки DVD-R, RW . Казалось бы, что проще, написать этот пост или записать на диск, то что ты хочешь. Конечно если ты знаешь как писать на диск, то данный пост не нужен. Но я помню, как я столкнулся со сложностями при записи на DVD в Win. XP . Те у кого установлена Виста, Win7 илиWin8 могут писать на DVD и встроенными средствами. А вот пользователям XP записать на болванку DVD-R, RW так просто не получится. В связи с этим предлагаю небольшой обзор программных средств, которые помогут решить проблему записи на диски DVD.
Почему в ХР нужен сторонний продукт?
В ОС Win.XP есть возможность записывать СD-R, RW диски (RW можно и перезаписывать ). А вот для DVD дисков встроенные средства не подходят. В СО Виста Win7 такое средство уже встроено, поэтому там проще. Есть неплохой коммерческий продукт — Nero, но он стоит денег, да и напичкано в него куча всяких всякостей, которые косвенно относятся к теме сегодняшнего поста. Поэтому я, Вам предлагаю бесплатные, ни чуть не уступающие Nero аналоги.
Программа ScdWriter
Итак первая программа о, которой я хочу вам поведать — это ScdWriter. Очень простое компактное решение. Бесплатна, на русском языке и не требует установки. Программа может:
- создавать многосессионные и загрузочные диски
- записывать ISО-образы
- сохранять проекты в виде ISO-образов
- очищать перезаписываемые RW диски
Интерфейс программы настолько прост, что разобраться в нём сможет даже первоклассник Скачать можно . Ниже скриншот программы.

Программа Burn Aware Free
Ещё одна замечательная програмка — это Burn Aware Free. Продукт бесплатен, на русском языке и прост в использовании. Что она может читайте ниже:
- запись на любые типы носителей CD/DVD, а также Blu-Ray (BD-R/BD-RE)
- запись дисков формата DVD-Video из видео файлов
- запись Audio CD из файлов формата WAV, MP3 или WMA
- создание и запись образов дисков
- возможность использования мультисессии для всех типов носителей
- автоматическая проверка записанных данных
Я пользуюсь чаще именно этой программой. Она мне здорово помогла при записи видео в формате awi . Ниже скриншот программы. Скачать свежую версию можно вот .

Программа CDBurnerXP
Хочу упомянуть ещё об одной программе — это CDBurnerXP. Она бесплатна, на русском языке, проста в использовании. Возможности очень обширны:
- Запись любых данных на CD-R/CD-RW/DVD+R/DVD-R/DVD+RW/DVD-RW/DVD-RAM/BD/HD-DVD, включая двухслойные носители;
- Запись аудио-дисков из mp3, wav, ogg, flac и wma файлов;
- Копирование дисков с данными;
- Создание и запись ISO-файлов ;
- Преобразование nrg и bin файлов в ISO;
- Создание загрузочных дисков;
- Автоматическая проверка данных после записи;
- Запись на лету с встроенной защитой опустошения буфера;
- Создание загрузочных дисков;
- Информация о приводе и диске;
- Печать обложек для аудио-дисков и дисков с данными;
- Поддержка командной строки;
- Мультиязычный интерфейс.
Есть в ней одна функция, которую я не нашёл в предыдущих двух программах. Функция копировать диск . Чем хороша эта функция дак это, то что вставил диск, нажал копировать, подождал пока всё запишется в буфер обмена (временное хранилище данных в памяти ПК ), затем вставляешь чистую болванку в привод и всё готово, копия диска сделана за два клика. Скачивайте с сайта разработчика вот по
В повседневной практике с компьютером, вам придется рано или поздно столкнуться с вопросом: как записать файлы на диск. Для примера, я покажу, как записать диск на Windows 7 и Windows XP. Процесс этот достаточно прост, но требующий в отдельных моментах специализированных знаний. Попробую просто и доступно рассказать о самом процессе записи на диск и его тонкостях.
Сегодня я научу вас записывать различные файлы и папки с вашего компьютера на обычные пустые CD и DVD диски. Мы также поговорим с вами о том, какие виды дисков бывают и чем они отличаются друг от друга.
Отмечу сразу, что существует способ записывать информацию на диски, не предусматривающий применения какой-либо программы для записи. Такой способ хорош своей универсальностью. С его помощью вы сможете записывать информацию на чистый диск без дополнительных специальных программ и настроек, фактически на любом компьютере.
Так же можете записывать данные на диск с помощью программы CDBurnerXP, урок по использованию ее можете прочитать в моем уроке « ».
К сожалению, у такого способа есть один весьма серьезный недостаток – на компьютерах с операционной системой Windows, этим способом можно записывать информацию только на CD диск. Для записи DVD дисков, все-таки необходимо установить специальную программу (Nero или ей аналогичную). Осуществить запись информации на DVD диск в этом случае не получится, с учетом данного факта, об этом способе мы поговорим в моих дальнейших уроках.
Какие бывают диски
Диски (оптические носители информации) разделяются на CD и DVD, это пластиковые диски с отверстием в центре. На них, с помощью лазера, осуществляется запись и считывание информации. Многие люди ошибочно считают, что на DVD дисках могут записать только мультфильмы и художественные фильмы, а на CD дисках — все остальное: текстовые документы, фотографии, музыка. Конечно, на самом деле это вовсе не так. Отличаются диски CD и DVD, в основном, максимальным размером записываемой информации.Обычно, на DVD диск помещается в пять, а порой и в восемь раз большее количество информации, чем на привычный CD диск. Таким образом, если на CD может поместиться один фильм, записанный не в самом высоком качестве, то на рядовом DVD диске можно записать три, четыре (и даже больше) фильма, в зависимости от их размера и качества. Сейчас очень популярным является продажа лицензионных фильмов именно на DVD дисках. Также документы, музыку, фотографии и другие файлы, возможно записать как на DVD диск, так и на CD диск.
На дисках также бывают пометки: RW и R. Разница между такими дисками состоит в том, что на диске с R возможно записать информацию лишь один раз. На диск с RW информацию можно записывать не один раз, а много. На таких дисках информацию можно записать, попользоваться, а затем стереть (при необходимости) и записать что-нибудь другое. Диски, на которые можно записывать много раз, называются мультисессионными дисками.

Теперь мы подробно рассмотрим два способа осуществления записи на чистый CD диск: для Windows 7 и для Windows XP.
Как записывать диски в Windows XP
Перед тем как я начну рассказать, как записать диск на Windows 7, сначала покажу, как это сделать в Windows XP. Для начала необходимо вставить пустой диск CD в дисковод компьютера. Теперь необходимо выделить файлы и папки, которые желаете записать на чистый CD диск. Для этого скопируйте их, щелкнув правой кнопкой мыши на файлы, которые надо записать.

После этого нужно открыть диск, «Мой компьютер» (Пуск –> Компьютер). В нем откройте CD/DVD дисковод. Необходимо щелкнуть правой кнопкой мышки на пустом месте и нажать на пункт «Вставить».

Папки и файлы, которые были скопированы, появятся на диск. Это еще вовсе не означает, что файлы и папки уже записаны на данный пустой диск. Чтобы записать эти папки и файлы на чистый диск, необходимо нажать правой кнопкой мыши по пустому месту открытого окна, а затем из появившегося списка следует выбрать пункт «Записать файлы и папки на компакт-диск».

Открылось окно «Мастер записи компакт-дисков». Здесь вы можете напечатать выбранное название для своего диска в поле «Имя компакт-диска», хотя это совершенно необязательно.

Когда ваш диск запишется (полоска зеленого цвета заполнится, а потом исчезнет), автоматически откроется новое окно, в котором вам необходимо нажать кнопку «Готово». После этого записанный диск сам выскочит из дисковода. Этим компьютер нам сообщает, что запись на ваш диск удачно осуществлена, и вы уже можете пользоваться этим диском.
Как стереть диск в XP
Из выше сказанного вы поняли, как записать диск на Windows XP. Но если вы записали на RW диски, то можете его использовать несколько раз. Напоминаю, что стереть информацию с диска возможно в том случае, если он является многоразовым (мультисессионный). На многоразовых дисках имеется надпись RW. Если же на вашем диске написано R (это означает, что он одноразовый), то стереть информацию с него для повторной записи мы не сможем.
Для этого необходимо сначала вставить ваш диск в дисковод. Открываем диск на компьютере через «Мой компьютер». Открываем в нем CD/DVD дисковод. Затем нажмите правой кнопкой мышки в пустое место окна. Выберите из списка пункт «Стереть этот CD-RW». В открывшемся новом окне нажмите кнопку «Далее». Немного подождите, пока вся ранее записанная информация с диска стирается. В тот момент, когда это произойдет, появляется кнопка «Готово». Нажимайте на нее. Вот и все. Теперь ваш диск чист. Вы можете снова что-нибудь на него записать.
Запись диска в Windows 7
Данная инструкция предназначена для владельцев компьютеров, которые хотят понять, как записать файлы на диск в операционной системой (ОС) Windows 7.
Обращаю ваше внимание на то, что компьютеры с операционной системой Windows Vista и Windows 7 могут записывать выбранную информацию как на DVD диск, так и на CD.
Выделите папки и файлы, которые желаете записать на чистый диск. Необходимо скопировать их, нажав правую кнопку мышки на любом выделенном файле или папке, выбрав в списке пункт «Копировать». Затем вставьте в дисковод пустой диск. Необходимо открыть «Компьютер» (Пуск –> Компьютер). Открываем CD/DVD дисковод. Нужно нажать на его изображение левой кнопкой мыши два раза. Откроется небольшое окно. Теперь вам необходимо выбрать тип диска. Предлагается 2 типа диска — «С проигрывателем CD/DVD» и «Как флэш-накопитель USB»(файловая система LFS).
Затем вставьте в дисковод пустой диск. Необходимо открыть «Компьютер» (Пуск –> Компьютер). Открываем CD/DVD дисковод. Нужно нажать на его изображение левой кнопкой мыши два раза. Откроется небольшое окно. Теперь вам необходимо выбрать тип диска. Предлагается 2 типа диска — «С проигрывателем CD/DVD» и «Как флэш-накопитель USB»(файловая система LFS). Первый вариант – «С проигрывателем CD/DVD» — считается классическим (как в Windows XP). Он вполне подойдет, если захотите записать на свой диск музыку, которую можно слушать и на компьютере и на проигрывателе. Этот вариант не очень удобен, но надежен – диск, записанный в таком режиме, сможет открыться на любом компьютере.
Первый вариант – «С проигрывателем CD/DVD» — считается классическим (как в Windows XP). Он вполне подойдет, если захотите записать на свой диск музыку, которую можно слушать и на компьютере и на проигрывателе. Этот вариант не очень удобен, но надежен – диск, записанный в таком режиме, сможет открыться на любом компьютере.
Второй вариант более удобен: у вас будет диск похожий на флэшку. Вы сможете записывать папки и файлы обычным копированием. Стирать с диска можно простым удалением.
Выберите тип диска, подходящий вам. Затем нажмите кнопку «Далее». Если выбрали тип «Как флеш-накопитель», то увидите предупреждение о необходимости подождать, пока подготовится диск к записи. Теперь нужно нажать кнопку «Да». После того, как диск подготовится, окно исчезнет, появится новое окошко, в котором вам предложит компьютер открыть папку с целью просмотра файлов.
Теперь нужно нажать кнопку «Да». После того, как диск подготовится, окно исчезнет, появится новое окошко, в котором вам предложит компьютер открыть папку с целью просмотра файлов.
 Если такое окно не появилось, снова нужно открыть «Компьютер» затем «CD/DVD дисковод». Будет открыт пустой диск. Правой кнопкой мышки щелкните на пустом месте, потом нужно нажать на пункт «Вставить».
Если такое окно не появилось, снова нужно открыть «Компьютер» затем «CD/DVD дисковод». Будет открыт пустой диск. Правой кнопкой мышки щелкните на пустом месте, потом нужно нажать на пункт «Вставить». Через некоторое время все нужные вам папки и файлы добавятся на диск. Диск записан!
Через некоторое время все нужные вам папки и файлы добавятся на диск. Диск записан!
Если выбран тип диска «С проигрывателем CD/DVD», откроется пустой диск.
 Правой кнопкой мышки щелкните по свободному месту, потом нужно нажать на пункт «Вставить». Теперь файлы и папки, скопированные вами, вставятся на диск. Это еще вовсе не означает, что информация уже записана на диск. Чтобы записать эти папки и файлы на пустой диск, следует нажать правой кнопкой мышки по свободному месту, из списка выберите пункт «Записать на диск».
Правой кнопкой мышки щелкните по свободному месту, потом нужно нажать на пункт «Вставить». Теперь файлы и папки, скопированные вами, вставятся на диск. Это еще вовсе не означает, что информация уже записана на диск. Чтобы записать эти папки и файлы на пустой диск, следует нажать правой кнопкой мышки по свободному месту, из списка выберите пункт «Записать на диск». В появившемся окошке «Запись на диск» вы можете напечатать любое название для своего диска в соответствующем поле «Название диска», хоть это и необязательно. Поле «Скорость записи», нужно чтобы выбрать на какой скорости будет записываться диск, я обычно записываю 16 x.
В появившемся окошке «Запись на диск» вы можете напечатать любое название для своего диска в соответствующем поле «Название диска», хоть это и необязательно. Поле «Скорость записи», нужно чтобы выбрать на какой скорости будет записываться диск, я обычно записываю 16 x. Теперь нажмите кнопку «Далее». Придется немного подождать, пока диск запишется. После того, как диск запишется (заполнится и исчезнет зеленая полоска), откроется новое окно, здесь необходимо нажать кнопку «Готово». Перед закрытием CD/DVD диска необходимо завершить сеанс, который был записан, чтобы пользоваться как обычным съемным носителем (файловая система LFS).
Теперь нажмите кнопку «Далее». Придется немного подождать, пока диск запишется. После того, как диск запишется (заполнится и исчезнет зеленая полоска), откроется новое окно, здесь необходимо нажать кнопку «Готово». Перед закрытием CD/DVD диска необходимо завершить сеанс, который был записан, чтобы пользоваться как обычным съемным носителем (файловая система LFS).
Для закрытия сеанса диска нужно открыть компьютер, нажать правой кнопкой мыши на CD/DVD дисковод и выбрать «Завершить сеанс». После этого сеанс закроется, и записанный диск можно будет использовать на других компьютерах.

После того, когда вы разберетесь, как записать файлы на диск в этой системе, теперь можно воспользоваться стандартной процедурой для стирания дисков.
Как стереть диск в ОС Windows 7
Стереть информацию с диска вы сможете в том случае, если диск мультисессионный. Напоминаю, мультисессионные диски имеют надпись RW. Если на диске надпись R, то это значит, что он одноразовый.
Вставьте свой диск в дисковод, затем откройте его на компьютере, соответственно нажав Пуск – Компьютер. Нажимайте правой кнопкой мыши в пустое место открытого окна. Перед вами появится список, из которого следует выбрать пункт «Стереть этот диск». Откроется новое окно. Нажмите кнопку «Далее».
Откроется новое окно. Нажмите кнопку «Далее». Немного подождите, пока информация с диска сотрется. По завершении процесса появится кнопка «Готово» нажимайте на нее. Ваш диск чист, на него снова можно записывать информацию.
Немного подождите, пока информация с диска сотрется. По завершении процесса появится кнопка «Готово» нажимайте на нее. Ваш диск чист, на него снова можно записывать информацию.
Как отформатировать (стереть) CD/DVD-диск
Откройте компьютер, нажмите на дисковод правой кнопкой мыши, из контекстного меню выберите «Форматировать».
 Стандартный размер кластера при форматировании 2048 байт, нажмите кнопку «Начать». После этого начнется форматирование.
Стандартный размер кластера при форматировании 2048 байт, нажмите кнопку «Начать». После этого начнется форматирование.
Надеюсь, вы разобрались, как записать на диск данные, которые в последующем можете использовать на другом компьютере, ноутбуке или в вашем проигрывателе автомобиля.
Запись ISO образа:
Запись с помощью Windows Media в Windows 7:
Эта статья содержит инструкцию записи на лазерные CD и DVD RW диски в операционной системе Windows 8. Чтобы записать CD и DVD диск на Windows 8 не нужно искать и устанавливать какие-то дополнительные программы. В Windows 8 есть встроенное средство записи лазерных дисков.
Лазерные можно разделить на две группы:
- Однократная запись. На такой диск записать данные можно только один раз. Обозначения таких дисков - CD-R, DVD-R, DVD+R .
- Многократная запись. На такой диск записать данные можно более одного раза. Обозначения таких дисков - CD-RW, DVD-RW, DVD+RW .
Если вставить в привод чистый CD-RW или DVD-RW диск, то проводник Windows 8 выдаст запрос на форматирование этого диска (при попытке открыть этот диск). Это будет запрос на выбор одной из двух файловых систем:
LFS - чаще называют UDF . Файловая система для пакетной записи на CD и DVD диски. Позволяет использовать лазерный диск точно так же как и обычный диск. Можно будет копировать и удалять файлы самым простым образом, словно это не лазерный диск, а обычный диск или флешка. Файловая система UDF в частности используется на DVD-Video дисках и на видеокамерах, которые сохраняют запись на RW диски.
Mastered это запись диска в файловой системе ISO9660. Файловая система ISO9660 это традиционная файловая система для лазерных дисков. Разработанная еще до появления RW дисков. Аудио CD, MP3 диски, диски с компьютерными программами - записываются в этой файловой системе.Запись CD и DVD RW дисков в формате UDF
Файловая система UDF используется для пакетной записи на лазерные диски. В зависимости от версии UDF, она поддерживается разными версиями Windows. Например, Windows XP поддерживает только версии UDF 1.50, 2.0, 2.01 и не поддерживает версию 2.50.
Файловая система UDF также используется в системах записи и воспроизведения видео и аудио, например в DVD плеерах (DVD-video диски изготавливаются с использованием UDF версии 1.50). Есть модели видеокамер, которые записывают снятый материал на DVD-RW диски.
Для того, чтобы использовать такой диск вначале его нужно отформатировать. Если вставить в привод чистый CD-RW или DVD-RW диск, то Проводник Windows 8 выдаст запрос на форматирование этого диска (при попытке открыть этот диск в Проводнике Windows):
Форматирование в файловую систему UDF может занять некоторое временя, например CD-RW 700 mb может форматироваться минут 10 - 12. Диски DVD-RW форматируются быстрее чем CD-RW.
Если RW диск не пустой (на нем уже была запись), тогда его можно отформатировать иначе. После того как диск будет опознан системой и появится в Проводнике Windows, нужно кликнуть, на нем, правой кнопкой мыши и выбрать пункт меню "Форматировать":

После этого, в диалоговом окне, указать опции форматирования:

После завершения форматирования можно копировать файлы на этот диск прямо через проводник Windows:


Но скорость записи на UDF диск ниже чем на обычный диск или на USB флешу. Кроме того, при использовании файловой системы UDF, возможны проблемы совместимости с бытовыми плеерами. Если вы запишите на UDF диск файлы MP3, этот диск может не воспроизводится на автомобильном плеере.
Если вы записываете диск для воспроизведения на бытовой технике, лучше использовать файловую систему ISO9660:

Или предварительно узнать, поддерживает ли ваш бытовой плеер диски формата UDF.
Запись CD и DVD RW дисков в формате ISO9660
Любые пользовательские данные (фото, MP3, фильмы, программы) можно записывать на RW диски в формате ISO9660. Преимущества этой файловой системы в том, что она поддерживается старыми бытовыми плеерами в большей степени чем UDF. Недостаток этого формата заключается в том, что запись нужно делать за один раз. Нельзя записывать или удалять отдельные файлы на диск с этой файловой системой.
Повторная запись на RW диски ISO9660 возможна, но перед этим весь диск должен быть стерт.
Это неудобство дисков в формате ISO9660. Необходимость делать запись за один раз и необходимость стирать весь диск при повторной записи.
Файловую систему ISO9660 можно использовать двумя путями. Если вы вставите чистый (стертый или новый) RW диск тогда проводник Windows 8 автоматически выдаст запрос на форматирование этого диска (при попытке открыть этот диск) и вам нужно выбрать второй тип (Mastered):

Если на RW диске уже есть запись, тогда его нужно стереть. После того как диск будет опознан и появится в проводнике, нужно кликнуть, на нем, правой кнопкой мыши и выбрать пункт меню "Стереть этот диск ":

После этого



Теперь на диск можно делать запись файлов.
Запись файлов в формате ISO9660 выполняется в два этапа. Сначала нужно скопировать файлы на этот диск:

Можно файлы перетаскивать мышью из другого окна. А можно перейти в другую папку, выделить и скопировать нужные файлы, затем снова открыть RW диск и вставить на него скопированные файлы:

Файлы вставлены и диск готов к записи. Если вам нужно добавить еще файлы - просто повторите предыдущий шаг. Найдите нужные файлы, скопируйте их и вставьте на RW диск.

Для того, чтобы записать файлы на диск нужно нажать правую кнопку мыши и выбрать пункт меню "Записать на диск ". Эта операция выполняет фактическую запись файлов на диск. После нее добавить новые файлы уже будет нельзя:


Резюме
В обоих форматах, и UDF и ISO9660 можно записывать любые файлы. Фотографии, фильмы, программы, музыку. Разница между двумя форматами лишь в удобстве записи и совместимости с бытовой техникой (плеерами).