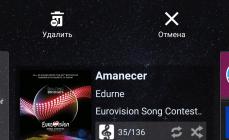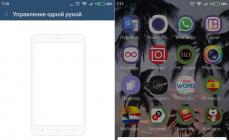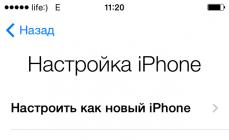A kínai mobiltelefon-gyártók soha nem fáradnak bele az okostelefon-felhasználók meglepetésébe. A nagy képernyővel rendelkező eszközökhöz egykezes vezérlési funkciót fejlesztettek ki, a Xiaomi ezt az innovációt a legtöbb modellben megvalósította. Az Android rendszeren futó, MIUI firmware-rel rendelkező eszközökről beszélünk.
Aktiválás
A Redmi 4X készülékben az egykezes kezelés nehézkes, így ezen Xiaomi kütyük tulajdonosai elégedettek lesznek a funkcióval. Az aktiváláshoz kövesse néhány egyszerű lépést. Lépjen a gadget menübe, és válassza a „Beállítások” lehetőséget. A kijelzőn megjelenő listát le kell görgetni a „Speciális” gombra. Megnyílik egy ablak, amelyben megtalálja az „Egykezes vezérlés” opciót; ehhez hasonlóan a Xiaomi Redmi 3 telefon hüvelykujj-vezérlési funkciója is aktiválva van.
Mielőtt a készülék átváltana az aktivált vezérlési módra, a képernyőn megjelenik egy lista a jövőbeni munkaterület méretének kiválasztásához. A felhasználó gyakran 3,5 és 4 hüvelyk átló között választhat. A rendszer kérni fogja, hogy erősítse meg a vezérlési módba lépést. Kattintson az "OK" gombra a képernyő alján.

A Xiaomi Redmi Note 4 menüje semmiben sem különbözik a Redmi 4X-től, így ugyanazokkal a lépésekkel átválthat vezérlési módba, hogy egy kézzel érintse meg a kijelzőt. Az egyetlen különbség az lesz, hogy az 5,5 hüvelykes képernyőnél 4,5, 4,0 vagy 3,5 hüvelyk közül választhatunk. A Xiaomi Mi Max 2 tok mérete még nagyobb, és az egykezes vezérlés funkció is elérhető hozzá.
Az aktiválás után már csak azt kell kitalálni, hogyan lehet engedélyezni az egykezes vezérlést a Xiaomi-n. Húzza végig az ujját a telefonon a középső gombtól balról jobbra (ha jobbkezes), vagy hajtson végre tükörműveletet (ha balkezes). Minden folyamatot be kell zárni: menük, beállítások, programok, játékok. Egy kis téglalap jelenik meg a képernyő jobb oldalán, és a mögötte lévő terület lesz a háttér.
Célja
A funkciót azoknak az okostelefon-tulajdonosoknak hozták létre, akik bizonytalannak érzik magukat a nagy kijelző használatakor. Az opció olyan helyzetekben szükséges, amikor nem lehet teljes mértékben használni a modult. A Xiaomi telefonokon vagy más kínai analógok kütyüin az egykezes vezérlési mód be van kapcsolva, ha munkahelyi programokat használ vagy autóval utazik, szórakoztató alkalmazások az utcán vagy játékok tömegközlekedési eszközökön.
Az egykezes vezérlési mód lehetővé teszi, hogy a hüvelyk- és mutatóujjaddal elérd a munkaterület bármely pontját, ami olyan nagy készülékeknél fontos, mint a Xiaomi Mi 5. A funkció balkezesek és jobbkezesek számára is megfelelő, hiszen az aktív zóna a felhasználó számára kényelmes helyre helyezhető.
Problémák
Számos oka lehet annak, hogy az egykezes vezérlés nem működik a Xiaomi okostelefonokon. Ha befejezte az opció aktiválását, de a kis téglalap nem jelenik meg, kapcsolja ki a „Gesztusok a nagyításhoz” elemet. A pozíciót a telefon menüjének megnyitásával találhatja meg, majd kiválasztja a „Beállítások”, majd a „Speciális funkciók” alpontot. Ez a műveletsor segít, ha problémái vannak az alapértelmezett vezérlési módra váltáskor.
Problémák merülnek fel a kis képernyős megjelenítéssel, ha a felhasználó nem csúsztatja el elég gyorsan a Menü gombot. Végezzen gyors, intenzív mozgást; ha ez nem segít, akkor firmware-probléma lehet.
Az aktiválási problémák elkerülése érdekében ellenőrizze, hogy az eszközön eredeti operációs rendszer fut-e. Ellenkező esetben a funkciógombok nem mindig működnek megfelelően, a készüléket újra kell villantani. Ha telefonja eredeti Android rendszer, próbálja meg újra az aktiválási lépéseket.
Android: Mi az az egykezes mód?
A nagy képernyők divatja miatt a felhasználók némi kényelmetlenséget is tapasztaltak az okostelefonok vagy phablet egy kézzel történő vezérlése során. A feladat megkönnyítése érdekében az Android egykezes vezérlési módot integrált. Ezzel az opcióval számos okostelefon funkciót kezelhet egyetlen kézzel. Ehhez a képernyő munkaterülete lecsökken, és már nem foglalja el a teljes kijelzőt, és helyzete közelebb kerül az ujjhoz. Ezzel akkor is vezérelheti okostelefonját, ha például egy csomagot visz a másik kezében, de mégis szeretne valamit tenni a telefonon.
Android: Egykezes mód a Samsung Galaxy Note 8 & Co. készüléken.
Az Android 7.0 Nougat megjelenése óta az egykezes vezérlési mód elérhető különböző Samsung okostelefonokhoz és phabletekhez. Hasonló mód más márkájú okostelefonokban is elérhető.
Az aktiváláshoz lépjen a „Beállítások” szakaszba, és nyissa meg a „Speciális funkciók” részt. Az alábbiakban találja az "Egykezes vezérlési mód" opciót. Itt el kell döntenie, hogy a parancsot a Kezdőlap gombbal vagy egy kézmozdulattal kívánja-e meghívni.
Egykezes kézmozdulatvezérlési mód: A kicsinyítéshez húzza átlósan felfelé a képernyő bármely alsó sarkából. Most már egy kézzel is használhatja okostelefonját. Az üzemmódot a szürke terület megérintésével kapcsolhatja ki.
Home gomb: Nyomja meg a Kezdőlap gombot háromszor egymás után a kicsinyítéshez. A normál módba való visszatéréshez futtassa újra ezt a parancsot.
Régebben zöldebb volt a fű, szebbek a lányok, megfelelő méretűek az okostelefonok. De modern analógjaik olyan nagyok lettek, hogy csak egy kétméteres, hatalmas tenyerű óriás tudja őket egy kézzel használni. Szerencsére a legtöbb esetben a helyzet ha nem is korrigálható, de legalább enyhíthető különféle Android és iOS beállításokkal, hackekkel.
A 3,5 hüvelyk az ideális képernyőméret az okostelefon egykezes használatához, ezért esett a választás az első iPhone modellekhez. Más gyártók követték az Apple-t. 2007 és 2009 között a legnépszerűbb képernyőméretek 3,2, 3,5 és 3,7 hüvelyk voltak; Az okostelefonokat egykezes használatra tervezték, és a kompakt eszközök számos egyéb előnyével is rendelkeztek.
Manapság az okostelefonok átlagos képernyőmérete 5 hüvelyk (öt, Karl!), így már nem lehet beszélni arról, hogy egy kézzel is könnyen használható, vagy hogy a farmer elülső zsebében hordja az okostelefont. Vagy az egyik kezével megbököd a képernyőt, miközben a másikban tartja (lényegében ugyanaz, mint a gyűlölt ceruzák idején), vagy leejti, miközben hüvelykujjával megpróbálja elérni a képernyő széleit.

Híres képek ujjlefedettségi területekről különböző iPhone-modellekben
Ezt a problémát felismerve a gyártók mindenféle trükköt kitalálnak. Az iOS elérési móddal rendelkezik, aktiválásakor a képernyő lefelé mozog, a Samsung firmware-ben van egy mód a teljes képernyőtartalom lebegő ablakba való minimalizálására, más gyártók saját analógjaikkal rendelkeznek ezekhez a funkciókhoz. Ebben a cikkben ezekről a funkciókról fogunk beszélni, valamint arról, hogyan bővíthetjük ki funkcionalitásukat, vagy cserélhetjük ki egy kényelmesebb analógra. Külön bemutatom azt is, hogyan szerezhet be egykezes módot az Android firmware-en és bármely egyedi firmware-en.
Kezdjük az iPhone-nal. Itt minden egyszerű: a standard Elérhetőség funkció problémamentesen működik, és alapértelmezés szerint elérhető az iPhone 6/6S és iPhone 6/6S Plus készülékeken. Csak annyit kell tennie, hogy duplán érintse meg a Touch ID érzékelőt, és a képernyő lecsúszik. Vissza is küldheti ugyanúgy, vagy egyszerűen úgy, hogy néhány másodpercig nem nyom meg semmit.

Minden egyszerűnek tűnik... de van néhány probléma. Először is, az elérhetőség semmilyen módon nem konfigurálható: ha ki kell bővítenie az „ablak” méretét, vagy bármilyen más módon módosítania kell, semmi sem fog működni. Egyél, amit adnak. Másodszor, maga ennek a módnak a megvalósítása korántsem ideális: a futó alkalmazás ablaka nem szabványos és kényelmetlen méretű, és a képernyő jobb oldala továbbra is egy nehezen elérhető helyre kerül.
Ezeket a problémákat jailbreakkel és módosításokkal lehet megoldani. A SimpleReach csípés olyan beállításokat ad hozzá, amelyek lehetővé teszik több „ablakmagasság” beállítását, amelyek a Touch ID érzékelőn felfelé, balra vagy jobbra húzással érhetők el – összesen három különböző magasságbeállítás. Elégnek kell lennie.
Más problémák megoldására a OneHandWizard trükk a legalkalmasabb: az Elérhetőség szabványos megvalósítását megfelelőbb és kényelmesebb megoldással helyettesíti. A telepítés után a képernyő tartalma többé nem csúszik lefelé, ha duplán koppint – ehelyett a képernyő egy kis ablakra méreteződik a képernyő jobb vagy bal oldalán. Más szóval, a képernyő tartalma egyszerűen kisebb lesz.
Alapértelmezés szerint az ablak mérete megközelítőleg az iPhone 5 képernyőjének mérete lesz, de a szélét húzva bizonyos méretekre nagyítható vagy kicsinyíthető. A csípés lehetővé teszi, hogy megoldja a fizikai gombok „elérésének” problémáját. Az ablak oldalán található egy gomb a hangbeállítások kezeléséhez, a képernyő lezárásához és a képernyőkép készítéséhez szükséges felület megjelenítéséhez. A csípés ára egyébként 3,99 dollár.

Így fog kinézni a felület a OneHandWizard telepítése és aktiválása után
Androiddal minden sokkal bonyolultabb. A Google által terjesztett rendszer tiszta változata egyáltalán nem rendelkezik ilyen funkciókkal; ezért a gyártók maguk valósítják meg, különböző módszerekkel és eltérő kényelmi fokú.
Az egykezes vezérlés funkció legjobb megvalósítása valószínűleg a Samsung. Itt két megvalósítás érhető el: vagy engedélyezheti az interfész méretezését, amikor a képernyő tartalma lecsökkent, hogy elérje az összes vezérlőt (a OneHandWizard csípéshez hasonlóan), vagy aktiválhatja a csúsztatás funkciót, például a billentyűzetet, a számológép gombjait. és a PIN kód beviteli ablakot a képernyő egyik oldalán.
Mindkét funkció elérhető a Beállításokban: "Képernyő és háttérkép > Egykezes vezérlés". Elég könnyű bekapcsolni az egyiket. Ezt követően a második funkció magától működik, és az első aktiválásához háromszor kell megnyomnia a „Home” gombot. Régebbi firmware-ben (például Galaxy S5) a funkciót a képernyő szélétől való csúsztatással aktiválja úgy, hogy az ujját visszahúzza a szélére (oda-vissza).
Az Asus okostelefonok firmware-je támogatja a képernyőn megjelenő kép méretezésének (kicsinyítésének) módját is, hogy az interfész minden eleme elérhető legyen a hüvelykujj számára. A szakaszban aktiválódik "Egykezes vezérlési mód" a beállításokban, és a kezdőlap gomb kétszeri megérintésével kapcsol be. Nagyon egyszerű.
Az LG okostelefonokban az egykezes vezérlés funkció megvalósítása sokkal gyengébb. Valójában csak annyi a lehetőség, hogy a lezárási képernyőn a billentyűzet, a tárcsázó és a PIN-kód beviteli ablak ugyanazt a bal vagy jobb oldali eltolását engedélyezze. Az aktiváláshoz lépjen a beállításokhoz: "Beállítások > Eszköz > Egykezes vezérlés". Mindhárom funkció külön-külön is engedélyezhető.
Egyéb
Sok más okostelefon firmware is tartalmaz egykezes funkciót. Ugyanez a zoom mód elérhető a Sony, a Huawei és a Xiaomi okostelefonokon. Gyakran ilyen funkciók még a kínai nonames firmware-ében is megtalálhatók. A fő dolog az, hogy megpróbálja megtalálni őt.
TISZTA ANDROID ÉS EGYEDI FIRMVER
Mint már mondtam, a tiszta Androidban nincs funkció az okostelefonnal egy kézzel történő munkavégzéshez. Nem található meg a CyanogenModban, és az összes többi egyediben, kivéve a MIUI firmware-t. Ezért, ha AOSP vagy CyanogenMod van telepítve, akkor csapkodókat és mankókat kell használnia.
Alapfelszereltség
A legegyszerűbb módja a szabványos funkciók használata. Az Android rendelkezik a wm paranccsal, amely lehetővé teszi, hogy egy ablakkezelővel dolgozzon, amely mindent vezérel, amit a képernyőn lát. Lehetőségei eltérőek, de ennek a cikknek a fényében csak egy funkció érdekel bennünket - az overscan. Lehetővé teszi, hogy a képernyőn látható képet meghatározott számú pontra mozgassa a szélétől.

A wm overscan parancs futtatása után
Ha rendelkezik root jogosultságokkal és legalább Android rendszerrel, akkor ezzel a paranccsal csökkentheti a képernyőt az iOS Elérhetőségi funkciója vagy más átalakítások módjára. A parancs formátuma:
wm overscan LEFT, UP, RIGHT, BOTTOM
Az ellenőrzéshez indítsa el bármelyik terminálemulátort, és futtassa két parancsot:
su wm overscan 0,500,0,0
A képernyő tartalmának lefelé kell csúsznia, mint az iOS-ben. Ha mindent vissza szeretne kapni, futtassa a következő parancsot:
wm overscan reset
De hogyan használhatja ezt a funkciót? Ehhez használhatja a Taskert. Telepítse, indítsa el, kattintson a plusz gombra a Profilok lapon, és válassza ki "Esemény > Érzékelő > Rázás". Amikor megjelenik a beállítások ablak, kattintson a vissza gombra, a Tasker felajánlja, hogy hozzon létre egy feladatot ehhez a profilhoz. Írja be a nevét, nyomja meg a plusz gombot, és válassza ki "Kód > Run Shell". A parancssorba írja be wm overscan 0,500,0,0, jelölje be a négyzetet Root használataés nyomja meg a vissza gombot.

Hozzon létre egy Tasker-profilt az egykezes mód engedélyezéséhez
Most, miután az okostelefont balra és jobbra rázta, bekapcsol a túlkeresési mód. De hogyan lehet visszajutni? Ehhez egy másik Tasker-profilra lesz szüksége. Győződjön meg arról, hogy a túlpásztázási mód ki van kapcsolva, miután a képernyő kiürült. Lépjen újra a Profilok fülre, kattintson a plusz elemre, majd kattintson "Állapot > Kijelző > Megjelenítés állapota > Ki"és hajtsa végre ugyanazt az eljárást, mint az első esetben, de ezúttal más parancsot adunk meg: wm overscan reset. Ennyi, most van egy egykezes működési módunk, ami az okostelefon megrázása után bekapcsol, a képernyő kikapcsolása után pedig kikapcsol.
De természetesen nem kell mindent pontosan így csinálni: mindent tetszés szerint konfigurálhat. A Tasker lehetővé teszi például parancsok futtatását az alkalmazás indítására, az időre és sok más eseményre válaszul.
Ha nem szeretne a Tasker beállításaival vacakolni, van egy kész megoldás erre a problémára: a Niwatory Xposed modul. A telepítéshez root jogok szükségesek, valamint (természetesen) telepítve az Xposed. Az Android 4.0 felhasználók egyszerűen letölthetik a telepítőt, és felhasználhatják az Xposed telepítéséhez. Azoknak, akik már frissítettek -6.0-ra, maguknak kell flashelniük az Xposed-t egy egyéni helyreállítási konzol segítségével. A firmware fájlja beszerezhető az XDA fórum egyik szálából. Az 5.0 felhasználók letöltik az xposed-v78-sdk21-arm.zip, 5.1 - xposedv78-sdk22-arm.zip, 6.0 - xposed-v78-sdk23arm.zip fájlt. Innen be kell szereznie és telepítenie kell az XposedInstaller_3.0_alpha4.apk fájlt.
A telepítés után indítsa el az XposedInstaller-t, lépjen a „Letöltések” szakaszba, keresse meg és telepítse a Niwatoryt a kereséssel, lépjen a „Modulok” szakaszba, aktiválja a modult, és indítsa újra.
A Niwatory meglehetősen érdekes működési elvvel rendelkezik. Először is a parancsikonokkal (vagy az asztalon lévő widgettel) aktiválódik, amelyek más alkalmazásokon keresztül is meghívhatók. A Niwatory parancsikonok az LMT Launcheren keresztül hívhatók, vagy a képernyőn megjelenő navigációs gombokhoz csatlakoztathatók (az egyéni firmware lehetővé teszi ezt).

Telepített és aktivált Xposed Niwatory modul
Másodszor, a funkció, amelyre szükségünk van az alkalmazásablak csökkentésére, az adott ablak tartalmához viszonyítva működik, nem pedig a teljes képernyőhöz. Sőt, még olyan entitásokkal kapcsolatban is működik, mint egy hosszúkás függöny. Harmadszor, a Niwatory lehetővé teszi, hogy ne csak csökkentse az alkalmazásablak tartalmát, hanem lebegővé is tegye azt. Vagyis a szó szoros értelmében: ha nem tud elérni egyetlen elemet sem, egyszerűen csak közelebb viheti.
KÖVETKEZTETÉSEK
A nagy képernyős okostelefonok minden bizonnyal kényelmesek, de csak addig, amíg teljes értékű zsebszámítógépre van szüksége. Amikor olyan műveletekről van szó, mint a „hívás kezdeményezése” vagy „gyors megválaszolás egy üzenetre”, a nagy képernyő (és ezáltal a méret) komoly akadályt jelent. Azonban, mint megtudtuk, számos módja és trükkje van ennek megkerülésére. Igen, ezek mind piszkos hackek, és egy ideális világban ilyen funkcionalitás egyáltalán nem létezhet a mobil operációs rendszerekben... De a világ nem ideális.
Szia Kedves Olvasó!
Az oldal csapata mindent megtesz annak érdekében, hogy a legmegbízhatóbb információkat közölje olvasóival a táblagépekről. De ha már használja, nagyon hálásak leszünk, ha megírja véleményét, mert ez a felhasználók véleménye értékesebb minden értékelésnél és tesztnél!
Előre is köszönöm!
Az okostelefonok fokozatosan egyre erősebb számítástechnikai eszközökké válnak, ezért logikus, hogy a képernyőjük évről évre nagyobb lesz. A végén aligha fogja valaki azt mondani, hogy egy 3 hüvelykes képernyő is elég a kényelmes munkához, hiszen az ujjaik lefedik a hely nagy részét. Ez az eszközök méretének növekedését okozta, és most az átlagos méretű okostelefonok 5 hüvelykes kijelzővel rendelkeznek. Természetesen a nagyméretű kijelzőknek számos kétségtelen előnye van, de néha lehetetlen bármilyen műveletet gyorsan végrehajtani - egyszerűen egy barát felhívása nehéz egy kézzel. Érdemes emlékeztetni minket, milyen nehéz elérni az állapotsort az értesítési panel megnyitásához?
Vagyis speciális üzemmódokhoz kell folyamodni, hogy a nagyméretű kijelzőt kényelmessé tegyük a felhasználó számára. Ezt azonban csak néhány nagy gyártó kínálja, például a Samsung és az LG. Az összes többi esetében ehhez hasonlót még nem mutattak be, bár ha Android 4.0+ operációs rendszerrel rendelkezik, akkor egy univerzális megoldást kínálunk az egykezes vezérlési mód telepítésére. És ha egyetért, akkor ellenőrizze, hogy az eszköze rootolt-e, és telepítse az Xposed keretrendszert - egy kiváló platformot, amely lehetővé teszi az Android rugalmas testreszabását. Mindezek után telepíthetjük a szükséges modult.
Térjünk át magára az utasításra, de legyünk rendkívül óvatosak! Egyedül Ön felelős a tetteiért.
Az egykezes vezérlési mód elérése szinte minden rootolt Android-eszközön:
- 1. lépés.
Először is le kell töltenie és telepítenie kell a fent említett, rovo89 által kifejlesztett Xposed keretrendszert az XDA-ra. Az APK fájl ezen a linken érhető el. http://dl.xposed.info/latest.apk Ezzel a hivatkozással a fájlt közvetlenül magára az eszközre töltheti le, bár semmi sem akadályozza meg, hogy először a számítógépére, majd az okostelefonjára töltse le. Folytassa az Ön számára legkényelmesebb módon.
- 2. lépés.
A telepítés után indítsa el az alkalmazást, és kövesse az alábbi képernyőképen látható utasításokat: Keretrendszer > Telepítés/Frissítés > Superuser jogok megadása az Xposedhez.
- 3. lépés
Néhány másodperc múlva a Framework telepítve lesz az eszközére. Ha szükséges, indítsa újra okostelefonját, hogy a változtatások érvénybe lépjenek.
- 4. lépés.
Az eszköz újraindítása után indítsa újra az Xposed Framework programot. Kattintson a Letöltés gombra, majd kattintson a nagyító ikonra (fent) a kereséshez. Lépjen be az "Egykezes módba", válassza ki az első eredményt (és csak azt), görgessen le az ablakban, és kattintson a "Letöltés" gombra.
- 5. lépés.
Most elég csak beállítani az új „Egykezes mód” vezérlési módot. Ehhez lépjen az Xposed kezdőlapjára, és kattintson a „Modulok” elemre. A következő ablakban be kell jelölnie az „OneHand Mode” négyzetet. Az üzemmód aktiválásához újra kell indítania az okostelefont.
- 6. lépés.
Az okostelefon újbóli bekapcsolása után keresse meg a OneHand alkalmazást a telepített alkalmazások között, és indítsa el. Látni fog egy menüt, mint a képernyőképen. Kézzel kell megadnia annak az ablaknak a méretét, vagy inkább a szegélyektől való eltolást, amelyben dolgozni kíván. A behúzás méretét pixelben kell megadnia. Például a bal margóhoz (Left Margin) 200 képpontot adunk meg, a felső margóhoz pedig 250 pixelt. Kattintson az „Apply” gombra, és lépjen ki az alkalmazásból. Ezt követően a munkaablak mérete megváltozik. Ez az opció kényelmes lesz a jobbkezesek számára. Az alábbiakban további lehetőségeket mutatunk be.
Amikor ez a mód aktív, megjelenik egy értesítés a tetején. Ez segít a OneHand mód gyors letiltásában/engedélyezésében. Használhatja a kisebb OneHand Toggle alkalmazást is, amely a modullal együtt telepítve van.
- 7. lépés 1. számú példa.