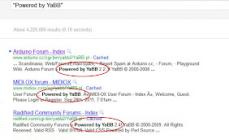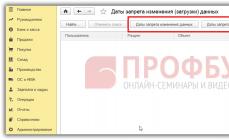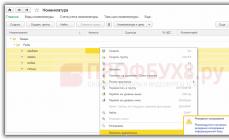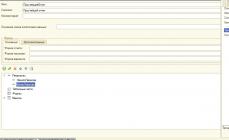Banyak dari kita harus mendaftar di sejumlah besar situs dan, saat mendaftar, menunjukkannya surel, tetapi terkadang Anda perlu mendaftar di satu situs lebih dari sekali atau berpartisipasi dalam distribusi permainan di mana Anda harus memasukkan email Anda, tetapi mendaftarkan email baru setiap saat sangat mahal, dan di sini salah satu fitur yang ada di email akan membantu kita GMAIL Dan Yandex. Anda dapat membuat kotak surat dalam jumlah tidak terbatas dari email Anda, yaitu:
1) Ambil surat Anda, misalnya [dilindungi email] dan sebelum domain kita tambahkan +1 (atau nomor lainnya, misalnya +99)
Contoh: [dilindungi email]
2) Sekarang ketika Anda menunjukkan email ini (dengan +1 di akhir atau +*kata apa saja*) - ke email Anda (utama, [dilindungi email]) Anda akan menerima pesan konfirmasi pendaftaran (jika diperlukan) atau pemberitahuan bahwa Anda telah mendaftar.
3) Itu saja, sekarang Anda dapat menambahkan nomor sebanyak yang Anda suka dan mendaftar tanpa henti dengan email yang sama.
Tidak dipahami? Berikut ini contohnya:
1) Anda memutuskan untuk mendaftar di beberapa situs untuk kedua kalinya, tetapi email Anda sudah dipakai:

2) Tambahkan +1 ke email (atau nomor lainnya, bahkan +999999, bisa juga berupa kata)

3) Kami membuka email kami dan melihat:
2 surat yang sama meminta konfirmasi pendaftaran, tetapi ke email berbeda:

4) Selesai, dengan mengonfirmasi surat dari email Anda (dengan tanda plus), Anda mendaftar (dan semua informasi dari situs akan dikirim ke email Anda):
Saya harap Anda memahami cara kerja fungsi ini. Contohnya diberikan di GMAIL, tetapi juga berfungsi di Yandex MAIL dan mungkin di beberapa mailer lainnya. Mereka juga dapat mengirimi Anda pesan melalui email dengan +, tetapi pesan tersebut akan sampai di kotak surat Anda. Namun sayangnya, banyak situs besar tidak lagi mengizinkan Anda mendaftarkan akun untuk jenis email ini untuk melindungi dari pemalsuan dan bot..
Selama bertahun-tahun, saya telah membuat daftar alamat email yang cukup panjang. Ada dua atau tiga yang saya buat saat remaja, dengan nama pengguna seperti [dilindungi email] Dan [dilindungi email], serta akun lain yang saya buat ketika nama pengguna lama saya sudah melebihi atau menemukan layanan email baru untuk dicoba. Meskipun saya senang sebagian besar dari mereka berfungsi, saya masih mendapatkan pesan penting yang tidak ingin saya lewatkan di beberapa akun saya yang jarang digunakan. Namun, saya tidak bisa memeriksa empat atau lima kotak email sepanjang hari. Ini bukan pekerjaan yang melibatkan begitu banyak login sehingga saya ingat untuk memeriksanya selama berhari-hari.
Jadi solusinya adalah dengan membuat satu kotak masuk terpadu yang mengumpulkan semua email saya di satu tempat. Semua pesan saya masuk ke satu kotak masuk dan saya dapat membalas ke alamat email mana pun. Membuat satu kotak masuk yang mengumpulkan semua email Anda tidaklah sesulit kedengarannya, dan saya akan menunjukkan caranya.
Menggunakan Gmail untuk meneruskan email
Masuk ke akun Gmail tempat Anda ingin mengirim email. Dalam praktiknya, ini akan menjadi akun email sekunder yang lebih jarang Anda gunakan. Semua email dari akun ini akan diteruskan ke akun email lain, kemungkinan besar akun utama Anda akan lebih sering diperiksa. Dalam tutorial ini, saya meneruskan email dari satu akun Gmail ke akun Gmail lainnya, namun Gmail dapat meneruskan layanan email apa pun.
Di akun Gmail sekunder Anda, klik ikon roda gigi di sebelah kanan dan pilih Pengaturan.
Temukan pengaturan Gmail Anda.
Buka tabnya Penerusan dan POP/IMAP dan temukan pengaturan Penerusan.
Temukan tab Penerusan.Klik Tambahkan alamat penerusan dan masukkan alamat email utama Anda. Klik Melanjutkan, untuk melanjutkan.
Masukkan alamat email tujuan pengiriman email yang diteruskan.Gmail akan mengirimkan email konfirmasi ke alamat email utama yang Anda berikan.
Klik Lanjutkan untuk melanjutkan.Nasihat: Jika alamat email utama Anda juga merupakan akun Gmail, masuk dengan mengeklik gambar pengguna Anda di sudut kanan atas jendela Gmail dan memilih Tambahkan akun. Oleh karena itu, menghubungkan dua akun akan memungkinkan Anda beralih antar akun dengan cepat selama proses verifikasi tanpa masuk dan keluar.
Hubungkan dua akun Gmail untuk mempermudah peralihan kotak surat.Di email konfirmasi Anda, Anda akan menemukannya Kode konfirmasi Dan tautan konfirmasi. Masukkan kode verifikasi pada tab Penerusan dan POP/IMAP di akun Gmail sekunder Anda atau klik tautan konfirmasi di email. Akun Gmail sekunder meneruskan alamat email utama.
Masukkan kode atau klik link untuk menyelesaikan proses transfer.Kirim email sebagai akun lain
Ini bagus, tapi apa yang akan membuat ini sangat lancar adalah jika email yang dikirim dari alamat Gmail bisa tampak seolah-olah berasal dari akun email yang berbeda. Saya akan menunjukkan cara mengirim email dari penyedia email lain di Gmail.
Di Gmail, klik ikon roda gigi di sebelah kanan dan pilih Pengaturan. Buka tabnya Akun dan Impor.
Dalam bab Kirim email sebagai, klik Tambahkan alamat email lainnya yang Anda gunakan.
Gmail memungkinkan Anda mengirim email sebagai akun lain.Masukkan alamat email sekunder Anda. Anda juga dapat mengedit nama tampilan dan memberikan respons berbeda terhadap alamatnya.
Masukkan alamat email yang ingin Anda kirimi email.Saat diminta oleh Gmail, kirim pesan konfirmasi ke alamat email sekunder Anda. Di email konfirmasi Anda, Anda akan menemukannya Kode konfirmasi Dan tautan konfirmasi.
Kirim email konfirmasi.Masukkan kode verifikasi di jendela Penyelidikan di Gmail atau klik link konfirmasi di email.
Masukkan kode atau klik tautannya.Akun Gmail sekarang dapat mengirim email sebagai akun email sekunder. Ulangi proses untuk semua alamat email yang ingin Anda gunakan di Gmail.
Setelah selesai di menu drop down Buat pesan baru menu tarik-turun baru akan muncul Dari siapa. Ulangi proses ini untuk semua alamat email Anda.
Pilih alamat dari mana Anda ingin mengirim email.Menetapkan alamat surat default
Meskipun Anda dapat memilih alamat mana yang ingin Anda gunakan untuk mengirim email di jendela Buat pesan baru, mungkin Anda ingin lebih sering mengirim email dari alamat email Outlook atau Yahoo daripada dari alamat email Gmail Anda.
Dalam hal ini, masuk akal untuk menetapkan alamat email yang berbeda alamat email bawaan di Gmail.
Klik lagi ikon roda gigi di sebelah kanan jendela Gmail dan pilih Pengaturan. Buka tabnya Akun dan Impor. Berikut ini semua alamat email yang dapat Anda gunakan untuk mengirim email di Gmail.
Semua alamat email Anda yang terhubung akan dicantumkan.Klik Ditetapkan sebagai default di samping alamat email yang paling sering Anda gunakan untuk mengirim email.
Lain kali Anda membuat email baru, di Dari alamat akan dipilih secara otomatis Kirim email sebagai alamat bawaan.
Email yang dikirim menggunakan Gmail akan tampak seolah-olah berasal dari akun lain.Atur pengiriman email ke alamat yang berbeda
Dalam kotak masuk yang berisi tiga puluh pesan, mungkin tidak jelas mana yang penting dan mana yang tidak, email apa yang dikirimkan ke setiap alamat. Filter dan label Gmail dapat mendukung semua alamat email ini langsung di kotak masuk Anda.
Klik ikon roda gigi di sebelah kanan jendela Gmail dan pilih Pengaturan. Kali ini pilih tab Filter.
Pilih Buat filter baru di bagian bawah jendela.
Buat filter baru di pengaturan.Ada banyak pilihan untuk filter Anda, tetapi untuk tutorial ini Anda hanya perlu mengisi salah satu kolom. Di lapangan Kepada siapa Masukkan alamat email sekunder yang meneruskan ke akun Gmail utama Anda. Klik Buat filter menggunakan pencarian ini.
Gmail dapat melakukan banyak hal dengan pesan yang difilter, dan sebaiknya Anda memutuskan sendiri bagaimana Anda ingin menerima pesan yang diteruskan. Apakah Anda ingin semuanya ditandai sebagai sudah dibaca dan diarsipkan, atau haruskah ditandai sebagai penting?
Terapkan label pada pesan yang cocok dengan penelusuran Anda.Saya mengizinkan Gmail memproses pesan yang diteruskan seperti biasa, namun saya ingin menambahkan label agar saya tahu ke akun mana pesan tersebut dikirim. Centang kotaknya Terapkan pintasan dan pilih pintasan dari daftar.
Jika Anda belum membuat label untuk menangani pesan yang diteruskan dari alamat email sekunder Anda, pilih Label baru.
Buat pintasan baru.Masukkan nama untuk tag Anda dan klik Membuat.
Jika ada pesan yang diterima sebelumnya yang cocok dengan kriteria filter, Anda juga dapat menerapkan filter pada pesan tersebut.
Klik Buat penyaring ketika kamu sudah selesai. Semua pesan yang dialamatkan ke alamat email kedua akan menerima label baru.
Kesimpulan
Meskipun sepertinya Anda perlu membuang akun email lama atau menjadwalkan waktu untuk memeriksa berbagai akun yang masih digunakan, dengan sedikit usaha Anda bisa mendapatkan semua email Anda dalam satu kotak masuk Gmail. Jika Anda mengalami masalah dalam menggabungkan akun email di Gmail, pastikan untuk memberikan komentar di bawah dan kami akan membantu Anda mengetahui cara membuatnya berfungsi.
Email Gmail.com adalah email paling populer saat ini. Email ini disediakan oleh Google secara gratis.
Tentu saja, sebuah perusahaan populer tidak dapat menciptakan sesuatu yang sederhana. Itulah sebabnya kotak surat layanan ini semakin banyak dipilih oleh pengguna.
Karena popularitas layanan Google yang meluas, sangat sulit untuk mendapatkan login yang Anda suka. Banyaknya akun yang dibuat sebelumnya menunjukkan bahwa sejumlah besar nama telah diambil.
Oleh karena itu, Anda harus berpikir matang untuk menuliskan tidak hanya login yang nyaman dan unik, tetapi juga login yang mudah diingat.
Yang sangat nyaman adalah membuat login melibatkan kemampuan untuk memasukkan titik, garis, garis bawah, dll. ke dalamnya. Ini akan menyederhanakan tugas secara signifikan.
Periksa apakah pembuatan email dilakukan di platform Gmail.com, dan bukan di Gmail.ru. Karena layanan kedua berbayar dan ada kemungkinan nyata kehilangan akun Anda.
Jadi, bagaimana cara membuat email gmail dan mendaftar di komputer Anda.
1 Untuk melakukan ini, di halaman utama mesin pencari Google Anda perlu menemukan tombol “Mail”.
tombol Google Surat
3 Setelah ini, jendela baru akan muncul di mana Anda harus mengisi semua kolom. Pada tahap ini Anda harus membuat nama untuk kotak surat.
Jika login tersebut sudah ada, sistem akan menunjukkannya dan pengguna harus mengubah sesuatu.
Memilih kata sandi
Baca juga: TOP 10 kami: Program terbaik untuk kenyamanan bekerja dengan email Anda
4 Kata sandi juga merupakan aspek keamanan yang sangat penting. Seharusnya tidak hanya mudah diingat, tetapi juga cukup berat untuk mencegah upaya peretasan.
Sistem akan menunjukkan kerumitan kata sandi - sebuah indikator akan menyala di sebelahnya, dan segera setelah bilah berubah menjadi hijau, Anda dapat memahami bahwa kata sandi tersebut aman.
Anda perlu menentukan nomor telepon dan kotak surat tambahan untuk mengamankan surat Anda.
Pemberitahuan akan dikirimkan ke email tambahan Anda bahwa email Anda telah login, yang akan membantu Anda bereaksi dengan cepat dan mengubah kata sandi Anda jika terjadi sesuatu.
Dan ponsel, selain perlindungan, memberikan akses ke fitur tambahan.
Setelah mengisi semua kolom yang relevan dengan benar, klik "Berikutnya".
5 Setelah menyelesaikan langkah sebelumnya dengan benar, akan muncul aturan penggunaan dan kebijakan privasi yang tertulis. Gulir ke bawah dan lihat tombol "Terima". Klik di atasnya.
Anda perlu memverifikasi akun Anda menggunakan ponsel Anda. Untuk melakukan ini, Anda dapat memilih salah satu dari dua opsi dan sistem akan mengirim pesan atau melakukan panggilan menggunakan robot.
Setelah menyelesaikan langkah-langkah ini, sistem akan memberi selamat kepada Anda karena telah membeli kotak surat baru dan menawarkan untuk masuk ke pengaturan akun Anda.
Jangan abaikan pengaturan ini. Ini mencakup 3 poin:
- Keamanan dan masuk.
- Pribadi dan kerahasiaan.
- Pengaturan akun.
Setiap item memiliki sejumlah subitem. Di sini Anda dapat menyesuaikan layanan "untuk Anda sendiri", menjadikannya senyaman mungkin untuk digunakan dan pekerjaan selanjutnya.
Buat Gmail menggunakan telepon
Baca juga: Cara menjadikan Google halaman awal Anda: petunjuk untuk semua browser
1 Setiap smartphone modern langsung diinstal dengan program bernama Gmail.
Biasanya, kotak surat dibuat pada saat smartphone dikonfigurasi setelah pembelian.
Namun, terkadang email tersebut diproduksi di toko, untuk ini mereka menggunakan email dasar dengan kata sandi sederhana, atau mereka membuat email sederhana dengan kata sandi dasar.
Seringkali pengguna tidak puas dengan opsi ini. Dalam hal ini, Anda dapat membuat kotak surat pribadi yang dapat dikonfigurasi sesuai keinginan Anda.
Pertama, kami menemukan aplikasi yang sesuai, yang dijelaskan di atas.
2 Temukan menu samping (klik pada tiga bilah di sudut kiri atas. Pilih item “Pengaturan” dan klik "Menambahkan akun".
Setelah itu halaman pengaturan email akan terbuka. Anda perlu mengklik Google (item pertama).
Setelah itu sistem akan meminta Anda untuk memasukkan alamat/nomor telepon yang sudah terdaftar atau membuat akun baru. Pilih item kedua.
Setelah ini, Anda harus menunggu beberapa saat hingga robot mengirimi Anda SMS berisi kode, tetapi Anda tidak perlu memasukkannya, karena program akan mengenalinya dan memasukkannya secara otomatis.
Setelah ini, Anda dapat mengisi kolom yang diusulkan, seperti tanggal lahir dan jenis kelamin.
4 Langkah selanjutnya adalah membuat login (nama kotak surat). Saya harus memikirkannya. Jika nama tersebut sudah digunakan, maka setelah mengklik tombol "Berikutnya", sistem akan menampilkan kesalahan dan menawarkan opsi pemilihan gratis.
Terkadang ada kebutuhan dan/atau keinginan yang tak tertahankan untuk "menghubungkan" beberapa alamat email ke satu kotak surat sekaligus - misalnya, untuk mendaftarkan dua akun berbeda di situs web dan tidak memiliki kotak surat terpisah untuk tujuan ini (bagaimanapun juga, bagaimana Diketahui bahwa sebagian besar situs dan layanan mengikuti logika 1 kotak = 1 akun). Tentu saja, banyak orang memiliki beberapa kotak surat sekaligus dan dapat mengatur penerusan surat otomatis, namun pemilik kotak surat senang Gmail dapat mengatur segalanya dengan lebih sederhana dan elegan...
Sebenarnya, Tuhan sendiri yang menyuruh saya untuk tertarik dengan masalah ini - seperti yang Anda lihat, blog ini bilingual (Inggris dan Rusia), dan saya ingin mempertahankan situasi yang sama di layanan lain - khususnya, Twitter. Karena saya sama sekali tidak ingin membuat kotak surat tambahan yang tidak saya perlukan sama sekali, saya memutuskan untuk mencari tahu bagaimana mereka yang menghadapi kebutuhan sebelum saya memecahkan masalah tersebut. Dan solusi yang sangat sukses ditemukan.
Hattrick Gmail
Ada tiga cara cerdas untuk mendapatkan beberapa alamat email unik yang akan diterima oleh situs lain untuk satu akun Gmail.1. Menggunakan domain @gmail.com dan @googlemail.com
Jika Anda hanya memerlukan dua alamat berbeda (seperti yang saya perlukan untuk Twitter saya versi Rusia dan Inggris), maka Anda cukup menggunakan domain Gmail lain, yang identik dan akan membawa surat ke satu kotak masuk Anda di kedua alamat tersebut. Dengan kata lain, alamat seperti [dilindungi email] Dan [dilindungi email]- Sama. Namun, untuk semua situs lain, kedua alamat ini akan terlihat berbeda, dan oleh karena itu Anda dapat mendaftarkan dua akun sekaligus dan menerima semua surat dalam satu kotak surat.2. Menggunakan titik pada alamat sebelum “anjing” - [dilindungi email]
Gmail memungkinkan Anda memisahkan nama email Anda dengan titik-titik di sebelah kiri tanda anjing - dengan semua opsi suka [dilindungi email], [dilindungi email], [dilindungi email] dll. adalah sinonim dan semua surat yang dikirimkan kepada mereka akan sampai di tempat tujuan - ke alamat aslinya [dilindungi email]. Tentu saja, setiap alamat tersebut akan dianggap unik di mata situs lain.3. Menambahkan baris tambahan dengan tanda plus pada nama - [dilindungi email]
Dan terakhir, trik paling canggih yang memungkinkan Anda mendapatkan sinonim dalam jumlah tak terbatas untuk alamat email Anda di Gmail adalah dengan menggunakan baris tambahan dengan tanda plus sebelum tanda anjing. Artinya, memiliki alamat seperti [dilindungi email], dapat digunakan sebagai sinonim [dilindungi email], [dilindungi email], [dilindungi email]- saat menerima surat, sistem akan mengirimkan surat ke alamat yang terletak di sebelah kiri tanda plus.Selain itu, cara ini memiliki keuntungan tambahan - sebagai contoh: jika Anda mencantumkan setelah tanda plus nama situs tempat Anda mendaftar menggunakan alamat email ini - maka nantinya Anda dapat menghitung situs mana yang membocorkan alamat Anda ke tangan. spammer, yaitu .To. Pada baris "Kepada" surat yang Anda terima, seluruh alamat akan ditampilkan, termasuk semua tanda setelah tanda plus. Cara mudah untuk mengidentifikasi dengan tepat dari mana alamat Anda diperoleh.
Saat saya aktif bekerja di Internet, saya telah mengumpulkan banyak akun email, beberapa di antaranya aktif saya gunakan untuk berbagai tujuan. Saya tidak menggunakan program email, dan memerlukan waktu lama untuk masuk dan memeriksa email di setiap kotak surat, jadi saya memutuskan untuk menyiapkan pengumpulan email di satu tempat. Pada postingan kali ini saya akan memberi tahu Anda cara mengatur pengumpulan email dari kotak surat berbeda di satu akun Gmail.
Sebagian besar akun saya ada di Yandex dan Gmail untuk domain tersebut. Email dari sebagian besar akun sudah lama terkumpul di satu akun gmail, namun tidak semua, dan secara berkala Anda harus login dan memeriksa akun email lainnya. Selain itu, pengiriman surat atas nama akun lain dikonfigurasikan berdasarkan skema sederhana, ketika email dikirim melalui domain dan akun Gmail, dan bukan melalui server email tempat kotak surat lain berada. Secara umum, saya memutuskan untuk mengatur dan mengkonfigurasi semuanya secara menyeluruh, mengumpulkan email dari semua akun aktif di satu tempat, di satu domain yang dilampirkan ke Gmail, yang telah lama saya gunakan khusus untuk tujuan ini.
Kebetulan saya belum pernah menggunakan program email, saya tidak menyukainya. Gmail, menurut saya, jauh lebih nyaman. Anda tidak perlu mengunduh apa pun ke komputer Anda, pencarian yang mudah, pengelompokan huruf yang mudah menjadi rantai, dan banyak lagi. Singkatnya, saya bahkan tidak memikirkannya, untuk bekerja dengan email, saya menggunakan, dan akan terus menggunakan Gmail. Keuntungan lainnya adalah Anda dapat mengakses arsip email Anda dari komputer mana pun. Anda dapat membaca tentang cara membuat gmail untuk domain di postingan.
Jadi, langsung pada intinya. Di bawah ini saya akan memberikan petunjuk tentang cara mengatur pengumpulan email di satu tempat, di akun gmail untuk sebuah domain.
Apa yang saya butuhkan?
- Mengumpulkan email dari kotak surat/akun berbeda dalam satu akun gmail.
- Dapat mengirim surat atas nama akun lain dan tidak membakar alamatnya .
- Tandai email yang diterima ke akun berbeda.
Semua. Saya tidak membutuhkan apa pun lagi.
Mari kita mulai secara berurutan.
1. Mengumpulkan email dari berbagai kotak surat/akun dalam satu akun gmail
Ada beberapa cara di sini.
1) Atur penerusan email dari kotak surat/akun lain ke akun utama Anda
Layanan email paling maju memiliki opsi ini. Saya memiliki akun Yandex dan Gmail, jadi di sini saya akan menjelaskan pengaturan penerusan email untuk mailer ini.
Meneruskan/Mengumpulkan email dari akun Gmail lain
Di akun tempat kita ingin meneruskan email, buka Pengaturan => Penerusan dan POP/IMAP
Centang “Aktifkan POP untuk semua email” dan pilih apa yang ingin Anda teruskan sebagai email. Saya mengaturnya ke “Simpan salinan email di kotak masuk saya.” Masukkan alamat tujuan penerusan email.

Setelah ini, kode konfirmasi dikirim ke email yang ditambahkan untuk penerusan. Masukkan kodenya.

Kemudian pilih teruskan ke alamat yang ditambahkan dan tindakan dengan surat setelah penerusan:

Semua. Sekarang semua surat akan diteruskan ke email yang Anda tentukan.
Penerusan/Pengumpulan surat dari Yandex
Buka Pengaturan => Aturan pemrosesan email => Buat aturan.
Buat aturan “Teruskan ke alamat” dan centang “simpan salinan saat meneruskan”. Klik buat aturan.

Setelah itu, surat dengan tautan akan dikirim ke alamat email yang ditentukan untuk penerusan. Ikuti tautannya dan klik "Aktifkan Aturan".

Semua. Sekarang semua email dari akun Yandex Anda akan diteruskan ke email yang Anda tentukan.
2) Kumpulkan email menggunakan kolektor email Gmail
Secara pribadi, saya menggunakan metode ini hanya untuk mengumpulkan surat jika:
- tidak ada cara untuk mengkonfigurasi penerusan email dari kotak surat/akun lain
- jika Anda perlu mengumpulkan semua surat yang ada dari kotak surat/akun lain
Mengapa hanya dalam kasus ini?
Karena:
Pertama, ada batasannya, dan Anda hanya dapat mengumpulkan email dari 5 akun, tidak lebih. Ini adalah batasan untuk akun gratis; sejauh yang saya tahu, tidak ada batasan seperti itu pada versi komersial, tapi saya bisa saja salah.
Kedua, penundaan waktu. Google sendiri yang memilih waktu setelahnya ia akan mengumpulkan email Anda dari akun lain. Anda tentu saja dapat memeriksanya dengan tangan Anda, di pengaturan email, pilih akun yang diinginkan dan klik periksa, tetapi ini tidak sama. Jika Anda mengatur penerusan dari akun email lain, surat akan langsung sampai.
Cara mengatur pengumpulan email menggunakan kolektor gmail
Buka Pengaturan => Akun => Terima email dari akun lain => Tambahkan akun email Anda
Tambahkan email dari mana Anda ingin mengumpulkan email. Masukkan data dan pilih tindakan yang diinginkan. Data untuk server email berbeda berbeda. Kita perlu mengklarifikasi. Untuk sebagian besar pengirim surat besar seperti Yandex, surat, pengaturan yang diperlukan dimasukkan dengan benar secara default.


Pengaturan pengiriman surat atas nama akun lain dijelaskan secara rinci di bawah ini, dengan mempertimbangkan poin 2 - “Dapat mengirim surat atas nama akun lain dan tidak ketahuan.” Setelah ini, Gmail akan mengumpulkan email dari kotak surat yang ditambahkan.
2. Bisa mengirim email atas nama akun lain dan tidak ketahuan
Untuk mengonfigurasi kemampuan mengirim email atas nama akun lain, buka Pengaturan => Akun => Tambahkan alamat email Anda yang lain.
Masukkan alamat dan nama yang diinginkan, yang akan dicantumkan saat mengirim surat.

Di sini mereka menawarkan 2 pilihan, sederhana dan lebih rumit:
- kirim melalui gmail pada domain (penyiapan lebih mudah)
- kirim melalui server SMTP mailer tempat akun berada (disarankan untuk domain profesional)

Sebelumnya saya tidak mau ambil pusing dengan pengaturannya dan saya memilih opsi pertama. Tetapi dengan opsi pertama, penerima, sejauh yang saya mengerti, akan melihat bahwa surat itu dikirim dari domain yang sama sekali berbeda, dan mungkin alamat pengirim yang sebenarnya dapat dilihat.
Pada opsi kedua, email dikirim dari server tempat akun lain berada. Pada saat yang sama, sejauh yang saya tahu, alamat dan domain tidak ditampilkan, tetapi alamat dan domain atas nama pengiriman surat itu yang ditampilkan. Jadi saya memilih opsi kedua.
Pilih “Koneksi aman menggunakan TLS”, direkomendasikan oleh gmail. Masukkan alamat server SMTP. Untuk Yandex, ini adalah port smtp.yandex.ru 25. Ini semua ditentukan secara default. Saya memasang port lain, dan sepertinya berfungsi juga. Untuk Gmail - smtp.gmail.com port 587. Untuk layanan email lainnya, Anda perlu menentukan alamat server smtp.
Setelah ini, kode akan dikirim ke email yang ditambahkan. Masukkan kode dan konfirmasi email Anda.
Semua. Sekarang Anda dapat mengirim email atas nama akun lain.
3. Tandai surat yang dikirim ke alamat email berbeda
Untuk memudahkan navigasi di mana dan huruf apa, kami akan membuat pintasan untuk setiap akun atau grup akun dan menyiapkan filter.
Buat label untuk surat
Buka Pengaturan => Pintasan dan buat pintasan.

Buat filter untuk huruf
Buka Pengaturan => Filter => Buat filter baru dan buat filter.
Saat membuat filter, ada banyak pengaturan. Saya membuat filter berdasarkan penerima surat yang dituju.


Saya hanya perlu memberi label pada email, jadi saya hanya memilih “Terapkan Label”, pilih label dan klik “Buat Filter”. Semua. Sekarang semua surat yang ditujukan ke email tertentu akan ditandai dengan label.
Oleh karena itu, saya sekarang menerima email dari lebih dari 20 akun berbeda dan memiliki kesempatan untuk membalas atas nama akun tersebut, tanpa kehilangan alamat utama, dari satu tempat. Sekarang saya tidak perlu masuk ke akun lain untuk memeriksa email dan merespons, sehingga menghemat banyak waktu. Mungkin solusi ini akan bermanfaat bagi Anda dan petunjuknya akan membantu.
Aturan Gmail!)
Jika Anda memiliki sesuatu untuk ditambahkan - tulislah!