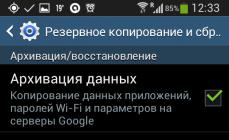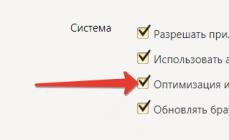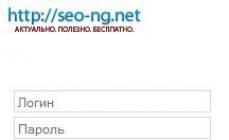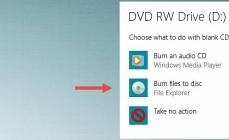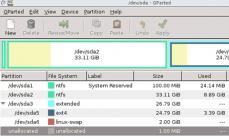Файл подкачки используется в операционных системах Windows для тех случаев, когда на компьютере не хватает оперативной памяти. Изменить размер файла подкачки можно следующим образом:
1. Открываем "Панель управления" через меню "Пуск".
2. Если у вас в "Панели управления" выбран вид "По категориям", то нужно выполнить следующие действия:
Выбираем пункт меню "Производительность и обслуживание"


Если у вас выбран в "Панели управления" вид "Классический", то нужно просто нажать на пункт меню "Система".

3. В открывшемся окошке свойств системы нажимаем на "Дополнительно".

4. На вкладке "Дополнительно" ищем секцию "Быстродействие", и нажимаем на кнопку "Параметры".

5. В открывшихся "Параметрах" выбираем вкладку "Дополнительно".

6. Теперь в самом низу ищем секцию "Виртуальная память". Там нажимаем на кнопку "Изменить".

7. Перед нами откроется окошко в котором собственно и можно отредактировать свойства файла подкачки. На выбор дается три пункта - задать желаемый размер файла подкачки (есть возможность задать его максимальный размер и минимальный), оставить системе возможность выбора размера файла подкачки, и вообще не использовать файл подкачки. Поэтому идеальным вариантом будет задать размер файла подкачки вручную.

Какой размер файла подкачки ставить? В основном это зависит от ваших требований к компьютеру и формату выполняемых задач. Однако для большинства пользователей могут подойти следующие рекомендованные значения:
ВНИМАНИЕ! Ниже приведенные настройки не являются абсолютно правильными, и носят исключительно рекомендационный характер!
Как можно заметить по таблице, при объеме памяти более чем 8 ГБ надобность в файле подкачки практически отпадает.
После того, как вы зададите минимальный и максимальный объем файла подкачки, необходимо нажать кнопку "Задать". После нужно нажать кнопку "Ок", и перезагрузить компьютер для применения нового размера файла подкачки.
В целях наиболее эффективного использования системных ресурсов необходимо уметь правильно настраивать размер файла подкачки
. Что же такое и как с его помощью можно ускорить работу Windows?
Во время работы за компьютером мы запускаем различные приложения. Каждое из них потребляет определенное количество оперативной памяти. Если в какой-то момент физической памяти начинает не хватать, система может использовать так называемую виртуальную память, которая располагается на жестком диске компьютера в виде файла подкачки. Он называется , является скрытым и лежит в корневой папке диска. В случае необходимости система обращается к этому файлу, храня в нём данные, не поместившиеся в оперативную память.
Дисковая память работает намного медленнее оперативной, поэтому для увеличения быстродействия своего компьютера лучше приобрести и установить дополнительные модули физической памяти. Но если у вас старый компьютер и при этом нет возможности увеличить количество оперативки – можно увеличить файл подкачки, чтобы объем доступной памяти стал больше.
Установить нужный размер файла подкачки можно следующим образом:
В Windows XP : щелкаем правой клавишей мыши по “Мой компьютер” – “Свойства” – вкладка “Дополнительно” – “Быстродействие” – “Параметры” – “Дополнительно” – “Виртуальная память” – “Изменить”.
В Windows 7 : щелкаем правой клавишей мыши по “Компьютер” – “Свойства” – слева выбираем “Дополнительные параметры системы” – вкладка “Дополнительно” – “Быстродействие” – “Параметры” – “Дополнительно” – “Виртуальная память” – “Изменить”.
Перед вами откроется подобное окошко: По умолчанию Windows сама выбирает размер файла подкачки и тот располагается на системном диске. На самом деле этот файл рекомендуется размещать на любом разделе отличном от системного.
По умолчанию Windows сама выбирает размер файла подкачки и тот располагается на системном диске. На самом деле этот файл рекомендуется размещать на любом разделе отличном от системного.
Замечу, что файл подкачки должен находиться на системном диске для корректной записи отладочной информации (дампа памяти ). Если мы его отключаем, то в случае отказа системы (появления так называемого синего экрана смерти) не получится проанализировать дамп памяти и найти виновника BSoD. Но для тех, кто вообще не знает, что такое дамп памяти, это вряд ли будет проблемой. Большинство ищут причину BSoD по коду ошибки на синем экране. В любом случае придется выбирать между быстродействием и возможностью сбора данных о возникших проблемах.
Итак, сначала мы убираем файл подкачки с диска С
. Для этого выделяем данный диск и ставим маркер в пункте “Без файла подкачки” – жмем кнопку “Задать”:Для увеличения производительности компьютера исходный размер файла подкачки должен быть в 1,5-2 раза больше размера физической оперативной памяти
. Т.е. если у меня на компьютере 768 Мб оперативной памяти – значит в поле “Исходный размер” я выставляю 1152 Мб.
Если вы не знаете сколько на вашем ПК оперативной памяти, можете сделать следующее: щелкните правой клавишей мыши по значку “Мой компьютер” – “Свойства” – на вкладке “Общие” внизу посмотрите объем ОЗУ: Максимальный размер лучше ограничить той же цифрой
, что указали в поле “Исходный размер”. Это позволит избежать фрагментации файла подкачки.
Максимальный размер лучше ограничить той же цифрой
, что указали в поле “Исходный размер”. Это позволит избежать фрагментации файла подкачки.
Итак, задаем размер файла подкачки. В своем примере я выделяю диск D
– ставлю маркер в пункте “Особый размер” (в Windows 7 данный пункт называется “Указать размер”) – ввожу число 1152 в окошке “Исходный размер” – его же ввожу в окошке “Максимальный размер” (кстати, все вводимые здесь значения должны быть кратны 8) – нажимаю кнопку “Задать” – “ОК”: Перезагружаем компьютер, чтобы все изменения вступили в силу.
Перезагружаем компьютер, чтобы все изменения вступили в силу.
Windows позволяет создать файл подкачки на нескольких дисках сразу. Но я не рекомендовал бы вам так поступать – увеличить производительность компьютера таким образом все равно не получится.
В заключение хотел бы сказать, что все действия по настройке файла подкачки, описанные в статье, имеет смысл производить, если у вас слабый компьютер и в нем маловато оперативной памяти. В том случае, если в вашем ПК установлено 4 Гб (и более) оперативки – я не вижу особого смысла заниматься настройкой файла подкачки. В такой ситуации даже будет лучше наоборот – отключить его (в окне “Виртуальная память” поставить маркер в пункте “Без файла подкачки” и нажать кнопку “Задать”).
Файл подкачки — это файл pagefile.sys на жестком диске, используемый Windows при недостаточном объеме оперативной памяти. По умолчанию операционная система автоматически корректирует его размер, и редактировать данный параметр не требуется. Однако в некоторых случаях самостоятельная настройка (увеличение, уменьшение или отключение) файла подкачки может увеличить производительность системы.
Прежде чем изменять размер или отключать файл подкачки, рекомендую дочитать статью до конца, т.к. его изменение, в некоторых случаях, может снизить производительность Windows XP / 7.
Дело в том, что в данном случае, большой размер не есть хорошо. Скорее наоборот, если размер файла слишком велик, Windows будет работать медленнее. При большом объеме файла система чаще обращается не к оперативной памяти, а к pagefile.sys, который находится на жестком диске. А, как известно, скорость чтения с диска значительно меньше, чем с оперативной памяти, следовательно большой файл подкачки замедляет работу компьютера и дополнительно нагружает жесткий диск (что также снижает производительность).
Оптимальный размер файла подкачки зависит от количества оперативной памяти, я придерживаюсь следующей таблицы:
Для Windows XP:
- 512 Мб ОЗУ – 2048 Мб
- 1 Гб ОЗУ – 1312 Мб
- 2 Гб ОЗУ – 1024 Мб
- 4 Гб ОЗУ – 512 Мб
Для Windows 7:
- 512 Мб ОЗУ – 2560 Мб
- 1 Гб ОЗУ – 1536 Мб
- 2 Гб ОЗУ – 1312 Мб
- 4 Гб ОЗУ – 768 Мб
- > 6 Гб ОЗУ – без файла подкачки
То есть, чем больше оперативной памяти, тем меньше должен быть размер файла подкачки, так что не спешите его увеличивать, лучше воспользуйтесь таблицей и подберите его оптимальное значения.
Как увеличить файл подкачки
Щелкаем правой кнопкой мыши по «Мой компьютер» и проходим в «Свойства» — «Дополнительно» — «Быстродействие». Далее идём в «Параметры» — «Дополнительно» — «Виртуальная память» — «Изменить».
Выбираем «Особый размер» и выставляем нужные значения в полях «Исходный размер» и «Максимальный размер», нажимаем «Задать».
Как отключить файл подкачки
Переходим с помощью правой кнопки мыши по «Мой компьютер» в «Свойства» — «Дополнительно» — «Быстродействие». Далее в «Параметры» — «Дополнительно» — «Виртуальная память» и нажимаем «Изменить».

Поочередно выбираем диски и нажимаем «Без файла подкачки» — «Задать». После того как файл подкачки будет отключен на всех дисках нажимаем ОК. Изменения вступят в силу после перезагрузки компьютера.
Как перенести файл подкачки на другой диск
Здесь алгоритм действий следующий:
- Щелчок правой кнопкой мыши по «Мой компьютер» — «Свойства» — «Дополнительно» — «Быстродействие» — «Параметры» — «Дополнительно» — «Виртуальная память» — «Изменить»;
- Выбираем диск, на котором в данный момент находится файл, и нажимаем «Без файла подкачки»;
- Далее необходимо нажать на кнопку «Задать» и в открывшемся окне подтвердить действие;
- Выбираем диск, на который хотим перенести файл подкачки;
- Выбираем один из режимов работы: размер по выбору системы (автоматический размер файла подкачки) или особый размер (размер задается пользователем);
- Для сохранения изменений нажимаем «Задать», закрываем все окна при помощи кнопки ОК и перезагружаем компьютер.
Оптимизация файла подкачки
- Если в компьютере используется только один жёсткий диск, то файл подкачки лучше расположить на первом разделе;
- Если используется два или более накопителя, лучше перенести файл на самый скоростной диск;
- Не рекомендуется создавать файл на нескольких логических разделах одного накопителя. Это заметно снизит производительность системы;
- При наличии нескольких накопителей не рекомендуется задействовать для файла подкачки старые модели жестких дисков – это также снизит скорость работы компьютера.
Для обеспечения стабильности и быстродействия операционная система использует виртуальную память. Немаловажным в оптимизации на большую производительность системы оказывает правильно настроенный объем виртуальной памяти (файл подкачки). В данной статье говорится о том, как его можно настроить и даны некоторые советы при использовании файла подкачки для Windows.
Первое, что нужно знать при оптимизации файла подкачки, это самые распространенные термины. Итак, наверняка даже новички слышали такой термин, как , ее еще называют RAM, которая выполняет роль запоминающего устройства и ускоряет работу всех установленных программ. Как правило, чтобы компьютер работал намного быстрее нужно докупить оперативной памяти, так операционная система будет быстрее работать и меньше будет виснуть вся система.
Что касается файла подкачки, то тут его называют по-разному. Самым распространенным названием является «файл виртуальной памяти ». Что же это такое, мы попытаемся разобраться. Это, прежде всего файл, который хранится в вашем компьютере на жестком диске. Он выполняет роль частичного замещения хранения файлов данных различных программ, если оперативная память заполнена, то она передает эту информацию именно в файл подкачки, чтобы освободить место для новых процессов. Тут же стоит рассказать и о Виртуальной памяти. Если говорить в целом, то это оперативная память вместе с файлом подкачки. Еще стоит знать о свопинге — это процесс подачи в оперативную память дополнительной страницы, для того, чтобы используемое программное обеспечение работало на порядок выше.
Часто, пользователи получают на экране различные ошибки. Не удивительно, если вы пытаетесь использовать довольно ресурсоемкое программное обеспечение при весьма низких параметрах вашей компьютерной конфигурации. Для того, чтобы избегать подобных ситуации стоит увеличить объем оперативной памяти, хотя бы до 3 Гб это примерный стандарт на сегодняшнее время хотя это будет маловато при использовании Windows Seven. Но для XP в самый раз (больше система и не увидит). Также можно попробовать увеличить объем файла подкачки. Обычно система самостоятельно регулирует объем этого файла но часто этих размеров не хватает для использования тяжелых программ поэтому, либо увеличьте вручную файл подкачки, либо, если ваш компьютер староват оборудуйте его более мощной конфигурацией.
Для тех, кто пока не знает каким же образом изменить объем файла подкачки могут просмотреть следующую инструкцию.
В операционной системе Windows XP это делается следующим образом — идете в Пуск > Панель управления > Система . В открывшимся окне «Свойства системы » найдите вкладочку «Дополнительно », далее «Быстродействие » и кликнете «Параметры» .
Вам откроется окно с параметрами вашей системы. Дальше, в окне с параметрами, нажмите вкладочку «Дополнительно », внизу найдите «Виртуальная память ». Для осуществления изменений параметров быстродействия, жмем «Изменить ».

Дальше выберите диск, на котором вы собираетесь хранить новый файл подкачки. Для того, чтобы задать вручную, нужно выбрать «Особый размер ». После завершения процедуры проделайте путь соглашения, то есть везде жмите «ОК ».

Каждая операционная система зависима от файла подкачки, поэтому она активно его использует в своих целях. Естественно, что чем больше этот файл, тем быстрее размышляет ваш компьютер. Создавая Windows, Microsoft, придало параметры по умолчанию, для файла подкачки. Он ведет себя динамическим образом, то есть способен менять свой объем в зависимости от потребностей вашего компьютера, а точнее оперативной памяти. Он выполняет большой спектр работы, разгружая вашу систему и давая ей новые глотки воздуха. Параметры по умолчанию подойдут для каждого, но для устранения его фрагментации можно сделать его статическим, чтобы он работал еще быстрее.
Часто для хранения данных системный диск делиться надвое, чтобы на одном хранились игры приложения программы документы, а на другом, только операционная система. Поэтому, при делении, необходимо правильно рассчитать размер для Windows так как, неправильно подобрав объем памяти сама операционная система не установится (в случае нехватки). Когда процесс деления был успешно осуществлен и вы установили операционку, тогда нужно, чтобы файл подкачки был на том же диске, что и Windows, иначе он может корректно не работать. Ну, а для тех, у кого один жесткий диск и они не боятся за свои данные можно сделать отдельный раздел, объемом примерно, до 2 Гб. После чего, нужно сделать конвертацию этого раздела в файловую систему FAT32, но ту же заменим, что это нужно делать только для раздела, где будет храниться ваш файл подкачки. После этого, дефрагментируйте раздел и используйте его только в этих целях.
Почитайте, несколько советов:
— Для того, чтобы увеличить быстродействие своей операционной системы нужно не увеличивать объем файла подкачки, а увеличить оперативную память, хотя бы до 3 Гб, это стандарт
— Каждая операционная система самостоятельно задает размер файла подкачки по умолчанию. Обычно он равен установленному размеру оперативной памяти и плюс еще 300 МБ. Что касается максимального размера, то он превосходит установленный объем RAM на компьютере примерно в три раза.
— После того, как вы изменили параметры файла подкачки стоит сделать перезагрузку. Но перезагрузка осуществляется только в том случае, если вы уменьшали эти параметры, но если вы наоборот делали увеличение, то можно не пользоваться перезагрузкой.
— Многие, используют Windows XP. Эта операционная система, поддерживает сегодняшний стандарт в 3 Гб. Если у вас установлено больше 1 Гб RAM, то можно отключить использование файла подкачки, так как он, по сути, не нужен. Но всегда в случае необходимости можно включить его работу снова. Но, если вы пользуетесь Windows Vista, то что-либо делать с этим файлом не стоит. Так как после каких-то изменений вы сможете получить при запуске сообщение о том, что для старта, вам не хватает виртуальной памяти. Удалять эти файлы никогда не нужно сами подумайте, чем они могут вам помешать, так что только в экстренных случаях меняйте что-либо в своей системе, а так, в конфигурацию лезть не стоит, тем более, без базовой подготовки.
Файл подкачки – это системный файл, который операционная система использует как «продолжение» оперативной памяти, а именно – для хранения данных неактивным программ. Как правило, файл подкачки используется при малом объеме оперативной памяти, а управлять размером этого файла можно с помощью соответствующей настройки.
Как управлять объемом файла подкачки операционной системы
Итак, сегодня мы рассмотрим, как с помощью штатных средств Windows XP изменить объем файла подкачки.


Здесь можно посмотреть какой объем используется в данный момент, какой рекомендуется установить, а также минимальный размер. Для того, чтобы изменить размер необходимо ввести два числа при положении переключателя «Особый размер» . Первое – это исходный объем в мегабайтах, а второе – это максимальный объем. Чтобы введенные параметры вступили в силу, необходимо нажать на кнопку «Задать» .

Если установить переключатель в режим «Размер по выбору системы» , то регулировать объем файла будет непосредственно сама Windows XP.
Ну и напоследок, для того, чтобы вовсе отключить подкачку, необходимо перевести положение переключатель в «Без файла подкачки» . В этом случае все данные программ будут храниться в оперативной памяти компьютер. Однако делать это стоит если у вас установлено 4 и более гигабайт памяти.