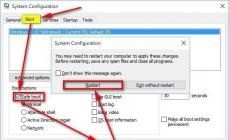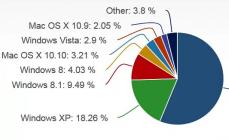Le scorciatoie sono icone speciali che aiutano ad avviare rapidamente applicazioni, file, cartelle, ecc. Un'icona è solo un puntatore a un oggetto reale, che si trova in un'altra cartella sul disco rigido. I collegamenti consentono di avviare rapidamente giochi, software ed Explorer dal desktop. Ciò vale non solo per i sistemi operativi Windows desktop, ma anche per i sistemi operativi mobili. Successivamente, esamineremo come rimuovere un collegamento dal desktop in diversi modi e scopriremo anche quali azioni puoi intraprendere per riaverlo. Cominciamo con i sistemi operativi Windows.
Rimozione dei collegamenti sul sistema operativo Microsoft
Diamo un'occhiata ai metodi principali per rimuovere le scorciatoie rilevanti per Windows. Vale la pena dire subito che i metodi presentati sono adatti non solo per i "dieci", ma anche per la maggior parte delle versioni, a partire da XP.
Pertanto, puoi rimuovere un collegamento dal desktop su un computer o laptop con Windows nei seguenti modi:
- Il primo è l'eliminazione utilizzando il tasto Elimina. È necessario selezionare la scorciatoia con il mouse facendo clic una volta su LMB. Successivamente, fai clic su Elimina per visualizzare una finestra di avviso. Selezionare OK. Ora il collegamento selezionato sarà nel Cestino.
- La seconda opzione è utilizzare il menu contestuale. Per fare ciò, fai nuovamente clic sull'icona, ma questa volta RMB. Sullo schermo apparirà un menu aggiuntivo in cui è necessario selezionare "Elimina". Dopodiché apparirà la stessa finestra che conferma la procedura. Accettiamo la rimozione. L'etichetta finirà nel Cestino insieme al resto della “spazzatura” allo stesso modo.
- La terza opzione è semplicemente trascinarla nel Cestino. LMB sull'icona e, senza rilasciarla, trascinala nel Cestino. Successivamente, rilascia il LMB: il file verrà inserito nella cartella con i dati cancellati.
Utilizzando questi metodi, puoi rimuovere i collegamenti dal desktop e quindi inserirli nel cestino.

Come rimuovere le icone dal cestino?
Per fare ciò, è necessario seguire la procedura di pulizia standard. Apri la cartella con i file eliminati facendo doppio clic su LMB. Successivamente, fai clic con il pulsante destro del mouse in uno spazio vuoto e seleziona "Svuota cestino" dal menu.
È anche possibile eseguire questa procedura senza aprire la cartella. Per fare ciò, fare clic con il tasto destro del mouse sull'icona e selezionare la stessa voce nel menu. Ora diamo un'occhiata ad alcune sfumature e problemi che gli utenti spesso incontrano.
Come rimuovere un collegamento sul desktop che non verrà eliminato?
A volte un utente può riscontrare un problema in cui le icone del desktop rifiutano di essere cancellate. Spesso questo problema si verifica quando, tentando di eliminare, l'utente non vede il pulsante prezioso nel menu o quando trascina l'icona nel Cestino, non cambia nulla.
Se non vuoi comprendere i motivi dell'errore, utilizza semplicemente uno dei suggerimenti:
- Per rimuovere un collegamento dal desktop, apri l'editor del Registro di sistema. Per fare ciò, inserisci regedit nella barra di ricerca ed esegui l'utilità. Successivamente, vai al percorso HKEY_LOCAL_MACHINE → SOFTWARE → Microsoft → Windows → CurrentVersion → Explorer → Desktop e trova il ramo nameSpace. Deve essere rimosso e quindi riavviato.
- Se non desideri apportare manualmente modifiche al registro, prova ad accendere il computer in modalità provvisoria. Per fare ciò, selezionare l'opzione appropriata durante il caricamento del sistema operativo. In genere, la modalità provvisoria consente di cancellare file non eliminabili dal computer.
Tutti i passaggi precedenti sono rilevanti non solo per questo PC, che utilizzi direttamente, ma anche per i collegamenti del desktop remoto su Windows 10.

Ripristino delle icone
Cosa dovresti fare se hai bisogno di recuperare scorciatoie che hai cancellato per errore? In questo caso saranno utili le seguenti istruzioni.
Innanzitutto, se hai rimosso il collegamento dal desktop, ma non hai ancora svuotato il Cestino, ripristinare il file è abbastanza semplice. Per fare ciò, apri la cartella "Cestino" e trova lì il file che ti serve. Fare clic destro su di esso e selezionare "Ripristina" dal menu contestuale. Successivamente, l'icona tornerà nella sua posizione originale.
Se hai cancellato la cartella in precedenza, puoi ripristinare il collegamento eliminato sul desktop come segue:
- Aprire la directory in cui è installato/file il programma o il gioco desiderato, ecc.
- Trova questo file. Se stiamo parlando dell'avvio di un programma, avrai bisogno di un file eseguibile con estensione exe.
- Fare clic destro su di esso e selezionare "Crea collegamento" dal menu.
- Nella finestra che si apre, è necessario specificare il percorso della posizione in cui verrà salvato questo collegamento. Per selezionare una cartella, fare clic su "Sfoglia".
- Nel catalogo, seleziona "Desktop" e fai clic su OK.
- Nella finestra precedente, il pulsante "Avanti" diventerà attivo: fai clic su di esso.
- Il passaggio successivo è modificare il nome del collegamento. Inserisci il nome e fai clic su "Fine".
In questo modo, puoi creare non solo un collegamento al programma/gioco, ma anche un collegamento a una cartella. Dopodiché non dovrai cercarlo nelle directory del tuo disco rigido.

Come rimuovere un collegamento dal desktop su Android?
La procedura di disinstallazione è molto simile a quella offerta da Windows desktop. Sul desktop Android si trovano solo i collegamenti e i programmi stessi possono essere eliminati tramite il menu o le impostazioni del dispositivo. Pertanto, puoi fare quello che vuoi con le icone sul tuo desktop.
A seconda della versione della shell e del sistema operativo, potrebbe essere disponibile uno dei seguenti metodi:
- Premi a lungo sull'icona e trascinala sul pannello superiore con il pulsante "Elimina".
- Tieni premuta la scorciatoia con il dito e seleziona Elimina dal menu che si apre.
Ora sai come rimuovere un collegamento dal desktop su Windows o Android. Come puoi vedere, questa procedura è molto semplice e veloce!
Oggi voglio raccontarvi come rimuovere le frecce dalle etichette in Windows 7 e Windows 8.1. Nel sistema operativo Windows, le impostazioni predefinite sono quando i collegamenti sul desktop sono contrassegnati con frecce speciali, come a indicare che si tratta di collegamenti (come se non fosse già chiaro). Ma il problema è che non piace a tutti, beh, non decorano l'interfaccia del programma, ma viceversa. Inoltre Windows non prevede nemmeno la loro disattivazione, almeno non ho trovato da nessuna parte come farlo.
Gli stessi sviluppatori non forniscono una risposta. Questo è quello che scrivono. Cito R12; " Questa visualizzazione è standard per le scorciatoie e se si verificano problemi nell'apportare modifiche alle funzioni standard del prodotto, il problema non può essere risolto in questo forum". A proposito, ecco un collegamento a questo post di supporto sulla rimozione delle frecce.
Su Internet puoi trovare molti modi per rimuoverli dalle etichette. Inoltre, ci sono entrambi i programmi ed è possibile correggere manualmente il registro. In questo articolo descriverò entrambi questi metodi (anzi, anche tre), e tu potrai scegliere quale è più conveniente per te. Secondo me è meglio usare un programma speciale.
Questi metodi funzionano sia su Windows 7 che su Windows 8.1. L'ho testato personalmente su Windows 8.1 versione a 64 bit.
Attenzione! Non testato su Windows 8.
E inoltre! Prima di eseguire questi passaggi, crea innanzitutto un punto di ripristino di Windows.
Metodo uno. Rimuoviamo le frecce utilizzando un programma speciale, ovvero Aero Tweak. Non c'è bisogno di installarlo, si avvia e basta. Ecco come appaiono le etichette PRIMA. Quelli. sono presenti le frecce
Ora troviamo il programma scaricato sul computer ed eseguiamolo.
Interfaccia del programma attenuato. Sul lato sinistro selezioniamo “Esplora risorse” e sulla destra troviamo la voce “ Non mostrare frecce sulle etichette" e contrassegnalo con un segno di spunta.
Fondamentalmente è tutto! Ora non resta che riavviare il computer.
Riavvia il computer e Voilà! La freccia sulle icone del desktop è scomparsa.
A proposito, come puoi vedere, il programma ha molte funzioni aggiuntive per personalizzare il sistema operativo, quindi se sei interessato, puoi sperimentarlo. Ma fai attenzione, è progettato per Windows 7. Sull'8, ho testato solo il funzionamento con i collegamenti sul desktop.
Metodo due. Disabilita le frecce sul desktop modificando il registro con file speciali con estensione .reg
Scarica l'archivio con i file chiamati “remove_arrow.zip”
Troviamo la cartella in cui è stato scaricato e apriamola.
Vediamo diversi file. Selezioniamo il file di cui abbiamo bisogno in base al sistema operativo che hai installato. Ho una versione a 64 bit, quindi eseguo il file "64-bit_Remove_Shortcut_Arrow". Se disponi di un sistema a 32 bit, seleziona un altro file con 32 bit. Lanciamolo.
Siamo d'accordo con l'aggiunta di informazioni al registro. Fare clic sul pulsante "Sì".
Riceviamo un messaggio che le informazioni sono state inserite con successo nel registro. Fare clic sul pulsante "Ok".
Tutto quello che devi fare è riavviare il computer e il gioco è fatto.
Se per qualche motivo non sei soddisfatto del desktop con scorciatoie senza frecce, puoi riportare tutto al suo posto. Per fare ciò, è necessario eseguire il file dall'archivio con il nome "Restore_Shortcut_Arrow.reg", accettare l'aggiunta di informazioni e riavviare il computer. Tutte le frecce andranno a posto.
Metodo tre. Questo metodo è adatto a coloro che hanno già una buona conoscenza del computer e non vogliono utilizzare programmi di terze parti. Quelli. qui lavoreremo (come è ormai di moda dire tra i programmatori) con le nostre mani, cioè per modificare. Se nel secondo metodo abbiamo modificato il registro utilizzando file già pronti, qui lo faremo da soli.
Quindi apri l'editor del registro. Per fare ciò, fai clic con il pulsante destro del mouse sul pulsante "START" (si applica solo a Windows 8) e trova il comando Esegui
Nella riga di comando, digitare il comando "regedit" e fare clic sul pulsante "Ok".
Arriviamo all'editor del registro. Qui dobbiamo espandere la sezione "HKEY_CLASSES_ROOT".
Nell'albero delle directory che si apre, sul lato sinistro, troviamo una cartella denominata R12; Lnkfile. E sul lato destro troviamo e selezioniamo il parametro R12; èscorciatoia, di chi è responsabile visualizzazione delle frecce sui collegamenti sul desktop.

Fare clic con il tasto destro su questo parametro e selezionare “Rinomina”
Rinominarlo R12; Non è scorciatoia, salvalo in modo che assomigli all'immagine qui sotto
Riavviamo il computer e gioiamo per l'assenza di frecce.
Questo è fondamentalmente tutto.
Segue l'installazione di software aggiuntivo, giochi, ecc.. Successivamente, sul desktop compaiono sempre più icone e personalmente sono infastidito dal fatto che nell'angolo in basso a sinistra di questi collegamenti vengano visualizzate delle frecce e la parola "Scorciatoia " viene aggiunto automaticamente.
Per rendere più bello il tuo Desktop, puoi facilmente disattivare la visualizzazione di queste frecce e rimuovere la parola “Collegamento” modificando le impostazioni del registro di sistema.
Per coloro che non sono sicuri delle proprie capacità e hanno paura di modificare il registro, ci sono molti siti su Internet che ospitano file con estensione “.reg”. “ , eseguendo le azioni che ho descritto. Dopo aver scaricato ed eseguito i file specificati, dovrai solo accettare di apportare modifiche al registro di sistema.
Descriverò e mostrerò come apportare manualmente le modifiche necessarie. Devi vedere e sapere cosa è stato cambiato e dove.
FRECCIA ETICHETTA
Vai al menu del pulsante "Start", scrivi "regedit" nel campo di ricerca e fai clic con il pulsante sinistro del mouse sul file eseguibile trovato regedit.exe.
Nella finestra che si apre, il programma di modifica del registro segue il seguente percorso:
HKEY_LOCAL_MACHINE - SOFTWARE - Classi - lnkfile
e fare doppio clic sul parametro "IsShortcut" sul lato sinistro della finestra dell'editor. Impostare il numero "0" nel campo "Valore" e fare clic su "OK".


Riavviare il sistema operativo per applicare le modifiche apportate. Se non si sono verificate modifiche e le frecce dell'etichetta rimangono al loro posto, passa alla seconda opzione. Rimuoviamo semplicemente completamente il parametro "IsShortcut" (questa opzione mi ha aiutato).

Le frecce sono scomparse e hanno cominciato ad assomigliare a questa.

ETICHETTA DI PAROLA
Faccio subito notare che questa modifica riguarderà solo le icone appena create. Per tutti quelli creati in precedenza, è necessario modificare manualmente tutte le iscrizioni. Utilizzando lo stesso principio, andiamo a:
HKEY_CURRENT_USER - Software - Microsoft - Windows - CurrentVersion - Explorer
e fare doppio clic sul parametro “link”.

Sostituisci il numero “16” con “00” e fai clic su “OK”.

Riavviamo il computer e le icone appena create verranno visualizzate senza la parola “Scorciatoia”.

Grazie per l'attenzione, lettore del blog! Per coloro che desiderano rimuovere i nomi, l'articolo "" aiuterà. Condividi il link all'articolo con i tuoi amici tramite i pulsanti dei social network e lascia i tuoi commenti.
Spesso, quando si scaricano applicazioni su Android, i collegamenti ai programmi scaricati vengono salvati automaticamente sul desktop. Successivamente, cancellando questo o quel programma perché non necessario, alcuni, per ignoranza, o forse semplicemente perché “non ci riescono”, lasciano le icone, ingombrando il desktop tanto che a volte diventa difficile trovare l'applicazione desiderata.
Oggi ti diremo, parlando di dispositivi con sistema operativo Android, come rimuovere un collegamento dal desktop. Va detto che questa procedura non è particolarmente difficile, quindi chiunque, anche un utente non molto esperto, può farcela. Tuttavia, per alcuni modelli di gadget avrai bisogno di utilità speciali, tuttavia, prima di tutto.
Esamineremo ora tutti i modi per risolvere il problema per diversi modelli di dispositivi. Ma devi capire che eliminando un collegamento, non elimineremo l'applicazione stessa.
Utilizzo degli strumenti di sistema
Sulla maggior parte dei modelli di dispositivi Androbd, la procedura è estremamente semplice, ed è la seguente: Sul desktop, premi il dito sull'icona che desideri eliminare e tienilo premuto finché non appare "Elimina" nella parte superiore del display. Senza rilasciare il dito, trascinalo lì:

Su altri dispositivi, dopo aver fatto clic sul collegamento, nella parte inferiore dello schermo verrà visualizzato un cestino nel quale, senza rilasciare il dito, trascinare l'icona dell'applicazione non necessaria:

La situazione è leggermente diversa con gli smartphone Lenovo. E se su modelli di versioni successive, ad esempio Lenovo s660, la procedura è simile a quelle sopra descritte, ovvero. clicchiamo sull'icona, sul display in alto vediamo il cestino e la scritta “Elimina” e, senza rilasciare il dito, trasciniamo la scorciatoia:

Ma su alcuni dispositivi delle versioni precedenti, fino a 4.0.x (Ice Cream Sandwich), ad esempio lo stesso Lenovo A319, tutto non è così semplice. Qui dovrai installare software di terze parti. Ulteriori informazioni su questo metodo.
Utilizzando un software speciale
In realtà ci sono più che sufficienti applicazioni che risolvono questo problema. Vogliamo offrire l'opzione più semplice e conveniente: scarica il programma Apex Launcher (o una versione estesa).
Il launcher Apex veloce, comodo e multifunzionale, oltre a un elenco abbastanza ampio di funzionalità che è possibile leggere sui collegamenti forniti, svolge un ottimo lavoro di modifica delle scorciatoie.
Quindi, dopo aver installato il launcher, apri il desktop, seleziona l'icona dell'applicazione che elimineremo, fai clic su di essa e tieni premuto finché non viene visualizzato il menu contestuale. Seleziona "Elimina" e dopo questa manipolazione la scorciatoia indesiderata non sarà più un pugno nell'occhio:

Come rimuovere il collegamento al salvataggio automatico
Abbiamo già detto che durante l'installazione dei programmi, le icone, di norma, vengono salvate automaticamente sul desktop. È possibile assicurarsi che i collegamenti alle applicazioni non vengano salvati, ma semplicemente aggiungere tu stesso le icone necessarie quando necessario?
Si, puoi. Cosa devo fare:
Vai al Play Store sul tuo smartphone e apri Impostazioni. Trova la voce "Aggiungi icone" e deseleziona la casella:

Lo spostamento di un'icona nella schermata iniziale (così come la sua eliminazione) può variare leggermente da un dispositivo all'altro. A volte è sufficiente aprire il menu principale dell'applicazione, dove si trovano tutte le icone. Seleziona quello che ti serve, premilo con il dito e tienilo premuto per uno o due secondi, dopodiché apparirà l'icona sulla schermata principale:

Ora puoi premere con il dito sull'icona, attendere che si evidenzi e, senza rilasciare il dito, spostarla nella posizione desiderata (se necessario).
Su alcuni dispositivi le nostre azioni appariranno leggermente diverse. Ad esempio, sullo stesso Lenovo s660, aprendo il menu principale dell'applicazione, premendo a lungo l'icona desiderata si aprirà la schermata principale. Continuando a tenere premuta l'icona, trascinala nella posizione desiderata, ora puoi rilasciare il dito e vedremo il collegamento dell'applicazione selezionata nella posizione specificata:

Come creare una cartella con collegamenti sul desktop
Per ottimizzare lo spazio sul desktop principale è consigliabile creare cartelle in cui racchiudere più icone. Ciò è particolarmente vero se utilizzi spesso diverse applicazioni che è comodo tenere a portata di mano.
Azioni che dobbiamo eseguire:
Spostare le icone dell'applicazione desiderata sulla schermata principale come descritto sopra. Quindi, facendo clic su un'icona, la spostiamo direttamente su quella con cui vogliamo abbinarla. Potremo subito vedere l'aspetto di una cartella con due etichette. Allo stesso modo, puoi aggiungere un numero qualsiasi di icone a questa cartella. Adesso, cliccando sulla cartella creata, tieni premuto il dito finché non appare la tastiera. Inserisci il nome della cartella (ad esempio, "Giochi", "Posta", ecc.):

Ebbene, per dessert, per gli esteti che vogliono creare le proprie etichette e iscrizioni, suggeriamo di guardare il video. Vi saluto al prossimo incontro sulle pagine della nostra sezione “Knowledge Base”. Buona fortuna!