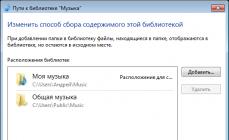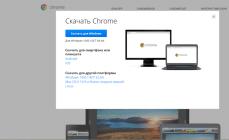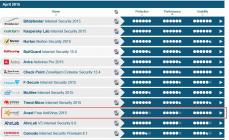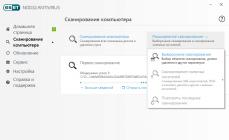Windows Media Player are o interfață intuitivă, ușor de utilizat, care vă permite să redați fișiere media, să vă organizați colecțiile media, să inscripționați CD-uri cu muzica preferată, să extrageți muzică de pe CD-uri, să sincronizați fișiere media cu un dispozitiv portabil și să cumpărați conținut media digital din magazinele online.
Lansați Windows Media Player
Pentru a lansa Windows Media Player, faceți clic pe Start, Toate programele, Windows Media Player.
Există două moduri de a lucra cu media: Player Library și modul Current Playlist.
Windows Media Player vă permite să comutați între două moduri: Player Library, care vă oferă acces la multe dintre funcțiile Playerului și modul Current Playlist, care are o interfață simplificată optimizată pentru redare.
În biblioteca playerului, puteți trece la modul Listă de redare curentă făcând clic pe butonul Comutare la lista de redare curentă din colțul din dreapta jos al playerului. Pentru a reveni la biblioteca playerului, faceți clic pe butonul Comutare la bibliotecă din colțul din dreapta sus al playerului.
Biblioteca jucătorului
În Biblioteca Playerului, puteți să răsfoiți și să vă organizați colecția media. În panoul de navigare, puteți selecta categoria, cum ar fi Muzică, Videoclipuri sau Imagini, pe care doriți să o afișați în panoul de detalii. De exemplu, pentru a vă organiza toată muzica după gen, faceți dublu clic pe Muzică, apoi selectați Gen. Apoi trageți elemente din panoul de detalii în panoul de listă pentru a crea liste de redare, a inscripționa CD-uri sau DVD-uri sau a sincroniza cu dispozitive precum playerele.
Când comutați între diferite vizualizări din Biblioteca Playerului, puteți utiliza butoanele Înapoi și Înainte din colțul din stânga sus al Playerului pentru a reveni la vizualizările selectate anterior.
Butoanele Înapoi și Înainte
În modul Listă de redare curentă, puteți căuta DVD-uri și videoclipuri sau puteți vedea ce melodie este redată în prezent. Puteți vizualiza numai elementul care se redă în prezent sau puteți face clic dreapta pe player și selectați Afișare listă pentru a vedea o listă de articole disponibile.
Mod Listă de redare curentă
Pentru informații despre sarcinile pe care le puteți efectua în modul Bibliotecă de jucători și Lista de redare curentă, utilizați linkurile de mai jos.
Redați din bara de activități
Puteți controla playerul chiar și atunci când este prăbușit. Puteți utiliza comenzile de previzualizare a miniaturilor pentru a reda sau a întrerupe elementul curent sau pentru a trece la articolul următor sau anterior. Previzualizările în miniatură apar atunci când treceți mouse-ul peste pictograma Windows Media Player din bara de activități.
Crearea unei biblioteci media
Windows Media Player monitorizează fișierele din anumite biblioteci Windows de pe computer pentru a le adăuga la biblioteca dvs.: muzică, videoclipuri, imagini și TV.
Pentru a crea o bibliotecă media, puteți include foldere în acele biblioteci care se află în altă parte pe computer sau pe dispozitive externe, cum ar fi un hard disk portabil.
Extragerea CD-urilor pentru a crea fișiere de muzică digitală
Pentru a adăuga muzică la biblioteca playerului, puteți extrage CD-uri folosind unitatea CD a computerului și le puteți salva ca fișiere digitale pe computer. Acest proces se numește extragere de pe un CD.
Copierea unui CD muzical
Utilizarea filelor pentru a efectua sarcini cheie
Filele din dreapta sus a playerului vă oferă acces la zona de listă a bibliotecii playerului și facilitează efectuarea diferitelor sarcini, cum ar fi crearea de liste de redare cu muzica preferată, inscripționarea listelor de redare personalizate pe un CD care poate fi înregistrat sau sincronizarea liste de redare din biblioteca dvs. media cu playerul dvs. portabil.
Filele Redare, Înregistrare și Sincronizare
Pentru a începe, faceți clic pe fila care se potrivește cu sarcina pe care o efectuați în biblioteca Player. Pentru a ascunde panoul cu listă, faceți clic pe fila deschisă în prezent.
Pentru o descriere a fiecărei file, vă rugăm să utilizați linkurile de mai jos secțiunile următoare.
Redare
Lista din fila Redare afișează elementele care se redă în prezent, precum și elementele selectate pentru redare în biblioteca playerului. De exemplu, dacă selectați să redați un anumit album, întregul album apare în fila Redare.
Fila Redare poate fi folosită și pentru a crea și salva liste de redare personalizate.
Record
Dacă trebuie să ascultați o selecție de muzică departe de computer, puteți inscripționa CD-uri cu orice muzică dorită. De exemplu, CD-urile arse folosind playerul pot fi redate în orice CD player standard. Fila Înregistrare vă permite să efectuați următoarele operații:
- Inscripționați un CD sau DVD folosind Windows Media Player
- Schimbați opțiunile de ardere a CD-ului sau DVD-ului utilizând Windows Media Player
Dacă întâmpinați probleme la utilizarea Windows Media Player, puteți utiliza Instrumentul de depanare a setărilor Windows Media Player pentru a găsi și a remedia automat unele probleme frecvente.
Deschideți instrumentul de depanare a setărilor WindowsMedia Player. Pentru a face acest lucru, faceți clic pe butonul Start și selectați „Panou de control”. În caseta de căutare, introduceți instrument de depanare, apoi selectați Depanare. Faceți clic pe Vizualizați toate categoriile și selectați Opțiuni Windows Media Player.
Ei bine, fraților și surorilor, astăzi ne vom uita la principalele caracteristici ale Windows Media Player 12, cunoscut utilizatorilor Windows 7 rusesc ca Windows Media Player. Ce este interesant la acest program, poate înlocui alți jucători și are vreun sens în el - să vorbim, fără ezitare, despre asta.
În primul rând, să o descompunem pentru proprietarii de Windows XP - nu aveți nicio șansă, deoarece Windows Media 12 este disponibil doar pentru Windows 7 și Windows Vista. Există versiuni pe Internet care se presupune că pot fi instalate pe Windows XP, totuși... este mai bine să nu riscați dacă nu doriți să obțineți un virus nou. Cu toate acestea, riscul este un lucru nobil :)
În plus, capacitățile Windows Media Player 11 nu diferă mult de cea de-a 12-a versiune, nu vă faceți griji.
În ceea ce privește Windows 7, Windows Media Player 12 vine implicit în toate versiunile acestui sistem de operare. Tocmai ați instalat șapte și puteți asculta imediat muzică și viziona filme porno proaspăt descărcate, da. Deci, despre ce vorbesc... oh da, capabilitățile programului. Să vedem ce poate face Windows Media Player atât de interesant și dacă capacitățile sale sunt suficiente.
Apropo, pentru toate versiunile de Windows 7 N care nu conțin Windows Media Player, programul poate fi descărcat separat de pe site-ul Microsoft *râsete malefice în spatele ecranului*.
Apropo, o întrebare interesantă este de ce mulți oameni folosesc Windows Media când există o grămadă de alți jucători gratuiti și plătiți? Și totul este lene de mamă. Mulți oameni consideră că este mai ușor să folosească un program deja instalat decât să caute o viață mai bună undeva acolo. Ei bine, este o poziție complet de înțeles, iubesc și respect lenea, dar cine nu o face? :))
Biblioteca media
Desigur, Windows Media are stocare numită bibliotecă. În mod implicit, programul afișează toate fișierele muzicale și video plasate în folderul bibliotecă. Și acest folder în sine este, de fapt, virtual și constă din mai multe foldere reale care pot fi localizate pe diferite unități de computer. Mai mult, puteți aloca orice foldere în care Media Player va căuta automat atât fișiere video, cât și fișiere audio.
Puteți vizualiza aceste foldere făcând clic dreapta pe link Muzică sau Videoși selectând comanda . Acestea sunt folderele în care WMP va căuta automat muzică, videoclipuri și imagini în mod implicit. Și aici folosind butonul Adăuga Poți să arunci cu alți tătici în jur.

Rezultatul este cool - fișierele din foldere diferite sunt afișate într-o singură bibliotecă. Cu toate acestea, bibliotecile media funcționează pe un principiu similar în alte programe, cum ar fi WinAmp sau Cowon JetAudio, așa că nu este nimic nou aici.
Navigarea prin toate fișierele importate este foarte rezonabilă. Bara laterală din stânga vă permite să selectați o melodie după artist, album sau gen, plus puteți adăuga alte criterii, cum ar fi anul albumului, evaluări, compozitori etc.

Este grozav că puteți personaliza cu ușurință afișarea folderelor (clic dreapta pe link Muzică > Personalizați panoul de tranzițieși bifați caseta Pliant). Acest lucru vă permite să selectați fișiere direct din folderele disponibile, plus informații precum calea fișierului, numărul de melodii din folder, coperta albumului și timpul total de redare vor fi disponibile. Sunt disponibile și o mulțime de opțiuni de sortare diferite; în general, într-o bibliotecă mare de fișiere, Windows Media Player se simte ca un pește în apă, va organiza totul și îl va face accesibil.

Dacă fișierele audio se află în secțiune Muzică, atunci fișierele video sunt, desigur, stocate în secțiune Video. Aceste secțiuni sunt foarte asemănătoare în ceea ce privește capacitățile lor și diferă puțin. De asemenea, sunt disponibile capabilități de sortare, folderele sunt acceptate și datele despre actori sunt, de asemenea, afișate dacă informațiile relevante sunt incluse în fișierul video. Playerul WMP12 acceptă cu ușurință diverse formate, cum ar fi Xvid și super cool h264.

De asemenea, utilizatorii de torrent se bucură - WMP poate gestiona cu ușurință fișierele dvs. MKV preferate, cu condiția, desigur, să fie instalate codecurile adecvate, cum ar fi celebrul set de codecuri URSS.
Biblioteca conține nu numai fișiere video și audio, ci și diverse imagini. Deci Windows Media Player poate fi folosit pentru a vizualiza fotografii fără probleme. Desigur, toate opțiunile de sortare le sunt disponibile. Puteți să vă organizați fotografiile după dată și etichete și să le afișați ca pictograme. Bineînțeles, în ceea ce privește capacitățile sale, WMP este radical inferior unor monștri grafici precum ACDSee, totuși, în cele din urmă, WMP nu pretinde a fi acesta :)

Dispozitive externe
Windows Media Player va avea automat o priză mortală pe un dispozitiv extern, cum ar fi un player mp3 (care acceptă protocolul MTP, care este aproape toate playerele existente) sau un hard disk extern conectat la computer. Datele de pe unitatea externă vor fi organizate în același mod ca și în biblioteca internă. În plus, datele pot fi sincronizate de la un dispozitiv la altul.
Sony MP3 player este cel mai tare și cel mai bun! Și ușor de sincronizat prin WMP :)

Există, de asemenea, erori enervante aici, de exemplu, fișierul .m4a (AAC) fără DRM, care este descărcat de pe iTunes, din anumite motive este afișat în folder Video, deși acesta este un fișier audio în forma sa cea mai pură. Ei bine, la naiba cu asta.
Dispozitive de rețea
Windows 7 a depus un efort serios în gestionarea rețelei dvs. de acasă, așa că partajarea datelor este o simplă. Windows Media Player va detecta automat alte computere din rețeaua locală și va oferi acces la fișierele lor media (atâta timp cât acele computere rulează Windows 7 sau Windows Vista). Redarea muzicii de pe alt computer nu este deloc o problemă și totul este în regulă cu videoclipurile (deși există o ușoară întârziere înainte de a începe).
Singurul păcat este că muzica de pe alt computer nu poate fi adăugată la lista de sincronizare. Cu toate acestea, aceasta nu este o astfel de problemă, deoarece puteți îmbina fișierele de pe dispozitivele din rețea într-o grămadă de alte moduri.
A canta
WMP 12 are totul în ordine cu muzica, deloc surprinzător, pentru că este un player, la urma urmei :) Puteți începe muzica și se va reda de la sine, puteți minimiza fereastra, sau o puteți extinde la ecran complet și așa mai departe. Spre deosebire de versiunile anterioare, Media Player 12 comută destul de repede între moduri.
În timpul redării, puteți afișa panoul EQ, setările pentru efectul SRS WOW și alte setări (apăsați tasta
Windows Media Player are câteva opțiuni...

Programul are și un vizualizator cu diverse lucruri vizuale, deși acum este mai greu de ajuns decât în versiunile anterioare. Ei bine, oricine are nevoie de el o va găsi.
Acces rapid
Accesul rapid la melodii este o altă caracteristică plăcută a Media Player 12. Funcționează după cum urmează: minimizați fereastra programului și faceți clic dreapta pe pictograma situată în bara de activități. Va apărea un meniu din care puteți selecta melodiile anterioare și o listă de redare, precum și să fixați programul în bara de activități.

Sau o puteți simplifica și trece mouse-ul peste această pictogramă - va apărea un mic meniu cu butoane de redare. Este foarte convenabil, deoarece astfel puteți gestiona compozițiile fără a fi nevoie să deschideți fereastra principală a programului. În plus, dacă efectul Aero este activat, coperta albumului va fi afișată împreună cu butoanele.

Redare video
Iar cu video, WMP 12 este în regulă, la naiba :) Când lansați un fișier video, fereastra principală a programului se închide și, în schimb, apare o fereastră convenabilă cu butoane de control, frumoasă. După cum am spus deja, suportul pentru Xvid și MKV nu este o problemă, atâta timp cât sunt instalate codecurile necesare.

Dar ceea ce este mai interesant este suportul pentru decodarea hardware datorită Windows 7. În același timp, procesorul plăcii video ajută la redarea video ușoară, ușurând procesorul principal. Și acest lucru este foarte important atunci când vizionați filme de înaltă definiție pe laptopuri. De exemplu, suportul pentru standardul DXVA vă permite să vă bucurați cu ușurință de filme cu o rezoluție de 1080p (h264) pe un laptop mediu. În prezent, multe playere video oferă suport pentru procesarea video folosind procesorul plăcii video (KMPlayer, GOM Player etc.). Este bine că WMP 12 ține pasul cu progresul.
Vizualizarea imaginilor
Ei bine, din moment ce există o bibliotecă, asta înseamnă că te poți uita la fotografii. Faceți dublu clic pe fotografie din fereastra programului și se va deschide o fereastră nouă, similară cu cea care se deschide la redarea unui videoclip. Va fi afișată o prezentare a fotografiilor găsite în bibliotecă. Sincer, în opinia mea, prezentarea de diapozitive e nasol, dar Microsoft se pare că gândește diferit.

Sincronizarea fișierelor
Sincronizarea este o caracteristică foarte bună pentru proprietarii de playere care acceptă formatele de transfer de date UMS și MTP. Datorită acestui suport, sincronizarea este oferită de program pentru fiecare dispozitiv extern. Să presupunem că am conectat un card SD - va apărea imediat un meniu din WMP 12 cu o ofertă de sincronizare. Poate chiar prea intruziv.
De ce este necesară sincronizarea, cred că este clar, aceasta este o modalitate excelentă de a selecta o colecție pe un computer și de a o încărca în player, astfel încât atât computerul, cât și playerul să aibă același set de melodii și videoclipuri.
Listele de redare (listele de redare) sunt, de asemenea, o caracteristică utilă; ele pot fi create și transferate fără probleme. Tot ce trebuie să faceți este să creați o listă de redare, să trageți fișierele necesare în ea și să trageți această listă creată în lista de sincronizare. Datele vor fi transferate jucătorului, cu excepția cazului în care, desigur, are probleme cu astfel de liste de redare (aici sugerează că Cowon D2 este vinovat de asta, ei bine, idk).
Sincronizarea funcționează rapid și la rece. WMP 12 va încerca chiar să convertească fișiere dacă există altele care nu sunt acceptate de player. Cu toate acestea, este mai bine să folosiți programe specializate pentru aceasta.
Alte caracteristici ale Windows Media Player 12
Ei bine, ce altceva este interesant? Puteți obține muzică de pe discuri audio (rip), puteți configura redarea pentru dispozitivele de rețea, există diverse plug-in-uri, puteți viziona DVD-uri, înregistra emisiuni TV, este disponibil radioul pe internet și alte bucurii.
În ceea ce privește grabberele audio, cu alte cuvinte, programele care convertesc fișierele de pe discuri audio în mp3 familiar sau în orice alt format, este mai bine să folosiți programe terțe pentru aceasta.
De exemplu, Copie audio exactă gratuită, il recomand - functioneaza rapid, calitatea este super, complet gratuit si usor de folosit.

Drivere MTP
Datorită WMP, driverele MTP sunt instalate pe computer, ceea ce este important pentru mulți jucători, așa că chiar dacă nu utilizați Windows Media Player, driverele programului vă vor fi utile. Acestea oferă transfer de date către și de la player indicând dacă fișierul este acceptat, vă permit să convertiți fișiere într-un alt format, să creați liste de redare direct în Explorer și multe altele. Deci, chiar și fără un player MTP, funcțiile WMP vor funcționa în continuare pentru dvs.
Viteza de operare
Normal:) În principiu, ocupă puțină memorie RAM (50-60 MB). Pe un netbook cu procesor de 1,33 GHz, programul a funcționat fără probleme și rapid împreună cu Photoshop. De asemenea, Windows Media Player practic nu se blochează și, în general, își face față în mod adecvat responsabilităților, iar acest lucru este bine (c)

Să rezumam
Deci, Windows Media Player 12, alias Windows Media 12, aka Windows Media Player, cu ce ne-ai încântat? Sincer să fiu, programul a devenit cu adevărat mai bun decât versiunile sale anterioare, iar acum îl poți folosi chiar ^_^. Redarea muzicii, organizarea colecțiilor de muzică și videoclipuri - toate acestea sunt implementate în program într-un mod accesibil și ușor de înțeles, de-a dreptul uimitor. Este păcat că nu există nicio funcție de podcasting, dar poate cer prea multe?
Windows Media Player 12 se combină perfect cu capabilitățile Windows 7, doar un cuplu dulce de privit. Este grozav că programul nu este deosebit de solicitant cu resurse și pe un netbook obișnuit îl puteți folosi pentru a asculta muzică în timp ce lucrați simultan în alte programe (adevărat, adevărat). De asemenea, am fost mulțumit de sincronizarea convenabilă.
Deci Windows Media Player 12 este cea mai bună dintre toate versiunile acestui program. Poate pentru prima dată putem spune despre asta că este autosuficient și este destul de capabil să înlocuiască alți jucători. Aceasta înseamnă că mulți utilizatori își pot asculta muzica preferată și pot viziona videoclipuri imediat după instalarea Windows 7 și există mai puține motive pentru a descărca alte programe în aceleași scopuri.
Programul încă nu este perfect, dar îi poți da o șansă ;) Chiar nu este nimic.
Mulți oameni cred că Windows Media Player își pierde treptat din popularitate, dar acest lucru nu este în întregime adevărat. Au fost atât de multe actualizări și completări ale playerului în ultima vreme încât îl puteți personaliza complet după bunul plac. În timp ce redați diferite tipuri de fișiere, puteți schimba aspectul playerului și puteți instala diverse suplimente. În timp ce playerul a fost întotdeauna o componentă de bază a sistemului de operare Windows, Windows Media a devenit unul foarte bun în ultimii câțiva ani. Cea mai recentă, versiunea 12, conține o serie de caracteristici interesante care vă vor interesa cu siguranță. Despre aceste caracteristici și multe altele vom vorbi în acest articol.
Actualizare jucător
Dacă aveți instalată o versiune mai veche a playerului, vă recomandăm insistent să o actualizați. Windows Media este complet gratuit și întotdeauna disponibil pentru descărcare pe site-ul oficial Microsoft.Modul automat: deschideți Windows Media Player, apăsați Alt, accesați meniul Ajutor și faceți clic pe Verificați actualizări.


Dacă nu doriți să verificați manual actualizările de fiecare dată, puteți activa „verificarea automată”. Pentru a face acest lucru, urmați acești pași:
Pasul 1
Deschideți Windows Media Player, apăsați tasta Alt, extindeți meniul Instrumente și deschideți Setări.

Pasul 2
În fila „Jucător”, specificați cât de des verifică jucătorul pentru actualizări.

Primul start
Când lansați Windows Media Player pentru prima dată, trebuie să petreceți câteva minute pentru a configura setările inițiale ale playerului. Ele constau din mai multe etape:Pasul 1
Va apărea vrăjitorul de instalare Windows Media Player, care în prima etapă vă va cere să alegeți ce tip de setări să utilizați: recomandate sau personalizate. Dacă selectați recomandat, playerul va seta automat toate setările fără intervenția dvs. În acest caz, omiteți această secțiune și treceți la următoarea.
Dacă doriți să configurați singur playerul, selectați opțiunea „Setări personalizate” și faceți clic pe butonul „Următorul”.

Pasul 2
Prima care se deschide este caseta de dialog Opțiuni de confidențialitate. Bifați casetele de lângă elementele pe care doriți să le utilizați cu adevărat și faceți clic pe Următorul.
Pasul 3
În acest moment, WMP vă va întreba dacă doriți să adăugați o comandă rapidă pe desktop și Lansare rapidă și, de asemenea, vă va cere să o marcați ca implicită. Setați setările necesare și faceți clic pe „Următorul”.
Pasul 5
În etapa finală, jucătorul se va oferi să înființeze un magazin online pentru a accesa conținut cu plată. Selectați „Nu configurați un magazin online” și faceți clic pe butonul „Terminare”.
Rămâneți întotdeauna anonim online
Când este instalat, Windows Media Player generează un ID unic pentru computerul dvs. Acest identificator este folosit în multe locuri, inclusiv în unele resurse web. Datorită acestuia, Windows Media Player poate solicita independent informații despre datele media și poate face schimb de informații despre servicii. Deși dezvoltatorii susțin că jucătorul nu transmite nicio informație personală, uneori există cazuri în care pot urmări ceea ce vizionați. Dacă nu doriți ca informațiile despre utilizarea playerului dvs. să fie difuzate accidental online, dezactivați această funcție. Pentru aceasta:Pasul 1
Țineți apăsată tasta Alt, apoi deschideți meniul Instrumente și selectați Opțiuni.
Pasul 2
Accesați fila „Confidențialitate” și debifați caseta de lângă „Trimite un cod unic...”.

Actualizați codecul
După ce ați instalat o nouă versiune de Windows Media Player, va trebui, de asemenea, să instalați codecuri suplimentare pentru a accepta anumite tipuri de fișiere. Un codec nu este altceva decât un supliment suplimentar pentru Windows Media Player, care ajută la identificarea și redarea mai multor formate de fișiere. Vă recomandăm să instalați pachetul de codec K-lite. Numai acesta este suficient pentru a permite suportul pentru aproape toate formatele de date audio și video. Îl puteți descărca de pe site-ul oficial al dezvoltatorului.De asemenea, merită să activați opțiunea de descărcare automată a codecurilor accesând setările playerului și, în fila „Player”, bifați opțiunea „Descărcare automată a codecurilor”.
Adăugarea de lucrări de artă și elemente vizuale la player
Coperțile și imaginile îmbunătățesc experiența jucătorului și vă permit să personalizați aspectul și senzația playerului. Singura problemă este că nu le mai puteți descărca de pe site-ul oficial Microsoft, așa că va trebui să căutați coperți și vizualizări pe Internet.Faptul că abilitatea de a lucra pe un computer astăzi este necesară pentru toată lumea este fără îndoială chiar și printre sceptici.
Cartea pe care o țineți în mână va fi un adevărat prieten și asistent pentru cei care doresc să stăpânească independent și rapid subtilitățile lucrului pe un computer personal. Scris într-un limbaj simplu și ușor de înțeles, este accesibil și ușor chiar și pentru începători. Un număr mare de exemple specifice și ilustrații vizuale contribuie la asimilarea rapidă și ușoară a materialului propus.
Prezentarea sa secvențială, precum și o descriere detaliată pas cu pas a operațiunilor și procedurilor cheie, transformă studiul acestei cărți într-un proces captivant, al cărui rezultat va fi capacitatea de a comunica pe bază de prenume cu orice persoană. calculator modern.
Descrierea se bazează pe exemplul Windows XP Professional.
Carte:
Secțiuni de pe această pagină:
În ciuda faptului că setările implicite sunt de obicei optime pentru majoritatea utilizatorilor (în special începători), este adesea nevoie să le schimbi. În plus, înainte de a începe să utilizați orice produs software, inclusiv Windows Media Player, este recomandat să revizuiți și, dacă este necesar, să editați setările pentru a „adapta” programul la cerințele dumneavoastră.
Pentru a comuta la modul de configurare a playerului, utilizați comanda din meniul principal Serviciu? Opțiuni. Când este activată, pe ecran este afișată o fereastră, care este prezentată în Fig. 8.10.
Orez. 8.10. Configurarea Windows Media Player
După cum puteți vedea în această figură, fereastra de setări include mai multe file: Jucător, Copiați muzica, Dispozitive, Performanţă, Biblioteca media, Tipuri de fisiere, Net, etc. În funcție de scopul și funcționalitatea lor, parametri similari sunt grupați pe ele. În această carte ne vom uita la cele mai populare dintre ele.
* * *
8.7.1. Configurarea setărilor generale
Configurarea parametrilor generali pentru Windows Media Player se realizează în filă Jucător(vezi Fig. 8.10).
Folosind parametrul Verifică pentru actualizări este selectat modul adecvat pentru verificarea actualizărilor Windows Media Player. Valoarea setată determină perioada de timp dintre actualizări - o data pe zi, o dată pe săptămână sau o data pe luna.
Se întâmplă adesea ca un fișier video să nu fie redat deoarece computerul nu are codecul necesar pentru el. Puteți activa un mod în care, în astfel de situații, codecul necesar va fi descărcat automat de pe Internet - pentru a face acest lucru, bifați caseta Descărcați automat codecuri.
* * *
Dacă acest mod este dezactivat, codecul va fi încărcat numai după un răspuns afirmativ la cererea emisă de program. În mod implicit, caseta de selectare Descărcare automată codecuri instalat.
* * *
Dacă caseta de selectare este bifată Lansați playerul din nodul Media Guide, apoi când porniți playerul, se va deschide o secțiune în bara de activități Ghid media(sub rezerva conexiunii la internet). Dacă această casetă de selectare este debifată (sau nu există o conexiune la Internet activă), secțiunea se va deschide Redare(vezi Fig. 8.1).
În modul acoperire, afișați deasupra tuturor ferestrelor– dacă această casetă de selectare este bifată, fereastra Windows Media Player care funcționează în modul de acoperire va fi întotdeauna afișată în prim-plan (adică, deasupra altor ferestre de aplicație). Dacă caseta de selectare este bifată În modul acoperire, afișați o fereastră andocata, apoi în modul de acoperire, o mică fereastră andocata va fi afișată în colțul din dreapta jos al ecranului (am vorbit deja despre asta mai sus).
Când se verifică Permiteți afișarea ecranului de introducere în timpul redării Procesul de redare a fișierelor multimedia va fi însoțit de un ecran de deschidere în conformitate cu setările ecranului. Rețineți că atunci când redați fișiere video, activarea acestui mod nu are sens.
Adăugați fișiere muzicale în bibliotecă în timpul redării– când această casetă de selectare este bifată, fișierele redabile vor fi adăugate automat la biblioteca multimedia. În acest caz, caseta de selectare devine disponibilă Includeți fișiere de pe medii amovibile și dintr-un folder de rețea partajat; dacă este instalat, atunci fișierele redate nu numai de pe hard disk, ci și de pe medii amovibile, precum și dintr-un folder de rețea, vor fi adăugate automat la biblioteca multimedia.
8.7.2. Setarea opțiunilor de copiere
Setările de copiere sunt configurate în filă Copiați muzica, al cărui conținut este afișat la 8.11.

Orez. 8.11. Setarea opțiunilor de copiere
În câmp Folder pentru copierea muzicii afișează calea către directorul în care vor fi copiate fișierele muzicale Copiere de pe CD. Pentru a modifica valoarea acestui parametru, faceți clic pe butonul Schimbare– va apărea o fereastră Răsfoiți foldere, în care, conform regulilor obișnuite Windows, trebuie să selectați calea necesară. Sub butonul Nume de fișier Puteți personaliza formatul numelui fișierului muzical. Acțiunile necesare sunt efectuate în fereastra care apare când faceți clic pe acest buton (Fig. 8.12).

Orez. 8.12. Setarea formatului numelui fișierului
Mai exact, puteți specifica informațiile incluse în numele fișierului ( Numărul piesei, Executor testamentar etc.), și, de asemenea, selectați tipul de separator dintre ele în lista derulantă. Folosind butoane SusȘi Jos determină ordinea elementelor numelui fișierului. De exemplu, puteți specifica următoarele formate de nume de fișiere muzicale: 01-Song-Performer. WMA, sau Artist_Album_Song_01.WMA, etc. (în acest caz 01 – acesta este numărul piesei).
În câmp Tipul fisierului(vezi Fig. 8.11) conține o listă de formate de fișiere muzicale în care melodiile pot fi copiate de pe un CD.
Dacă caseta de selectare este bifată Muzică cu protecție împotriva copierii, muzica cu licență copiată pe acest computer de pe un CD Windows Media nu va putea fi redată pe alte computere. Acest mecanism este conceput pentru a preveni încălcarea drepturilor de autor ale artiștilor interpreți și a combate distribuirea ilegală a operelor muzicale.
Folosind cursorul Calitatea copierii muzicii Puteți specifica raportul optim de compresie pentru fișierele muzicale atunci când le extrageți în format Windows Media de pe un CD pe computer. Cu cât un fișier muzical este mai comprimat, cu atât are nevoie de mai puțin spațiu pe hard disk, dar calitatea sunetului se degradează în consecință.
8.7.3. Configurarea dispozitivelor utilizate pentru redare și copiere
După cum știți, redarea și copierea fișierelor este imposibilă fără utilizarea dispozitivelor adecvate: o unitate CD sau DVD, difuzoare sau căști etc. Parametrii dispozitivelor utilizate sunt configurați în fila Dispozitive, al cărui conținut este prezentat în Fig. 8.13.

Orez. 8.13. Configurarea setărilor dispozitivului
Pe această filă în câmp Dispozitive Afișează o listă de dispozitive utilizate (unități CD sau DVD, dispozitive portabile etc.) conectate la computer. Pentru a vizualiza și edita parametrii unui dispozitiv, trebuie să îl selectați cu cursorul și să apăsați butonul Proprietăți.
* * *
Buton Actualizați este conceput pentru a actualiza lista de dispozitive - când faceți clic pe ea, computerul caută dispozitive noi.
8.7.4. Configurarea setărilor de performanță
Performanța Windows Media Player este ajustată în filă Performanţă, care este prezentat în Fig. 8.14.

Orez. 8.14. Configurarea setărilor de performanță
Prin comutator Viteza de conectare puteți specifica viteza optimă a modemului (conexiune la Internet). Când este setat la Determinați viteza conexiunii (recomandat) Windows Media Player detectează automat viteza actuală a conexiunii (acest mod este oferit în mod implicit). Dacă valoarea este selectată Viteza de conectare este, apoi se deschide un câmp pentru editare, în care viteza corespunzătoare a modemului este selectată din lista derulantă.
Poziția comutatorului Buffering de rețea determină metoda de tamponare necesară. Valori posibile:
Tampon pentru... sec.– atunci când selectați această valoare în câmpul care se deschide, utilizați butoanele de contor sau folosiți tastatura pentru a specifica timpul necesar de tamponare în secunde. Trebuie avut în vedere faptul că valoarea maximă posibilă este 60 secunde
* * *
Folosind un buton În plus comută în modul pentru setarea parametrilor suplimentari de accelerare video. Când faceți clic pe acest buton, pe ecran se deschide o fereastră în care puteți configura accelerația video digitală, setările de mixare etc. Valorile implicite ale parametrilor din această fereastră depind de poziția glisorului Accelerație video.
8.7.5. Configurați setările bibliotecii media
Am discutat deja mai sus ce este o bibliotecă multimedia în Windows Media Player și de ce este necesară. Cu toate acestea, acest element de player poate fi personalizat - fila Biblioteca multimedia este destinată acestui lucru (Fig. 8.15).

Orez. 8.15. fila Biblioteca media
Dacă caseta de selectare este bifată în această filă Adăugați muzica achiziționată în biblioteca mea, apoi fișierele multimedia descărcate de pe Internet sunt plasate automat în biblioteca media. În mod implicit, această opțiune este activată.
De asemenea, puteți activa o setare în care obiectele șterse din biblioteca multimedia vor fi șterse automat de pe computer - pentru a face acest lucru, bifați caseta Eliminați un articol de pe computer atunci când este eliminat dintr-o bibliotecă media.
8.7.6. Configurarea imaginilor vizuale
Am spus deja mai sus că Windows Media Player are capacitatea de a folosi imagini vizuale atunci când redă fișiere muzicale. În modul setări program din filă Plug-in-uri(Fig. 8.16) puteți adăuga, modifica sau șterge imagini vizuale.

Orez. 8.16. Configurarea imaginilor vizuale
Aici pe teren Categorie trebuie să faceți clic cu mouse-ul pentru a selecta poziția Imagini vizuale– ca urmare, în dreapta va fi afișată o listă cu colecțiile de imagini vizuale disponibile în program. Câmpul de informații imediat sub această listă afișează o scurtă descriere a colecției imaginii vizuale pe care este poziționat cursorul în listă.
Puteți adăuga o nouă imagine vizuală sau colecție la listă folosind butonul Adăuga. Calea către fișierul imagine vizuală (colecția) este indicată în fereastra care apare când faceți clic pe acest buton.
Pentru a elimina o imagine vizuală sau o colecție din listă, trebuie să selectați poziția corespunzătoare cu cursorul și să apăsați butonul Șterge. Amintiți-vă că puteți șterge doar acele imagini vizuale și colecții care au fost create folosind butonul Adăuga. Altfel butonul Șterge nu este disponibil.
Trecerea la modul de editare a proprietăților imaginii vizuale curente (colecție) se realizează cu ajutorul butonului Proprietăți. Când faceți clic pe acest buton, pe ecran apare o fereastră Proprietăți, în care dimensiunea ecranului și dimensiunea bufferului în afara ecranului sunt selectate din listele derulante corespunzătoare. Când alegeți dimensiunea necesară a ecranului, rețineți că întinderea imaginii la ecran complet poate duce în unele cazuri la distorsiunea imaginii. Atunci când alegeți dimensiunea necesară a memoriei tampon în afara ecranului, trebuie să rețineți că, cu cât memoria tampon a ecranului este mai mare, cu atât sunt necesare mai multe resurse computerizate pentru reproducerea imaginii de înaltă calitate. În general, nu ar trebui să modificați acești parametri decât dacă este absolut necesar.
8.7.7. Selectarea tipurilor de fișiere pe care playerul le deschide implicit
Puteți defini independent fișierele media care vor fi deschise implicit (adică atunci când sunt lansate făcând dublu clic pe mouse) de Windows Media Player. Pentru a face acest lucru, trebuie să deschideți fila Tipuri de fisiere(Fig. 8.17).

Orez. 8.17. Selectarea tipurilor de fișiere
Pe această filă în câmp Tipuri de fisiere este afișată o listă de tipuri de fișiere media, iar sub aceasta este un câmp de informații Descriere, care oferă o scurtă descriere a tipului de fișier pe care este poziționat cursorul în listă.
Pentru a selecta tipul de fișier dorit, bifați caseta de selectare a acestuia. În mod implicit, unele casete de selectare selectate sunt estompate - aceasta indică faptul că Windows Media Player va putea reda doar unele fișiere de acest format. Pentru a oferi jucătorului acces complet la aceste fișiere, faceți clic pe această casetă de selectare - ca rezultat, va reveni la forma sa normală.
Când apăsați butonul Alegeți pe toate Toate tipurile de fișiere vor fi selectate în această listă.
8.7.8. Configurarea rețelei
Dacă intenționați să utilizați playerul într-o rețea locală, puteți vizualiza și, dacă este necesar, edita conținutul filei Net(Fig. 8.18). Aici definiți parametrii protocoalelor și serverului proxy care vor fi utilizați de player la primirea fișierelor multimedia.

Orez. 8.18. Configurarea setărilor de rețea
În zona selectată Protocoale bifând casetele corespunzătoare, specificați protocoalele de Internet care vor fi utilizate pentru a primi media streaming. În mod implicit, toate casetele de selectare sunt bifate: Multicast, UDP, TCPȘi HTTP. Când bifați caseta Porturiîn câmpul din dreapta pentru a primi date specifică portul prin care este trimis conținutul în flux. Utilizarea acestui mod are sens numai atunci când se utilizează protocolul UDP, deci dacă caseta de selectare UDP eliminat, parametru Porturi pentru primirea datelor devine indisponibilă. În zona selectată Configurarea unui server proxy se determină parametrii de interacţiune ai fiecărui protocol cu serverul proxy. Când butonul este apăsat Setări pe ecran apare o fereastră Setări de protocol, care configurează serverul proxy pentru protocolul curent. Setările implicite din această fereastră depind de protocolul selectat. De exemplu, pentru protocolul HTTP din această fereastră, modul este setat la Setări proxy browser web, în care jucătorul folosește aceleași setări ca browserul de Internet pentru a accesa Internetul.
Manual de auto-instruire pentru lucrul pe computer: rapid, ușor, eficient Gladky Alexey Anatolyevich
8.7. Personalizarea Windows Media Player pentru dvs
În ciuda faptului că setările implicite sunt de obicei optime pentru majoritatea utilizatorilor (în special începători), este adesea nevoie să le schimbi. În plus, înainte de a începe să utilizați orice produs software, inclusiv Windows Media Player, este recomandat să revizuiți și, dacă este necesar, să editați setările pentru a „adapta” programul la cerințele dumneavoastră.
Pentru a comuta la modul de configurare a playerului, utilizați comanda din meniul principal Serviciu? Opțiuni. Când este activată, pe ecran este afișată o fereastră, care este prezentată în Fig. 8.10.
Orez. 8.10. Configurarea Windows Media Player
După cum puteți vedea în această figură, fereastra de setări include mai multe file: Jucător, Copiați muzica, Dispozitive, Performanţă, Biblioteca media, Tipuri de fisiere, Net, etc. În funcție de scopul și funcționalitatea lor, parametri similari sunt grupați pe ele. În această carte ne vom uita la cele mai populare dintre ele.
8.7.1. Configurarea setărilor generale
Configurarea parametrilor generali pentru Windows Media Player se realizează în filă Jucător(vezi Fig. 8.10).
Folosind parametrul Verifică pentru actualizări este selectat modul adecvat pentru verificarea actualizărilor Windows Media Player. Valoarea setată determină perioada de timp dintre actualizări - o data pe zi, o dată pe săptămână sau o data pe luna.
Se întâmplă adesea ca un fișier video să nu fie redat deoarece computerul nu are codecul necesar pentru el. Puteți activa un mod în care, în astfel de situații, codecul necesar va fi descărcat automat de pe Internet - pentru a face acest lucru, bifați caseta Descărcați automat codecuri.
Dacă acest mod este dezactivat, codecul va fi încărcat numai după un răspuns afirmativ la cererea emisă de program. În mod implicit, caseta de selectare Descărcare automată codecuri instalat.
Dacă caseta de selectare este bifată Lansați playerul din nodul Media Guide, apoi când porniți playerul, se va deschide o secțiune în bara de activități Ghid media(sub rezerva conexiunii la internet). Dacă această casetă de selectare este debifată (sau nu există o conexiune la Internet activă), secțiunea se va deschide Redare(vezi Fig. 8.1).
În modul acoperire, afișați deasupra tuturor ferestrelor– dacă această casetă de selectare este bifată, fereastra Windows Media Player care funcționează în modul de acoperire va fi întotdeauna afișată în prim-plan (adică, deasupra altor ferestre de aplicație). Dacă caseta de selectare este bifată În modul acoperire, afișați o fereastră andocata, apoi în modul de acoperire, o mică fereastră andocata va fi afișată în colțul din dreapta jos al ecranului (am vorbit deja despre asta mai sus).
Când se verifică Permiteți afișarea ecranului de introducere în timpul redării Procesul de redare a fișierelor multimedia va fi însoțit de un ecran de deschidere în conformitate cu setările ecranului. Rețineți că atunci când redați fișiere video, activarea acestui mod nu are sens.
Adăugați fișiere muzicale în bibliotecă în timpul redării– când această casetă de selectare este bifată, fișierele redabile vor fi adăugate automat la biblioteca multimedia. În acest caz, caseta de selectare devine disponibilă Includeți fișiere de pe medii amovibile și dintr-un folder de rețea partajat; dacă este instalat, atunci fișierele redate nu numai de pe hard disk, ci și de pe medii amovibile, precum și dintr-un folder de rețea, vor fi adăugate automat la biblioteca multimedia.
8.7.2. Setarea opțiunilor de copiere
Setările de copiere sunt configurate în filă Copiați muzica, al cărui conținut este afișat la 8.11.

Orez. 8.11. Setarea opțiunilor de copiere
În câmp Folder pentru copierea muzicii afișează calea către directorul în care vor fi copiate fișierele muzicale Copiere de pe CD. Pentru a modifica valoarea acestui parametru, faceți clic pe butonul Schimbare– va apărea o fereastră Răsfoiți foldere, în care, conform regulilor obișnuite Windows, trebuie să selectați calea necesară. Sub butonul Nume de fișier Puteți personaliza formatul numelui fișierului muzical. Acțiunile necesare sunt efectuate în fereastra care apare când faceți clic pe acest buton (Fig. 8.12).

Orez. 8.12. Setarea formatului numelui fișierului
Mai exact, puteți specifica informațiile incluse în numele fișierului ( Numărul piesei, Executor testamentar etc.), și, de asemenea, selectați tipul de separator dintre ele în lista derulantă. Folosind butoane SusȘi Jos determină ordinea elementelor numelui fișierului. De exemplu, puteți specifica următoarele formate de nume de fișiere muzicale: 01-Song-Performer. WMA, sau Artist_Album_Song_01.WMA, etc. (în acest caz 01 – acesta este numărul piesei).
În câmp Tipul fisierului(vezi Fig. 8.11) conține o listă de formate de fișiere muzicale în care melodiile pot fi copiate de pe un CD.
Dacă caseta de selectare este bifată Muzică cu protecție împotriva copierii, muzica cu licență copiată pe acest computer de pe un CD Windows Media nu va putea fi redată pe alte computere. Acest mecanism este conceput pentru a preveni încălcarea drepturilor de autor ale artiștilor interpreți și a combate distribuirea ilegală a operelor muzicale.
Folosind cursorul Calitatea copierii muzicii Puteți specifica raportul optim de compresie pentru fișierele muzicale atunci când le extrageți în format Windows Media de pe un CD pe computer. Cu cât un fișier muzical este mai comprimat, cu atât are nevoie de mai puțin spațiu pe hard disk, dar calitatea sunetului se degradează în consecință.
8.7.3. Configurarea dispozitivelor utilizate pentru redare și copiere
După cum știți, redarea și copierea fișierelor este imposibilă fără utilizarea dispozitivelor adecvate: o unitate CD sau DVD, difuzoare sau căști etc. Parametrii dispozitivelor utilizate sunt configurați în fila Dispozitive, al cărui conținut este prezentat în Fig. 8.13.

Orez. 8.13. Configurarea setărilor dispozitivului
Pe această filă în câmp Dispozitive Afișează o listă de dispozitive utilizate (unități CD sau DVD, dispozitive portabile etc.) conectate la computer. Pentru a vizualiza și edita parametrii unui dispozitiv, trebuie să îl selectați cu cursorul și să apăsați butonul Proprietăți.
Buton Actualizați este conceput pentru a actualiza lista de dispozitive - când faceți clic pe ea, computerul caută dispozitive noi.
8.7.4. Configurarea setărilor de performanță
Performanța Windows Media Player este ajustată în filă Performanţă, care este prezentat în Fig. 8.14.

Orez. 8.14. Configurarea setărilor de performanță
Prin comutator Viteza de conectare puteți specifica viteza optimă a modemului (conexiune la Internet). Când este setat la Determinați viteza conexiunii (recomandat) Windows Media Player detectează automat viteza actuală a conexiunii (acest mod este oferit în mod implicit). Dacă valoarea este selectată Viteza de conectare este, apoi se deschide un câmp pentru editare, în care viteza corespunzătoare a modemului este selectată din lista derulantă.
Poziția comutatorului Buffering de rețea determină metoda de tamponare necesară. Valori posibile:
Tampon pentru... sec.– atunci când selectați această valoare în câmpul care se deschide, utilizați butoanele de contor sau folosiți tastatura pentru a specifica timpul necesar de tamponare în secunde. Trebuie avut în vedere faptul că valoarea maximă posibilă este 60 secunde
Folosind un buton În plus comută în modul pentru setarea parametrilor suplimentari de accelerare video. Când faceți clic pe acest buton, pe ecran se deschide o fereastră în care puteți configura accelerația video digitală, setările de mixare etc. Valorile implicite ale parametrilor din această fereastră depind de poziția glisorului Accelerație video.
8.7.5. Configurați setările bibliotecii media
Am discutat deja mai sus ce este o bibliotecă multimedia în Windows Media Player și de ce este necesară. Cu toate acestea, acest element de player poate fi personalizat - fila Biblioteca multimedia este destinată acestui lucru (Fig. 8.15).

Orez. 8.15. fila Biblioteca media
Dacă caseta de selectare este bifată în această filă Adăugați muzica achiziționată în biblioteca mea, apoi fișierele multimedia descărcate de pe Internet sunt plasate automat în biblioteca media. În mod implicit, această opțiune este activată.
De asemenea, puteți activa o setare în care obiectele șterse din biblioteca multimedia vor fi șterse automat de pe computer - pentru a face acest lucru, bifați caseta Eliminați un articol de pe computer atunci când este eliminat dintr-o bibliotecă media.
8.7.6. Configurarea imaginilor vizuale
Am spus deja mai sus că Windows Media Player are capacitatea de a folosi imagini vizuale atunci când redă fișiere muzicale. În modul setări program din filă Plug-in-uri(Fig. 8.16) puteți adăuga, modifica sau șterge imagini vizuale.

Orez. 8.16. Configurarea imaginilor vizuale
Aici pe teren Categorie trebuie să faceți clic cu mouse-ul pentru a selecta poziția Imagini vizuale– ca urmare, în dreapta va fi afișată o listă cu colecțiile de imagini vizuale disponibile în program. Câmpul de informații imediat sub această listă afișează o scurtă descriere a colecției imaginii vizuale pe care este poziționat cursorul în listă.
Puteți adăuga o nouă imagine vizuală sau colecție la listă folosind butonul Adăuga. Calea către fișierul imagine vizuală (colecția) este indicată în fereastra care apare când faceți clic pe acest buton.
Pentru a elimina o imagine vizuală sau o colecție din listă, trebuie să selectați poziția corespunzătoare cu cursorul și să apăsați butonul Șterge. Amintiți-vă că puteți șterge doar acele imagini vizuale și colecții care au fost create folosind butonul Adăuga. Altfel butonul Șterge nu este disponibil.
Trecerea la modul de editare a proprietăților imaginii vizuale curente (colecție) se realizează cu ajutorul butonului Proprietăți. Când faceți clic pe acest buton, pe ecran apare o fereastră Proprietăți, în care dimensiunea ecranului și dimensiunea bufferului în afara ecranului sunt selectate din listele derulante corespunzătoare. Când alegeți dimensiunea necesară a ecranului, rețineți că întinderea imaginii la ecran complet poate duce în unele cazuri la distorsiunea imaginii. Atunci când alegeți dimensiunea necesară a memoriei tampon în afara ecranului, trebuie să rețineți că, cu cât memoria tampon a ecranului este mai mare, cu atât sunt necesare mai multe resurse computerizate pentru reproducerea imaginii de înaltă calitate. În general, nu ar trebui să modificați acești parametri decât dacă este absolut necesar.
8.7.7. Selectarea tipurilor de fișiere pe care playerul le deschide implicit
Puteți defini independent fișierele media care vor fi deschise implicit (adică atunci când sunt lansate făcând dublu clic pe mouse) de Windows Media Player. Pentru a face acest lucru, trebuie să deschideți fila Tipuri de fisiere(Fig. 8.17).

Orez. 8.17. Selectarea tipurilor de fișiere
Pe această filă în câmp Tipuri de fisiere este afișată o listă de tipuri de fișiere media, iar sub aceasta este un câmp de informații Descriere, care oferă o scurtă descriere a tipului de fișier pe care este poziționat cursorul în listă.
Pentru a selecta tipul de fișier dorit, bifați caseta de selectare a acestuia. În mod implicit, unele casete de selectare selectate sunt estompate - aceasta indică faptul că Windows Media Player va putea reda doar unele fișiere de acest format. Pentru a oferi jucătorului acces complet la aceste fișiere, faceți clic pe această casetă de selectare - ca rezultat, va reveni la forma sa normală.
Când apăsați butonul Alegeți pe toate Toate tipurile de fișiere vor fi selectate în această listă.
8.7.8. Configurarea rețelei
Dacă intenționați să utilizați playerul într-o rețea locală, puteți vizualiza și, dacă este necesar, edita conținutul filei Net(Fig. 8.18). Aici definiți parametrii protocoalelor și serverului proxy care vor fi utilizați de player la primirea fișierelor multimedia.

Orez. 8.18. Configurarea setărilor de rețea
În zona selectată Protocoale bifând casetele corespunzătoare, specificați protocoalele de Internet care vor fi utilizate pentru a primi media streaming. În mod implicit, toate casetele de selectare sunt bifate: Multicast, UDP, TCPȘi HTTP. Când bifați caseta Porturiîn câmpul din dreapta pentru a primi date specifică portul prin care este trimis conținutul în flux. Utilizarea acestui mod are sens numai atunci când se utilizează protocolul UDP, deci dacă caseta de selectare UDP eliminat, parametru Porturi pentru primirea datelor devine indisponibilă. În zona selectată Configurarea unui server proxy se determină parametrii de interacţiune ai fiecărui protocol cu serverul proxy. Când butonul este apăsat Setări pe ecran apare o fereastră Setări de protocol, care configurează serverul proxy pentru protocolul curent. Setările implicite din această fereastră depind de protocolul selectat. De exemplu, pentru protocolul HTTP din această fereastră, modul este setat la Setări proxy browser web, în care jucătorul folosește aceleași setări ca browserul de Internet pentru a accesa Internetul.
Din cartea Programe și fișiere Windows autorul Klimov A Din cartea Sfaturi și trucuri populare autorul Klimov A Din cartea Windows Registry autor Klimov Alexandruautor
Din cartea autorului Din cartea autorului Din cartea autorului4.1. Windows Explorer După cum am menționat mai sus, Windows Explorer (Fig. 4.1) a fost dezvoltat de Microsoft și este furnizat utilizatorilor împreună cu sistemul de operare. L-am întâlnit deja pe scurt mai sus - în capitolul „Prima cunoaștere cu sistemul de operare Windows”. Orez. 4.1. Windows Explorer, totuși
Din cartea autorului8.1. Descrierea generală a Windows Media Player Este folosită comanda Start pentru a lansa playerul? Toate programele? Windows Media Player. Când este activată, este afișată o fereastră, care este prezentată în Fig. 8.1. Orez. 8.1. Windows Media PlayerIată o vedere a playerului care
Din cartea autorului8.6. Funcțiile de service ale Windows Media Player Comenzile incluse în meniul Instrumente sunt destinate să acceseze funcțiile de service ale playerului. Să ne uităm la cele mai populare. Command Download? Imaginile vizuale vă permit să comutați la modul descărcare de pe Internet