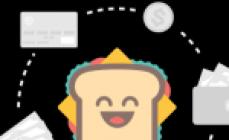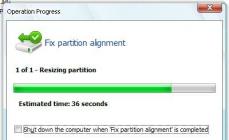Safe Finder - это новая потенциально-нежелательная программа, которая активно распространяется в Интернете. Большое количество пользователей обманным путем были вынуждены установить Safe Finder, посчитав, что эта программа поможет им избежать вредоносных сайтов и получать надежные результаты в поисковой выдаче. К сожалению, такие расчеты далеки от реальности, так как вирус Safe Finder может попытаться произвести противоположные действия.
Мы еще не упомянули, что это вводящее в заблуждение дополнение может проникнуть в Ваш компьютер незамеченным, вместе с другими бесплатными программами. После этого оно устанавливает isearch.safefinder.net в качестве стартовой страницы и поисковой системы по умолчанию. Возможно, Вы уже пытались заменить этот поисковый сайт на Google, Bing или Yahoo, но, к сожалению, Вам это не удалось, из-за того, что он добавляет себя в автозагрузку Windows и запускается при каждой перезагрузке системы.
Пожалуйста, не доверяйте результатам выдачи Safe Finder, так как его основой задачей является увеличение трафика связанных с ним веб-сайтов, для чего он может выдавать поисковые результаты заполненные спонсорскими ссылками. Не полагайтесь на его перенаправления, если Вы не уверены на 100%, что он рекламирует только безопасные и надежные сайты. Также Вас могут беспокоить рекламные сообщения, постоянно появляющиеся в Вашей поисковой выдаче.
Вопросы о Safe Finder virus
- 20/03/16 1
Будьте осторожны, так как их задачей также является перенаправление посетителей на незнакомые веб-сайты для заработка денег. Также эта программа может отслеживать Ваши действия в браузере и собирать Вашу конфиденциальную информацию. Самый надежный способ избавиться от нее - запустить полное сканирование системы с или другой надежной программой.

Как Safe Finder может «угнать» мой компьютер?
Safe Find является сомнительной программой, которая распространяется, используя нечестные методы, и не предупреждает пользователей о своей установке.
Хотя они могут найти эту программу в Интернете, Safe Finder обычно проникает в компьютер незамеченным, так как он распространяется с помощью сторонних программ: аудио- и видео-проигрывателей, редакторов изображений, драйверов, менеджеров загрузок и т.д. Чтобы предотвратить установку подобных потенциально-нежелательных приложений, Вам следует внимательно следить за установкой скачанных из Интернета бесплатных программ.
При их установке необходимо выбирать «Расширенный» или «Выборочный» метод инсталляции и отказываться от скачивания ненужных дополнительных компонентов: расширений, плагинов, панелей инструментов и т.д. Кроме того, рекламные программы и «угонщики» браузеров часто распространяются под предлогом улучшения работы браузера, без уточнения деталей.
Как удалить Safe Finder?
Safe Finder может быть удален автоматически или вручную. Подробные инструкции приведены в расположенном ниже руководстве.
Вы можете удалить вирус автоматически с помощью одной из этих программ: , , . Мы рекомендуем эти приложения, поскольку они обнаруживают потенциально нежелательные программы и вирусы со всеми их файлами и записями реестра, которые с ними связаны.
(search.safefinder.com) могут быть перечислены как браузер угонщик, который будет захватить Google Chrome, Mozilla Firefox и Internet Explorer. Все эти веб-браузеры будут иметь новую домашнюю страницу и поставщика поиска. Вы не должны доверять результаты поиска, предоставляемых Safe Finder потому, что они вводят со всеми видами рекламы. Коммерческие объявления может привести вас к очень подозрительных Интернет-страниц. Поэтому мы советуем вам удалить Safe Finder без колебаний.
| SpyHunter Anti-Malware | Plumbytes Anti-Malware |
| MalwareBytes | |
Как можно Safe Finder проникнуть в мой компьютер?
Бесплатно пакеты программного обеспечения являются наиболее распространенной причиной, почему Safe Finder инфекция находит вашу виртуальную машину. Угонщик представлен как ценное предложение во время установки режима. Однако следует обязательно отключить Safe Finder в мастере установки, если вы хотите, чтобы обеспечить безопасность вашего компьютера. Кроме того пожалуйста уделять больше внимания процессу установки в следующий раз вы решили загрузить новое программное обеспечение. Кроме того всегда выберите Дополнительно или пользовательские настройки установки, чтобы убедиться, что не нежелательная программа будет проникать ПК автоматически. Если угонщик уже изменили электронное устройство, вы должны заботиться о Safe Finder удаления сразу.
Почему нужно немедленно удалить Safe Finder?
Safe Finder инфекция была разработана Linkury инк Программы, созданные этой компании собирают информацию о ваших привычках серфинга веб. Такие данные могут включать ваш IP-адрес, разрешение экрана, когда вы доступ к программам, посещенных страниц или поисковых запросов. Safe Finder гарантирует, что информация не может быть доступны третьих сторон: «Linkury не делиться этой информацией с третьими сторонами и использовать эту информацию только в целях оптимизации». По словам Linkury Inc данные не будут проданы третьим лицам. Однако вы должны быть осторожны, потому что вы будете постоянно перенаправлены на другие Интернет-страницы, которые могут иметь различные положения о конфиденциальности. Более того ваш компьютер может контракта вредоносные программы из этих веб-сайтов. Для того, чтобы защитить систему ПК и вашей личной информации, вы должны удалить Safe Finder инфекции раз и навсегда.
| SpyHunter Anti-Malware | Plumbytes Anti-Malware |
| MalwareBytes | |
Как удалить Safe Finder из моей виртуальной машины как можно СКОРЕЕ?
Самый лучший способ избавиться от Safe Finder инфекции является для загрузки законных вредоносных программ удаления программы (100% БЕСПЛАТНО ) которая будет делать всю работу за вас. Для лучших Safe Finder удаления пожалуйста, убедитесь, что приложение на сегодняшний день. Кроме того не забудьте запустить полную проверку системы после установки вашей безопасности программы. Как только анти шпионского программного обеспечения на ПК, программное обеспечение будет заботиться о всех ликвидации угроз автоматически.
Вы также можете прекратить Safe Finder инфекции вручную. Этот метод является больше времени и менее эффективным. Однако некоторые пользователи компьютеров не хотите устанавливать новые приложения для своих виртуальных устройств. Мы должны предупредить вас, что ручное удаление инструкции не поможет вам стереть все возможные угрозы. Поэтому мы советуем вам надежный антивирус делать всю работу за вас.
Узнайте, как удалить Safe Finder из вашего компьютера
Руководство Safe Finder
1. Шаг 1. Удалить Safe Finder с вашего компьютера
1.1. Windows 8 & 10
Право -щелкните в левом нижнем углу экрана. В меню быстрого доступа , нажмите кнопку на панели управления , а затем нажмите на удалить программу
1.2. Windows 7
Перейдите в Панель управления и нажмите на удалить программу для удаления программного обеспечения.
1.3. Windows ХР
Найти Панель управления в Настройки нажмите кнопку Пуск. На панели управления нажмите на кнопку Добавить или удалить программы .
1.4. Mac ОС x
Выберите приложения в меню, а затем найти Safe Finder приложения. Перетащить приложение в корзину или щелкните правой кнопкой мыши на нем и выберите переместить в корзину. Щелкните правой кнопкой мыши на значок корзины и выберите очистить корзину.
2. Шаг 2. Удалить Safe Finder из браузера
2.1. Удалить приложение из Internet Explorer

2.2. Восстановление Internet Explorer домашнюю страницу, если он был изменен приложением

2.3. Сброс браузера

2.4. Завершить приложение Google Chrome

2.5. Сброс Google Chrome домашнюю страницу и поисковую систему

2.6. Сброс Браузера

2.7. Удалить приложения от Mozilla Firefox

2.8. Восстановить домашнюю страницу, если он был изменен

2.3. Сброс браузера

2.10. Удалить приложения из Safari (для Mac OS х)

2.11. Сбросить Safari

2.12. Удалить Safe Finder от Microsoft край

Site Disclaimer
сайт is in no way linked, sponsored, owned or affiliated with any malware developers or distributors referenced in this article. We do not promote or support any kind of malware. Our aim is to provide information about potential computer threats so that users can safely detect and eliminate the malware. You can do so by following the manual removal guides or using anti-malware tool to aid you in the process.
The article is only meant for educational purposes. By using this website, you agree to the disclaimer. We do not guarantee that our removal guides will be able to solve your computer malware issues. Because malware changes constantly, manual removal does not always work.
Это та среда, в которой предстоит провести бОльшую часть времени за работой на Mac. Если не вдаваться в технические подробности, то в работе с файлами на Mac нет ничего особенного.
Что такое Finder
Это не только окна, папки и файлы, это практически все, что вы видите в системе.
Начинается работа с при нажатии на иконку с соответствующим названием в нижнем меню, которая всегда там находится. После нажатия откроется стандартное окно файлового браузера. То же самое произойдет, если нажать Cmd + N
при активном Finder.
По умолчанию при открытии программы вы попадаете в папку «Мои файлы ».
Элементы окна Finder
Слева располагается боковое меню. Здесь размещены ссылки на самые используемые папки, файлы, устройства, подключаемые серверы.
Боковое меню
Раздел «Избранное
». По умолчанию в нем размещаются папки:
- «Мои файлы
». Сюда попадают последние использованные или добавленные файлы (На МакОС High Sierra его нет);
- «Airdrop
». Это система беспроводной передачи файлов между компьютерами Mac и устройствами на iOS;
- «Программы
». Хранит в себе все приложения, которые установлены на данном компьютере;
- «Рабочий стол
». Эта папка ссылается на все, что есть на вашем рабочем столе;
- «Документы
»;
- «Загрузки
»;
- «Изображения
».
Последние три папки ссылаются на одноименные в домашнем каталоге пользователя.
Раздел «Устройства ». Здесь перечисляются все внутренние и подключаемые устройства с данными: флеш-карты, жесткие диски, оптические приводы и т. д. Этот раздел может быть недоступен по умолчанию.
Раздел «Общий доступ». Здесь располагаются возможные для подключения компьютеры локальной сети.
Раздел «Световая выборка по тегам».
Разделы бокового меню – это ниспадающие списки. Если подвести курсор к их названию, то появится кнопка «Скрыть
».
Нажав на нее, список закроется, нажав еще раз - появится вновь.
Также разделы можно переносить относительно друг друга. Просто зажав кнопку мыши перенесите раздел куда вам надо.
Верхнее меню окна Finder
Команды вперед и назад (стрелки вправо и влево ). Перемещают вас в предыдущую папку, из которой вы вышли.
Кнопки управления видом отображения папок. По умолчанию выбран первый вид в виде значков. Но это самый неудобный и малоинформативный вид: простое изображение в виде иконок, располагающихся по сетке.
Отображение в виде списка. Все файлы при этом располагаются строками и имеют несколько столбцов с информацией. Так, помимо самих файлов видна дата их изменения, размер и тип. Если кликнуть по названию колонки, можно отсортировать файлы по выбранному критерию. Так можно быстро найти файлы определенного типа. Кликнув по названию колонки правой кнопкой мыши, можно будет добавить дополнительные колонки с информацией и при желании отсортировать файлы и папки по этим критериям. При этом типе изображения папки можно не только открывать по двойному щелчку, но и открывать их непосредственно в этом окне при нажатии на треугольник, который располагается слева от названия. Таким образом можно работать с визуальной структурой папок и файлов.
Отображение в виде колонки позволяет увидеть весь путь открытых и выбранных файлов визуально – в виде горизонтального дерева. Тут будет виден корень жесткого диска, папки пользователей, ваша папка пользователя, а также папка «Разное ». При таком виде, если выделить файл, то в самой правой колонке отобразиться его служебная информация и миниатюра.
Отображение CoverFlow . Это некий гибрид изображения списком, но при этом дополняется красивой каруселью вех файлов и папок. Тут сразу можно видеть изображение файла. Если сделать окно больше, то этот вид может быть удобен при поиске изображений и фотографий.
Кнопка, позволяющая отсортировать файлы по определенным категориям. Так, если выбрать вариант «По размеру », файлы будут визуально разделены по разным категориям.
Кнопка с «шестеренкой », открывающая меню различных действий с выбранными объектами внутри папки. Если не выбран какой-либо объект – отобразиться меню с одними вариантами. Выделив какой-либо файл или группу файлов, отобразиться другое меню.
Правая часть окна – здесь неизменно располагается панель поиска. Щелкнув по его полю и начав набирать слово, сразу же будет выводиться список файлов, в которых оно содержится. Можно осуществлять поиск как по всей памяти компьютера, выбрав пункт «Этот Mac », так и только по папке, из которой был вызван поиск.
Нажав кнопку «Разное », будет видно, что поиск нашел нужный файл. Здесь удобно выбрать этот файл и сразу понять где он находится, посмотрев на строку пути, и, если надо, перейти туда.
Файловая структура в Mac OS X
В данном случае структура схожа с Windows. Есть несколько уровней системы, в которых располагаются папки и их подпапки.
На первичном уровне находится накопитель данных, жесткий диск или SSD. Можно в любое время сделать активным Finder, войти в меню «Переход
» и выбрать пункт «Компьютер
». Так откроется список доступных накопителей, а также сетевое окружение.
Кликнув по накопителю дважды, вы войдете в его корень. Затем зайдите в меню «Вид
» и активируйте настройку «Показать строку пути
». Тогда в нижней части окна появится с названием накопителя. Так будет проще ориентироваться где вы в данный момент находитесь.
Операционная система, программы и все, что находится на компьютере – в сущности представляют собой набор файлов, которые исполняются системой.
Есть несколько папок, заходить в которые лучше не стоит, чтобы что-нибудь не сломать. К примеру, в системной папке «Библиотеки
» содержатся файлы операционной системы OS X, в папке «Программы
» находятся установленные приложения. Туда же попадают все установленные пользователем приложения. При этом вовсе не обязательно, чтобы файлы и программы были именно тут. Можно взять любое приложение и переместить его в другую папку: от этого оно не перестанет работать.
Но лучше, если вы будете устанавливать все приложения именно в эту папку, чтобы не нарушить лаконичность структуры.
Папка «Пользователи ». Зайдя в нее, вы увидите одну или несколько папок, каждая из которых привязана к определенному пользователю. Если вы единственный пользователь, то, вероятней всего, папка будет также одна и иметь название вашего пользователя. И эта папка будет иметь иконку домика. Все, что попадает внутрь этой папки, будет скрыто для доступа другим пользователям без статуса Администратора. Так что есть смысл хранить все важные файлы именно здесь.
Некоторые из папок дублируют название в боковом меню: именно на папке из вашего домашнего каталога ссылаются стандартные пункты этого меню. Надо понимать, что практически все эти папки не несут в себе какой-либо специфичности – это сделано лишь для удобств каталогизации файлов. Так, в компании Apple считают, что вы будете хранить документы и изображения в папке с соответствующим названием, видео и ролики в папке «Видео
». Конечно, можно создать свои папки и хранить все там. Но в любом случае эти папки, даже если вы ими не будете пользоваться, лучше не удалять и не переименовывать, потому что на них ссылаются различные приложения. Так, iTunse хранит свою базу данных в папке «Музыка
», а приложения для работы с фото – в папке «Изображения
».
Папка «Загрузки
». Сюда попадают все загруженные файлы из интернета. В папку «Общие
» и ее подпапку «Почтовый ящик
» можно положить файлы, которые будут доступны для общего пользования по сети.
Работа с несколькими вкладками
Как в большинстве современных интернет-браузеров, в Finder можно открыть несколько вкладок. Для этого надо перейти в меню «Файл » при активном Finder, нажать «Новая вкладка » (или горячую клавишу Cmd + T ). Откроется новая вкладка с заданным по умолчанию местом нового окна Finder.
Вкладки можно менять местами, просто перетаскивая их. Можно разделить на окна, вынеся вкладку за пределы. Между вкладками можно также переносить файлы. В основном, поведение вкладок аналогично открытому окну, только это экономит место на рабочем столе.
Важные настройки Finder
В среде OS X настройки отдельных программ вызываются в Status Bar под названием самой программы. Нажимаем « » - «Настройки ». Там есть несколько вкладок.

Вкладка «Основные
». Галочками можно разрешить или запретить отображение встроенных дисков, внешних жестких дисков, CD/DVD iPod, подключенных серверов на рабочем столе. Теперь выбранные диски размещаются на рабочем столе.
Пункт «Показывать в новых окнах Finder
» настраивает место, в котором откроется новое окно Finder.
Галочка «Открывать папки во вкладках, а не в новых окнах
» регламентирует действия с папкой по двойному клику с зажатым Cmd.

Вкладка «Боковое меню ». Позволяет включить или добавить стандартные или избранные папки. Из интересного: можно включить изображение устройств в боковое меню.
На крайне правой папке «Дополнения »:

Меню «Показывать все расширения имен файлов
» будет настраивать вид файла. Если поставить галочку, то все файлы без исключения будут отображать свое расширение.
Можно включить или отключить, будет ли система предупреждать о смене расширения, а также будет ли предупреждать об очистке корзины.
Здесь же можно отключить функцию «Очистить корзину неотвратимо
», то есть без возможности восстановления файлов. Рекомендуем оставить все галочки по умолчанию.
Выпадающее меню снизу настраивает место поиска при активации в окне: то есть или вы ищите сразу по всему Мас, либо только в текущей папке.
Теперь вы знаете что такое меню, что он позволяет делать в Mac OS X . Остается лишь приступить к практическим занятиям. Успехов!

Total Commander является файловым менеджером (OFM) для Windows.
Некоторые функции включают в себя встроенный FTP-клиент, сравнение файлов, навигацию по архивному файлу и средство многократного переименования с поддержкой регулярных выражений.
Платная Windows Windows Mobile Android Android Tablet
Double Commander
Double Commander - это файловый менеджер с открытым исходным кодом в кросс-платформе с двумя панелями бок о бок. Он вдохновлен Total Commander и содержит некоторые новые идеи.
Бесплатная Открытый код Mac Windows Linux BSD
Nautilus
Nautilus (Files) - это файловый менеджер, разработанный для соответствия дизайну и поведению рабочего стола Gnome, предоставляя пользователю простой способ навигации и управления его файлами.
Бесплатная Открытый код Mac Linux MacPorts XQuartz
XYplorer
XYplorer - это файловый менеджер для Windows. Он предлагает просмотор вкладок, быстрый поиск файлов, универсальный предварительный просмотр, настраиваемый интерфейс, дополнительную двойную панель, скриптовый движок и большой набор уникальных способов эффективной автоматизации часто повторяющихся задач. Он быстрый, легкий и портативный.
muCommander
muCommander - это межплатформенный файловый менеджер, который будет работать в любой операционной системе, поддерживающей Java. Он оснащен интерфейсом стиля Norton Commander, который позволяет легко манипулировать файлами со многими комбинациями клавиш. Предварительно скомпилированные сборки доступны для Mac OS X, Windows, Linux, Solaris, * BSD и т
Бесплатная Открытый код Mac Windows Linux Интернет BSD Java
Thunar
Thunar - новый современный файловый менеджер для Xfce Desktop Environment. Thunar был разработан с нуля, чтобы быть быстрым и простым в использовании. Его пользовательский интерфейс чист и интуитивно понятен и не содержит каких-либо запутанных или бесполезных вариантов. Thunar работает быстро и быстро реагирует с хорошим временем запуска и временем загрузки каталога
Бесплатная Открытый код Mac Linux Xfce MacPorts XQuartz
One Commander
Один коммандер (ранее bitCommander) является файловым менеджером Windows (Windows 7, 8 и 10) с улучшенными столбцами Miller (представление столбцов в OSX Finder) и поддержкой двух панелей. Это упрощает управление файлами с интеллектуальным представлением файлов, относительными датами файлов (отображается как дни с момента создания), примечаниями ToDo в любой папке, обработкой пакетного файла без прерывания для копирования ошибок и т
Бесплатная Windows
Dolphin File Manager
Dolphin является файловым менеджером KDE, ориентированным на удобство использования. Имеет три режима просмотра: Значок, Подробно, и он имел вид Column View, как в Finder (он недоступен в текущей версии из-за проблем с техникой). Поддерживает FTP, SCP и другие протоколы. Высокая конфигурация.
Бесплатная Открытый код Linux KDE
xplorer²
xplorer² является файловым менеджером на рабочем столе, сочетающим простоту Windows Explorer с быстротой и эффективностью традиционных двухъядерных файловых менеджеров, которые помогают вам работать с вашими документами, изображениями, музыкой, исходным кодом и другими файлами.
Бесплатная (с ограничениями) Windows
Explorer++
Explorer ++ - бесплатный файловый менеджер для Windows. Доступный в Windows XP и выше, он имеет тот же знакомый интерфейс, что и проводник Windows, а также предлагает несколько улучшений и улучшений для более богатого просмотра файлов.
Бесплатная Открытый код Windows PortableApps.com
Приложение Finder - это всего лишь одна из программ, поэтому совершенно ни к чему запускать ее автоматически, если вы ею не пользуетесь. Если в качестве основного метода навигации по файловой системы и средства запуска программ вы используете Dock, Spotlight или какое-нибудь приложение от сторонних разработчиков, то никакой пользы от программы Finder вы не получаете. Поэтому в данном случае можно не размышлять о дополнительном контроле над Finder, а просто добавить опцию для закрытия этого приложения.
Приложение Finder - это, возможно, наиболее интенсивно используемая программа Mac OS X и одновременно - вызывающая больше всего неудовольствия пользователей. Finder производит впечатление программы, навсегда застрявшей на полпути между Finder в классическом Mac и Web-браузером. К счастью, существуют и другие варианты, которые с успехом могут заменить Finder: например, пользователи, любящие высокую скорость, могут сделать выбор в пользу Quicksilver, а те, кто предпочитает Spotlight, могут запускать программы откуда угодно с помощью сохраненных поисков. Наконец, фанаты Terminal вообще не нуждаются в Finder.
Если вы - один из тех, кто желает пользоваться программами, альтернативными Finder, то возможно, вас даже удивляет, зачем вообще запускать Finder (ведь это всего лишь программа, которой вы никогда не пользуетесь). Это хороший вопрос. Простейший ответ на него звучит так: «Потому что Finder всегда можно и отключить». Разумеется, вы в любой момент можете закрыть Finder через командную строку Terminal, но, если вы еще не привыкли к Terminal, это может вызвать затруднения. Гораздо проще было бы добавить опцию закрытия Finder в меню File. Именно этим мы сейчас и займемся.
Если вы работаете с файлами.plist через Terminal, рекомендуется всегда создавать резервную копию соответствующего файла прежде, чем выполнять над ним какие бы то ни было манипуляции. Чтобы добавить опцию Quit в меню Finder, вам потребуется отредактировать файл.plist (property list) этого приложения, путь к которому выглядит так: /Users/username/Library/Preferences/com.apple.finder.plist
Файл списка свойств приложения Finder называется com.apple.finder.plist и находится в папке параметров предпочтительной настройки (Preferences), вложенной в библиотечную папку вашего домашнего каталога (рис. 3.9). Создайте резервную копию этого файла прежде, чем приступать к выполнению дальнейших шагов.
Найдя нужный файл и создав его резервную копию, можно приступать к его модификации. Так как у вас есть резервная копия файла, его можно смело модифицировать. Раскройте файл com.apple.finder.plist, воспользовавшись для этого редактором списков свойств. Приложение Property List Editor предназначено специально для редактирования файлов.plist. Если вы уже установили, то редактор списков свойств уже установлен. Если этого сделано не было, и вам нужен этот редактор, выполните быстрый поиск по сайту http://www.versiontracker.com - вам будет предоставлен широкий набор различных опций.
Открыв файл, найдите запись QuitMenuItem. Измените значение NO на YES (рис. 3.10), и вам останется только сохранить модифицированный файл. Естественно, после внесения изменения модифицированный файл необходимо сохранить. Я пользуюсь программой PlistEdit Pro (), в которой для этого необходимо выбрать опцию Save To, убедиться в том, что поле File Format содержит нужный тип файла (Property List), и сохранить файл в папке Preferences (рис. 3.11).


Существует множество способов редактирования файлов списков свойств
В этом рецепте использовался метод ручной модификации файла.plist - сначала необходимо найти нужный файл, затем раскрыть его редактором списков свойств и вручную изменить соответствующее значение. В случае с приложением Finder, файл.plist настолько интересен, что его следовало бы изучить попристальнее и поэкспериментировать с его настройками, поэтому такой подход оправдан. Однако искать нужный файл.plist, путешествуя по сложной иерархической структуре папок, строго говоря, не обязательно. Ту же самую задачу можно выполнить и с помощью Terminal. В этом случае командная строка должна выглядеть так:
1defaults write com.apple.finder QuitMenuItem YES
Введя эту командную строку, нажмите клавишу. Затем откройте меню Finder, и вы увидите, что в нем появилась опция Quit Finder (рис. 3.12).

Применив только что добавленную опцию Quit Finder, вы увидите, как изменится ваш рабочий стол. В верхней части экрана вы увидите обычную строку меню, а в нижней части - панель Dock, но вот вся область, ранее зарезервированная для рабочего стола и окон Finder, будет абсолютно пустой, за исключением только фона рабочего стола. Это не удивительно, ведь рабочий стол управляется приложением Finder, и любой значок, который вы видите на нем, в действительности представляет собой окно, которое ваш Mac должен визуализировать. Поэтому, даже если вы и не хотите выходить из Finder, рабочий стол рекомендуется держать чистым (рис. 3.13 и 3.14).
 Рис. 3.13. Загроможденный рабочий стол - а что будет, если закрыть Finder…
Рис. 3.13. Загроможденный рабочий стол - а что будет, если закрыть Finder…

Выполнив рекомендации, данные в этом рецепте, многие пользователи пугаются, обнаружив, что все их значки файлов и жестких дисков исчезли с рабочего стола без предупреждения. Это не должно вас пугать, поскольку в действительности ничто не было удалено. Вы просто не видите своих значков, потому что не запущено приложение Finder. Об этом «фокусе» можно думать примерно как о мгновенном способе очистки рабочего стола, сильно загроможденного большим количеством файлов.
В ряде случаев могут возникнуть и такие ситуации, когда Finder вам все же понадобится. Spotlight - это превосходное средство для поиска файлов, но только в том случае, если вы знаете, что ищете. Однако если вам необходимо просто случайным образом поблуждать по вашей файловой иерархии, то Spotlight не слишком хорошо подходит для этой цели. Чтобы вновь запустить Finder, просто щелкните мышью по значку Finder в панели Dock, и Finder «вернется к жизни» до тех пор, пока вы вновь его не закроете.
Отмена изменений
Если вы решите, что приложение Finder должно работать всегда, и захотите вернуть его в исходное состояние, то отменить внесенные изменения очень просто. Для этого надо найти соответствующий файл.plist и изменить значение QuitMenuItem с YES на NO. Как всегда, этой же цели можно добиться и с помощью Terminal, для чего нужно дать из командной строки следующую команду, а затем нажать клавишу Return:
1defaults write com.apple.finder QuitMenuItem NO
Как только вы нажмете клавишу Return, файл.plist изменится, но вот для того, чтобы опция Quit Finder исчезла из меню Finder, вам потребуется перезагрузить компьютер или же выйти из системы, а затем вновь зарегистрироваться.
Приветствую вас, мои уважаемые читатели!
Недавно я писал о том, как в устройствах от компании Samsung. А сегодня я расскажу, что такое S Finder тем владельцам Самсунгов, которые еще не знают, что это 🙂
Ряд смартфонов корейского производителя, такие как Galaxy S и Galaxy Note поставляются вместе с предустановленным приложением S Finder. Оно представляет собой многофункциональный поисковик на борту вашего устройства. Файндер позволяет искать информацию как в содержимом вашего гаджета, так и в сети.
Что ценно - приложение ищет необходимую вам информацию везде. В SMS, почте, файлах, галерее, и пр. Условия поиска можно задавать с помощью ключевых слов, даты, типа информации и др. Так, к примеру, можно задать поиск только среди картинок, видео, музыки, заметок и т.д.

Для запуска Файндера, на верхней шторке нажмите на соответствующее поле с надписью S Finder. На устройствах Galaxy Note поиск можно вызвать через меню контекстных команд.



Знаю, некоторые задаются вопросом - как удалить или отключить S Finder. Имеется в виду, как сделать так, чтобы он не мозолил вам глаза, занимая место в верхней шторке.
Просто отключить / убрать его у вас не получится. Для того, чтобы сделать это самостоятельно, вам необходимы определенные технические знания и рутированный аппарат. Если этого нет, можно также поискать в интернете готовые шторки с выпиленным оттуда S Finder-ом. Но тут уже я не берусь вам ничего советовать, т.к. о последствиях неумелых действий можно только догадываться.
Лично меня он не напрягает, да и пользы от него гораздо больше, чем он занимает драгоценного места 🙂
Ваш ЛайфДроид
P.S. - пожалуйста, не забывайте делиться ссылками на статью в соцсетях 🙂
Finder – это системный файловый менеджер операционной системы Apple Mac OS. Он является частью операционной системы и аналогом проводника Windows. Он организует и отображает в различных видах файлы и папки, находящиеся на компьютерах и любых внешних носителях, подключенных к нему. Также при помощи Finder можно осуществлять поиск и организацию информации. Вот как выглядит окно Finder:
Здесь хранятся ваши папки, документы, вы можете их здесь просматривать, перетаскивать, изменять.
Вверху экрана есть меню:
Это меню есть в каждой программе, которую вы открываете.
Первый пункт (1) в виде яблока – неизменен.
Второй пункт (2) меняется в зависимости от того, какое приложение или программу вы открываете. Здесь пишется само название приложения или программы. На рисунке у нас изображен Finder, следовательно, и вкладка подписана соответствующим названием.
Если на нее нажать, вы увидите вот такое окошко:
 При нажатии на строчку “О программе”
, выскочит окошко, в котором будет содержаться краткая информация о программе, которая на данный момент у вас открыта.
При нажатии на строчку “О программе”
, выскочит окошко, в котором будет содержаться краткая информация о программе, которая на данный момент у вас открыта.
 Следующая строчка – это «Настройки»
. Вы можете их открыть как при помощи верхнего меню, так и с помощью сочетания клавиш «Command+,»
(Command и запятая). При открытии вы увидите вот это окно:
Следующая строчка – это «Настройки»
. Вы можете их открыть как при помощи верхнего меню, так и с помощью сочетания клавиш «Command+,»
(Command и запятая). При открытии вы увидите вот это окно:
 Здесь есть 4 вкладки: «Основные», «Теги», «Боковое меню» и «Дополнения»
Здесь есть 4 вкладки: «Основные», «Теги», «Боковое меню» и «Дополнения»
Во вкладке «Основные»(она как раз изображена на рисунке) вы можете настроить то, что вам нужно показывать на рабочем столе. А именно: жесткие диски, внешние диски, т.е. если вы подключаете флешку либо какой-то другой внешний носитель, то она отображается у вас как в Finder, так и на рабочем столе.
 Следующая вкладка
. Их стандартные названия можно менять, т.е., к примеру, вместо «Красный»
можно написать «Важные документы»
. Они очень удобны в применении.
Следующая вкладка
. Их стандартные названия можно менять, т.е., к примеру, вместо «Красный»
можно написать «Важные документы»
. Они очень удобны в применении.
 Если вы хотите пометить какой либо объект, вы просто выбираете его, щелкаете по нему правой кнопкой мыши и выбираете цвет, который хотите. Если вы хотите отменить команду, то нажимаете на крестик, который находится кружочке тега (если подвести указатель на тег).
Если вы хотите пометить какой либо объект, вы просто выбираете его, щелкаете по нему правой кнопкой мыши и выбираете цвет, который хотите. Если вы хотите отменить команду, то нажимаете на крестик, который находится кружочке тега (если подвести указатель на тег).
 Далее идет вкладка
Далее идет вкладка
Оно настраивается так же, как и , т.е. путем установки галочек. Напротив какой строки вы установите галочку, то и будет отображаться в вашем меню слева.
 Следующая вкладка – это
Следующая вкладка – это
Здесь вы можете настроить функцию поиска. Т.е. если вы задаете в окне Finder поиск, то можете указать, где именно искать: либо на всем компьютере, либо в текущей папке, либо в предыдущей области поиска.
 Следующий пункт меню – «Файл»(3)
Следующий пункт меню – «Файл»(3)
 Здесь вы можете открыть Новое окно Finder, создать Новую папку, Новую смарт-папку.
– это папка поиска. Как ее настроить? Откройте смарт-папку, затем нажмите на знак «+»
в правом верхнем углу. Затем вы сможете задать поиск по каким-то определенным признакам. Если вы выберите «По типу» >> «Pdf»
, то в вашей папке отобразятся все документы формата pdf на вашем Mac, т.к. он был задан областью поиска.
Здесь вы можете открыть Новое окно Finder, создать Новую папку, Новую смарт-папку.
– это папка поиска. Как ее настроить? Откройте смарт-папку, затем нажмите на знак «+»
в правом верхнем углу. Затем вы сможете задать поиск по каким-то определенным признакам. Если вы выберите «По типу» >> «Pdf»
, то в вашей папке отобразятся все документы формата pdf на вашем Mac, т.к. он был задан областью поиска.

 Также различные файлы можно открывать разными способами. Вы просто выбираете файл, который хотите, в верхнем меню нажимаете Файл -> Открыть в программе.
Также различные файлы можно открывать разными способами. Вы просто выбираете файл, который хотите, в верхнем меню нажимаете Файл -> Открыть в программе.
 Компьютер сам определит, с помощью чего можно открыть данный файл и предложит вам возможные варианты. В данном случае на картинке вы видите, как открыть медиафайл.
Компьютер сам определит, с помощью чего можно открыть данный файл и предложит вам возможные варианты. В данном случае на картинке вы видите, как открыть медиафайл.
Если вы нажмете Файл > Свойства , то у вас откроется вот такое окошко:
 Здесь вы можете узнать тип файла, его размер, где он находится, когда создан, когда измен, его имя и расширение и т.д. Также вы можете сжать файл, выбрав меню Файл > Сжать
. И сразу отправить этот файл по почте, вам не нужно его архивировать или делать что-то еще.
Здесь вы можете узнать тип файла, его размер, где он находится, когда создан, когда измен, его имя и расширение и т.д. Также вы можете сжать файл, выбрав меню Файл > Сжать
. И сразу отправить этот файл по почте, вам не нужно его архивировать или делать что-то еще.
Еще файлы можно дублировать, т.е. создавать обычную копию. Для этого нажмите меню Файл > Дублировать и у вас появится копия вашего файла.
С помощью сочетания клавиш Command+Y или клавиши Пробел , вы можете использовать функцию «Быстрый просмотр» , т.е., нажав на эти клавиши, ваша картинка откроется сразу, не нужно включать никакие программы. Это касается не только картинок. Вы можете так открывать любые текстовые файлы, pdf-файлы, презентации.
Пункт меню - «Правка»(4)
Если на нее нажать, то появится вот такое окошко:
 Здесь вы можете отменить последнее перемещение, копировать и т.д.
Здесь вы можете отменить последнее перемещение, копировать и т.д.
Пункт 5 – «Вид»
 Вы можете выбрать, в виде чего будут изображены ваши файлы: значки, список, колонки или Cover Flow. Также вы можете упорядочить их по имени, размеру и т.д.
Вы можете выбрать, в виде чего будут изображены ваши файлы: значки, список, колонки или Cover Flow. Также вы можете упорядочить их по имени, размеру и т.д.
Если вы нажмете «Показать строку пути» или «Показать меню статуса», то эти команды отобразятся внизу окна:
 Здесь же вы можете настроить панель инструментов.
Здесь же вы можете настроить панель инструментов.
 Если вы хотите, чтобы какой-то из значков появился на вашей панели инструментов, то просто перетащите его с помощью мышки. И наоборот, если хотите удалить, то перетащите его обратно и нажмите «Готово».
Если вы хотите, чтобы какой-то из значков появился на вашей панели инструментов, то просто перетащите его с помощью мышки. И наоборот, если хотите удалить, то перетащите его обратно и нажмите «Готово».
Также вы можете добавить, уже привычную нам в Safari, «Панель вкладок». Для этого перейдите Вид -> Показать панель вкладок, или сочетанием клавиш «Cmd + T» .
 Пункт 6 – «Переход»
Пункт 6 – «Переход»
 Здесь вы можете быстро перейти к любому пункту из списка: Мои файлы, Документы, Рабочий стол и т.д. А также сможете посмотреть недавно использованные папки.
Здесь вы можете быстро перейти к любому пункту из списка: Мои файлы, Документы, Рабочий стол и т.д. А также сможете посмотреть недавно использованные папки.
Пункт 7 «Окно»
 Здесь вы можете изменить масштаб вашего окна и настроить его так, чтобы с ним было удобно работать. Внизу отображается то, что на данный момент у вас открыто в боковом меню.
Здесь вы можете изменить масштаб вашего окна и настроить его так, чтобы с ним было удобно работать. Внизу отображается то, что на данный момент у вас открыто в боковом меню.
Пункт 8 - «Справка»
 В данном пункте очень удобно искать какие-либо настройки. Причем OS X автоматически покажет местонахождение того пункта, который вы хотите найти. Для примера напишите Настройки, и вам все сразу станет понятно.
В данном пункте очень удобно искать какие-либо настройки. Причем OS X автоматически покажет местонахождение того пункта, который вы хотите найти. Для примера напишите Настройки, и вам все сразу станет понятно.
 Теперь кратко о боковом меню Finder.
Теперь кратко о боковом меню Finder.
Технология передачи файлов по Wi-Fi, разработанная компанией Apple, и представленная ею в операционной среде Mac OS X Lion. Теперь вам нет необходимости знать сетевые настройки. OS X сама найдет другие Mac в сети, а для копирования файлов необходимо просто перетянуть его на нужный компьютер.
Пример: у вас есть два Mac и стоит задача скопировать файл с одного на другой.
Откройте Finder->AirDrop на обоих компьютерах. Перед вами появятся все доступные Mac в сети.
 В данном случае снизу ваш Mac, сверху второй.
В данном случае снизу ваш Mac, сверху второй.
 Жмем Отправить.
И на втором компьютере Сохранить
Жмем Отправить.
И на втором компьютере Сохранить
 Программы
– соответственно все программы, которые установлены на вашем компьютере.
Программы
– соответственно все программы, которые установлены на вашем компьютере.
Рабочий стол – то, что находится на Рабочем столе.
Документы – папка предназначенная для хранения документы.
Закрыть полностью Finder у вас не получится(о чем свидетельствует маленькая точка под иконкой), но его можно перезагрузить.
Существует три способа перезагрузки Finder:
1 способ – это перезапуск Finder через Dock (нижняя панель инструментов на рабочем столе). Для этого нужно нажать клавишу Option (на клавиатуре она подписана как «alt») и правой кнопкой мыши нажать на значок Finder на панели Doc и выбрать «Перезапустить»
2 способ - если программа не отвечает, то вы можете нажать на значок яблока(верхний левый угол) и выбрать пункт «Завершить принудительно». У вас появится окошко со всеми открытыми приложениями, из которых вы можете выбрать то, что вам нужно завершить.
Обновление: Последние версии Safe Finder заражают браузеры Safari на системах Mac. Мы обновили это руководство с инструкциями по удалению search.safefinderformac.com , search.macsafefinder.com или же search.sfmac.com из MacOSX
Safe Finder от Linkury Ltd. это расширение для браузера, которое устанавливается в 3 основных браузера (Google Chrome, Mozilla Firefox и Internet Explorer). SafeFinder заменяет поиск по умолчанию и домашнюю страницу всех ваших браузеров на search.safefinder.com (или в качестве альтернативы isearch.safefinder.com, search.safefinder.biz). Даже если вы удалите SafeFinder из панели управления и расширения из браузеров эти параметры останутся неизменными. В некоторых случаях, он заражает ярлыки браузера и каждый раз, когда вы открываете браузер, вы получаете search.safefinder.com в качестве домашней страницы или новой вкладки. Также, он вводит дополнительную рекламу на некоторых веб-страницах – как правило, на торговых сайтах. Это очень раздражает.
Safe Finder в Windows

Safe Finder на Mac
Как Safe Finder заразил ваш компьютер
Основной канал распространения рекламного ПО SafeFinder это собой пакетная установка с бесплатными программами. Часто вам нужна бесплатная утилита, и вы загружаете ее из интернета. В настоящее время многие полезные бесплатные утилиты зарабатывают деньги этим видом рекламы – наряду с установкой этой бесплатной программы вы получаете рекламные программы, такие как SafeFinder. Он также распространяется на CNET (вместе с CNET Downloader) и на различных целевых страницах с большими зелеными кнопками (обычно рекламируются в Google Adwords).
Удалить SafeFinder вручную бесплатно
Вот пошаговое руководство для полного удаления Safe Finder с вашего компьютера. Это работает на 99% и проверялось с последними версиями инсталлятора SafeFinder на операционных системах с последними обновлениями и версиями браузеров.
Удалите Safe Finder с помощью Панели управления
Для того, чтобы начать удаление SafeFinder вы должны удалить его с помощью панели управления. Он должен удалиться корректно, тем не менее, мы рекомендуем использовать IObit Uninstaller Pro чтобы очистить оставшиеся элементы после удаления. Ниже приведены инструкции для Windows XP, Windows 7 и для Windows 8 и Mac.
Удалить Safe Finder из Mac:
- В Искатель боковой панели, кликните Приложения .
- Safe Finder может иметь деинсталлятор. Если вы видите Удаление Safe Finder или же Safe Finder Uninstaller , дважды щелкните по нему и следуйте инструкциям на экране.
- В противном случае, перетащите Safe Finder из Приложения папки в Корзина (расположенный в конце Док ).
- Тогда выберите Искатель > Пустая корзина .
Удалить Safe Finder из Windows XP:
- Нажмите на Пуск кнопку.
- Выберите Панель управления .
- Нажмите Добавить или удалить программы .
- Найдите SafeFinder или же SafeFinder Smartbar .
- Нажмите Удалить .
Удалить Safe Finder из Windows 7:
- Нажмите Пуск кнопку.
- Затем перейдите к Панель управления .
- Нажмите Удалить программу .
- Найдите SafeFinder или же SafeFinder Smartbar и нажмите Удалить .
Удалить Safe Finder из Windows 8:
- Наведите указатель мыши на правый нижний угол, чтобы увидеть Меню .
- Нажмите Поиск .
- После этого нажмите Программы .
- Затем Панель управления .
- Нажмите Удалить программу под Программы .
- Найдите SafeFinder или же SafeFinder Smartbar , кликните Удалить .
Удалить Safe Finder из Windows 10:
Есть 2 способа удаления Safe Finder из Windows 10
Путь первый
- Нажмите Пуск кнопку.
- В открывшемся меню выберите Настройки .
- Нажмите Система плитку.
- Нажмите Программы & функции и найдите Safe Finder в списке.
- Удалить кнопку рядом с ним.
Путь второй (классический)
- Щелкните правой кнопкой мыши на Пуск кнопку.
- В открывшемся меню выберите Программы и компоненты .
- Найдите Safe Finder в списке.
- Нажмите на него, а затем нажмите Удалить кнопку выше.
Не удается удалить SafeFinder
В некоторых случаях SafeFinder не удаляется и выдает сообщение, что “У Вас недостаточно доступа для удаления SafeFinder. Пожалуйста, обратитесь к системному администратору” при попытке удалить его из Панели управления или “Доступ закрыт” ошибка при удалении папок и файлов SafeFinder. Это случается, потому что процесс SafeFinder.exe или услуга SafeFinderSvc.exe не позволяет сделать это. В этом случае я рекомендую вам использовать SpyHunter 5 или Malwarebytes AntiMalware или удалите SafeFinder в безопасном режиме. Для загрузки в безопасном режиме выполните следующие действия:
- Перезагрузите компьютер.
- В то время как он начинает загрузку, нажмите кнопку F8.
- Это откроет Дополнительные параметры загрузки меню.
- Выберите Безопасный режим и ждите пока Windows загрузится.
- Идите в Панель управления > Удаление программы и удалите SafeFinder
Если вы не можете удалить Safe Finder, используя приведенные выше инструкции, или он продолжает возвращаться, Вы можете использовать бесплатный AppCleaner для Mac, чтобы удалить все остаточные данные и библиотеки Safe Finder. Следуйте инструкциям ниже:
- Скачаите бесплатно AppCleaner .
- Перетащите Safe Finder от Приложения папки в AppCleaner окно.
- Выберите файлы и папки, которые вы хотите удалить вместе с Safe Finder.
- Нажмите Удалить кнопку.
Удалить расширение Safe Finder из ваших браузеров
Удаление SafeFinder из Панели управления или Приложений часто не приносит желаемого эффекта. Это расширение для браузера, и оно по-прежнему может быть активным в Safari, Google Chrome и Mozilla Firefox. Ниже приведены инструкции о том, как удалить расширение SafeFinder из ваших браузеров вручную.
Safari:
- Safari Настройки
- Нажмите Расширения вкладкой.
- Найдите Safe Finder расширения.
- Нажмите Удалить кнопку для его удаления.
Google Chrome:
- chrome://extensions/ .
- Найдите SafeFinder расширения.
- Нажмите значок корзины чтобы удалить его.
- Запустите Safari на вашем Mac, кликните Safari чтобы открыть выпадающее меню и выберите Настройки
- Нажмите Расширения вкладкой.
- Найдите SafeFinder расширения.
- Нажмите Удалить кнопку для его удаления.
Mozilla Firefox:
- В адресном поле введите (или копипаст) about:addons .
- Выберите SafeFinder расширения.
- Нажмите Отключить или Удалить кнопку.
Заметка: В последней версии Internet Explorer нет функции для удаления расширений браузера. Чтобы удалить SafeFinder из Internet Explorer, пожалуйста, выполните инструкции по удалению программы из Панели управления. Чтобы отключить SafeFinder, пожалуйста, выполните следующие действия:
- Откройте Internet Explorer.
- В открывшемся меню Управление дополнениями .
- Выберите Тулбары и расширения .
- Нажмите Отключить SafeFinder.
Браузер Opera:
В общем-то, Safe Finder не устанавливается в браузере Opera, однако вы всегда можете дважды проверить. Выполните следующие действия:
- Запустите браузер Opera.
- Идите в Инструменты > Расширения > Управление расширениями .
- Найдите SafeFinder расширения.
- Нажмите Удалить кнопку.
Сброс настроек браузеров (домашняя страница, поиск по умолчанию)
SafeFinder устанавливается вместе с поисковой системой, которая захватывает ваши браузеры. Вот инструкция для сброса настроек домашней страницы браузеров, новой вкладки и поисковой системы до значений по умолчанию.
Сброс Safari:
- Запустите Safari на вашем Mac, кликните Safari чтобы открыть выпадающее меню и выберите Настройки
- Перейдите к Конфиденциальность раздел настроек в Safari.
- Нажмите Удалить все данные веб-сайта кнопку.
- В открывшемся окне кликните Удалить сейчас
- Перейдите к Дополнительные раздел настроек в Safari.
- Нажмите вариант.
- В меню выберите Разработка и выберите Очистить кэш из этого меню.
- Снова, перейдите к Safari меню и выберите Очистить Историю… .
- Выберите, чтобы очистить Вся история и нажмите Очистить Историю кнопку.
Google Chrome:
- Запустите браузер Google Chrome
- В адресном поле введите (или копипаст) chrome://settings/ .
- Прокрутите вниз и найдите Показать дополнительные настройки ссылку на сайт.
- Нажмите на него и прокрутите вниз до нижней части снова.
- Нажмите Сброс настроек браузеров кнопку и нажмите Сбросить чтобы подтвердить.
Mozilla Firefox:
- Запустите браузер Mozilla Firefox.
- В адресном поле введите (или копипаст) about:support .
- Нажмите Сбросить Firefox… кнопку.
- Нажмите Сбросить Firefox чтобы подтвердить.
Сброс Safari:
- Запустите Safari на вашем Mac, кликните Safari чтобы открыть выпадающее меню и выберите Настройки
- Перейдите к Конфиденциальность раздел настроек в Safari.
- Нажмите Удалить все данные веб-сайта кнопку.
- В открывшемся окне кликните Удалить сейчас кнопку для удаления данных, хранящихся веб-сайтами в Safari.
- Перейдите к Дополнительные раздел настроек в Safari.
- Нажмите Показать Меню разработки в строке меню вариант.
- В меню выберите Разработка и выберите Очистить кэш из этого меню.
- Снова, перейдите к Safari меню и выберите Очистить Историю… .
- Выберите, чтобы очистить Вся история и нажмите Очистить Историю кнопку.
Internet Explorer (9, 10, 11):
- Запустите Internet Explorer.
- Нажмите на значок шестеренки/звездочки в верхнем правом углу.
- В открывшемся меню выберите Настройки интернета .
- Нажмите Дополнительные вкладкой.
- Нажмите Сбросить кнопку.
- Выберите Удалить личные настройки и нажмите Сбросить .
Браузер Opera:
- Закройте Opera и откройте командную строку из меню «Пуск».
- Введите следующую команду del %AppData%OperaOperaoperaprefs.ini
- Запустите Opera.
Удалите следующие файлы и папки
Файлы Safe Finder:
Axinterop.wmplib.dll
chromehost.exe
googlechromeremoteplugin.dll
interop.wmplib.dll
lrcnt.dll
lrcnta.exe
mactrackbarlib.dll
microsoft.mshtml.dll
microsoft.practices.enterpriselibrary.common.dll
microsoft.practices.enterpriselibrary.exceptionhandling.dll
microsoft.practices.enterpriselibrary.exceptionhandling.logging.dll
microsoft.practices.enterpriselibrary.logging.dll
microsoft.practices.objectbuilder.dll
ndde.dll
productsremovaltool.exe
regasm.exe
sgml.dll
sgmu.dll
sidb.dll
siem.dll
sipb.dll
sismlp.dll
smartbar.gui.controls.dll
smartbar.gui.docking.dll
smartbar.infrastructure.businessentities.dll
smartbar.infrastructure.core.dll
smartbar.infrastructure.plugins.chromelocalplugin.dll
smartbar.resources.languagesettings.dll
smartbar.resources.socialnetssharer.dll
smartbar.resources.socialnetssharer.xmlserializers.dll
smartbar.resources.translations.dll
smartbarinternetexplorerbho.dll
n.dll
smartbarversionshelper.exe
smta.dll
smti.dll
smtu.dll
spbe.dll
spbl.dll
spsm.dll
srau.dll
srbhu.dll
srgu.dll
srns.dll
srom.dll
srpu.dll
srsbs.dll
srsbsau.dll
srsl.dll
sruhs.dll
srus.dll
interop.shdocvw.dll
lrrot.dll
newtonsoft.json.dll
smartbar.gui.mainclient.dll
smartbar.infrastructure.plugins.firefoxlocalplugin.dll
smartbar.infrastructure.plugins.internetexplorerlocalplugin.dll
smartbar.infrastructure.utilities.dll
smartbar.monetization.proxy.proxyservice.dll
Папки Safe Finder:
C:\users\{your username}\appdata\local\smartbar\application\
Как блокировать рекламу и всплывающие окна от Safe Finder

Переадресации Safe Finder, в большинстве случаев, вызываются программой, установленной на вашем ПК или дополнениями установленными в браузерах. Однако, иногда она может появиться на чистом компьютере при посещении вредоносного веб-сайта, использующего рекламный скрипт. Также, приложения, которые генерируют “Search.safefinder.com” объявления сами были установлены от всплывающих окон. Для того, чтобы защитить ваш компьютер и браузеры от фишинговых веб-сайтов, всплывающей рекламы, баннеров, вредоносных скриптов рекомендуется использовать Adguard. Скачать бесплатную пробную версию можно здесь:
Альтернативный способ удаления рекламного браузерного расширение SafeFinder и сброса настроек браузера
 Для безопасного и эффективного удаления дополнений используйте утилиту. Запустите его с правами администратора и удалите все расширения с плохим рейтингом включая SafeFinder. Вы также можете сбросить настройки браузера для каждого из браузеров: Internet Explorer, Google Chrome, Mozilla Firefox.
Для безопасного и эффективного удаления дополнений используйте утилиту. Запустите его с правами администратора и удалите все расширения с плохим рейтингом включая SafeFinder. Вы также можете сбросить настройки браузера для каждого из браузеров: Internet Explorer, Google Chrome, Mozilla Firefox.
Очистка ярлыков браузеров
 Вы можете очистить ярлыки браузера вручную, щелкнув правой кнопкой мыши по значку браузера, выбрав “Свойства”
и удалить адрес хайджекера из “Цель”
поле (оставить только путь к вашему браузеру). Однако проще использовать бесплатный от BleepingComputer. Загрузите его здесь – это бесплатно:
Вы можете очистить ярлыки браузера вручную, щелкнув правой кнопкой мыши по значку браузера, выбрав “Свойства”
и удалить адрес хайджекера из “Цель”
поле (оставить только путь к вашему браузеру). Однако проще использовать бесплатный от BleepingComputer. Загрузите его здесь – это бесплатно:
Будьте внимательны при работе в интернете и скачивании программного обеспечения, поскольку такие программы, как SafeFinder могут стать настоящей головной болью, так как их трудно удалить и они могут разрушить вашу частную жизнь. Для защиты от таких угроз мы рекомендуем всегда использовать антивирус и одну из доступных на рынке программ защиты от вредоносных программ. Один из лучших анти-шпионских и антивирусных программ SpyHunter 5. Он может защитить ваш компьютер от угроз, таких как SafeFinder.
4.7 /5 (10 )