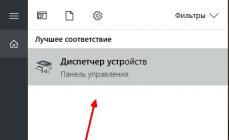Многие из нас, в разговорах о компьютерах, хотя бы раз сталкивались с понятием «Диспетчер устройств». По названию понятно, что эта программа занимается мониторингом и отслеживанием устройств (компонентов, деталей) компьютера. Однако «Диспетчер устройств» немного спрятан от пользователей.
Что такое «Диспетчер устройств» и для чего он нужен
«Диспетчер устройств» - это специализированная служба для мониторинга за подключёнными устройствами. ДУ может следить за актуальностью работы драйверов и обновлять их с серверов Microsoft в случае необходимости. Также «Диспетчер» может включать и выключать отдельные устройства. Службой ДУ зачастую пользуются чтобы проверить работоспособность компьютера и его отдельных элементов, обновить драйверы и получить информацию по каждому отдельному устройству компьютера.
Интерфейс «Диспетчера устройств»
Как открыть «Диспетчер устройств» на Windows 10
«Диспетчер устройств» можно открыть уймой способов, потому каждый пользователь Windows может подобрать для себя любимый и пользоваться только им.
Открытие с помощью поиска
Открываем поиск Windows (значок лупы, что рядом с меню «Пуск», по умолчанию в левом нижнем углу экрана), в соответствующем поле прописываем «Диспетчер устройств» и щёлкаем мышкой по найденному совпадению.
 В поле поиска прописываем «Диспетчер устройств» и выбираем лучший результат
В поле поиска прописываем «Диспетчер устройств» и выбираем лучший результат Через меню Windows
Меню Windows это «собрание» полезных системных программ и элементов в одном месте для более удобного открытия необходимых апплетов. Этот список можно вызвать двумя способами:
- нажимаем комбинацию клавиш Win+X;
- щёлкаем правой кнопкой мыши по значку Windows в левом нижнем углу экрана.
В выпавшем меню выбираем пункт «Диспетчер устройств».
 Нажимаем комбинацию клавиш Win+X и выбираем «Диспетчер устройств»
Нажимаем комбинацию клавиш Win+X и выбираем «Диспетчер устройств» С помощью свойств системы
Свойства системы также дают доступ к программе «Диспетчера устройств».

«Управление компьютером»
Утилита «Управление компьютером» является мониторинговой и объединяет функции журнала, планировщика, служб, а также некоторых «Диспетчеров».

Запуск из командной строки
Терминал «Командная строка» - это универсальный инструмент взаимодействия с компьютером, который поддерживает возможность открытия всех системных программ.

Запуск из диалогового окна «Выполнить»
Очень простой способ открытия «Диспетчера устройств» - через диалоговое окно утилиты «Выполнить».

Файловым менеджером
Не стоит забывать что «Диспетчер устройств» это всего лишь программа, а значит, имеет исполняющий файл. А значит, ДУ можно запустить «руками». Для этого любым файловым менеджером переходим в папку C:\Windows\System32 и запускаем файл compmgmt.msc.
Диспетчер устройств Windows используется для управления всеми подключенными к компьютеру устройствами и их драйверами. К ним относятся как внутренние компоненты, например, видеоадаптер или сетевая карта, так и внешние: USB-накопители, принтеры, мыши и клавиатуры. Подобный инструмент присутствует во всех современных версиях Windows: в XP, 7, 8 и 10. В данной статье описываются способы запуска утилиты, а также основы работы с ней.
Запуск в Windows 10
В отличие от старых версий (XP и 7), в Windows 10 нельзя вызвать диспетчер через контекстное меню значка «Компьютер». Зато разработчики добавили в ОС несколько других, более быстрых и удобных способов:
- В Виндовс 10 присутствует меню быстрого доступа
«Quick Access Menu». Его можно вызвать, если кликнуть правой кнопкой мыши по значку «Пуск
» или одновременно нажать кнопки Win
+ X
; в списке найдите и нажмите «»;

- В Windows 10 в левом нижнем углу экрана есть иконка с изображением увеличительного стекла: это удобная система поиска, кликните по значку и в поле ввода напишите «диспетчер устройств» полностью или частично и нажмите Enter
. В найденном списке вы увидите то, что искали;

- Далее рассмотрим альтернативные варианты запуска через различные средства ОС, попасть в которые вы можете, например, через меню быстрого доступа
(на рисунке выделены тонкими красными прямоугольниками:

Работа с диспетчером
С помощью данного инструмента пользователи ОС Windows могут управлять установленными драйверами, а также искать необходимую информацию о текущих устройствах . Интерфейс утилиты практически не изменился между версиями XP и 10. Различается только само оформление.
Главная страница инструмента представляет собой список категорий . Каждую рубрику можно открыть, чтобы увидеть все ее элементы. Например, в категории «Видеоадаптеры» будет расположена ваша видеокарта (дискретная или встроенная в материнскую плату).

Чтобы узнать больше информации об объекте, необходимо открыть его двойным нажатием мыши. Альтернативный способ – открыть контекстное меню и выбрать опцию «Свойства ».
В появившемся окне можно найти 3-4 вкладки:


Запуск в Windows XP
Вход с помощью «Мой компьютер»
Чтобы открыть диспетчер устройств в XP, необходимо кликнуть правой кнопкой мыши по иконке «Мой компьютер » в меню «Пуск » или на рабочем столе.

Откроется окно «Свойства системы ». Зайдите на вкладку «Оборудование » - там находится необходимая служба.

Запуск через Панель Управления

Команда «devmgmt.msc»

Windows 7, 8
Для 7-ки : Щелкните правой кнопкой мыши по иконке «Компьютер » (или «Мой компьютер ») в меню «Пуск » или на рабочем столе. В развернувшемся списке выберите пункт «Свойства ».

Для 8-ки : кликните правой кнопкой мыши по кнопке «Пуск » и нажмите «Система ».

Вы попадете на страницу сведений о своей системе. В левой части окна находится меню. Щелкните по гиперссылке «», чтобы запустить его.

Альтернативный способ - воспользоваться диалогом «Выполнить ». Это специальная утилита для быстрого запуска системных инструментов и установленных программ. Вызовите диалог с помощью комбинации клавиш Win + R . В небольшом окне требуется ввести строку «devmgmt.msc» и нажать Enter .
Видео по теме
Диспетчер устройств — это служебная программа Windows, в которой вы можете управлять драйверами. В диспетчере устройств вы можете проверить состояние драйверов, обновить драйверы, удалить драйверы и т.д. Поэтому очень важно знать, как получить доступ к диспетчеру устройств. Существует несколько способов открыть . И способы различаются в зависимости от операционной системы Windows, на которой работает ваш компьютер. Чтобы открыть Диспетчер устройств во всех системах Windows, включая Windows 10, вам просто нужно знать один общий и простой способ.
Ниже приведены подробные простые шаги, как получить доступ к Диспетчеру устройств во всех версиях Windows:
- Одновременно нажмите Win + R (клавиша с логотипом Windows и клавиша R). Появится диалоговое окно «Выполнить».
- Наберите devmgmt.msc в окне запуска и нажмите кнопку «ОК».
После этого откроется Диспетчер устройств
- Нажмите клавишу Windows + X или щелкните правой кнопкой мыши в меню «Пуск», чтобы открыть меню «Общее меню».
В меню выберите Диспетчер устройств. Вы должны увидеть что-то похожее на окно со списком устройств.

Диспетчер устройств Windows 8
Примечание. В Windows 10 вы также можете получить доступ к Диспетчеру устройств, щелкнув правой кнопкой мыши на кнопке Windows (кнопка «Пуск») в левом нижнем углу экрана рабочего стола или нажав клавишу Windows + X на клавиатуре. В открывшемся меню выберите «Диспетчер устройств».
В диспетчере устройств вы можете увидеть ошибки в работе устройст устройств Windows.
Как открыть Диспетчер устройств в Windows 8
На экране «Пуск» Windows введите диспетчер устройств. Или на экране рабочего стола вы можете нажать клавишу Windows + C на клавиатуре, чтобы открыть меню Charms.
Нажмите «Настройки» и затем щелкните значок «Диспетчер устройств».
Как открыть Диспетчер устройств в Windows Vista и 7
Нажмите на «Пуск».
В поле «Поиск в меню «Пуск» введите диспетчер устройств, а затем нажмите клавишу «Ввод». Вы должны увидеть окно со списком устройств.
После открытия Диспетчер устройств, если вы видите проблемные устройства в списке, рекомендуется обновить их драйверы, так как проблемные драйверы могут замедлить производительность вашего ПК, а обновленные драйверы могут загружать ваши ПК.
Для устройств с проблемными драйверами рядом с ним будет желтая метка (желтый треугольник или желтый вопросительный знак).
Чтобы обновить драйверы, вы можете использовать Driver Easy, чтобы помочь вам. Загрузив и установив Driver Easy на свой компьютер, запустите его для сканирования вашего компьютера. Затем он обнаружит все проблемные драйверы на вашем компьютере и загрузит новые соответствующие драйверы для ваших устройств. С помощью Driver Easy вам не нужно обращаться к диспетчеру устройств, чтобы проверить состояние драйверов, и вы можете обновлять драйверы всего за несколько кликов.
Установка драйверов через Центр обновления Windows
Центр обновления Windows — это стартовая точка для решения наиболее распространенных проблем с драйверами, которые могут возникнуть сразу после установки Windows 10.
Просто запустите его из меню «Пуск»> «Настройки»> «Обновить и восстановить» и нажмите «Проверить наличие обновлений» или нажмите клавишу Windows + R и введите ms-settings: windowsupdate нажмите Enter
Нажмите «Проверить наличие обновлений» (убедитесь, что у вас есть активное подключение к Интернету).
Сразу же Windows Update определит вашу конфигурацию системы и загрузит все необходимые драйверы для вашей системы. В дополнение к другим аппаратным компонентам были также обнаружены и установлены, в том числе мой сетевой адаптер и кард-ридер.
Важные драйверы, которые вы должны получить после установки Windows 10.
Когда вы выполняете новую установку или обновление, вам необходимо загрузить последние версии драйверов программного обеспечения с веб-сайта производителя для вашей модели компьютера. Важные драйверы включают в себя: чипсет, видео, аудио и сеть (Ethernet / Wireless). Для ноутбуков убедитесь, что вы загружаете последние драйверы. Есть и другие драйверы, которые вам, возможно, понадобятся, но вы можете часто загружать их через Центр обновления Windows после установки рабочего подключения к Интернету.
Диспетчер устройств отвечает за хранение информации об аппаратном обеспечении компьютера. В диспетчере находятся данные обо всех устройствах, которые были установлены на ПК пользователя. При помощи этого диспетчера, имеется возможность полноценно удалять устройства из ОС либо производить обновление драйверов для него.
Как открыть диспетчер устройств в Windows 7
Чтобы выполнить открытие диспетчера устройств, следует придерживаться следующих действий:
Следующий способ запуска диспетчера в Windows 7 еще проще:

Еще один распространенный метод вызова диспетчера устройств Windows 7, включает в себя приведенную ниже последовательность действий:

Выше приведенные способы подходят и для других версий Windows.
Где диспетчер устройств в Windows 10 и как его открыть?
Чтобы отыскать месторасположения утилиты, отвечающей за диспетчер устройств, следует выполнить открытие папки, находящейся в системном разделе ОС, а именно: «C:\WINDOWS\system32». В данной папке и располагается требуемый инструмент, называемый «devmgmt.msc», открыв его, можно производить манипуляции с программным обеспечением подключенных к компьютеру устройств.
Как открыть диспетчер устройств в Windows 10 другими способами? Рассмотрим еще один вариант запуска:
- При помощи меню «Пуск» или посредством ввода комбинации кнопок «Win+R», открывается системный инструмент «Выполнить».
- Следует ввести название «devmgmt.msc» и после нажатия «Ок» перед пользователем появится интерфейс диспетчера устройств. (Все также как и в семерке)
Вызывать диспетчер можно с использованием командной строки, в которой следует вводить всё ту же команду «devmgmt.msc». За нажатием клавиши «Enter», последует открытие списка со всеми подключенными устройствами.
Такая система, как Windows 8, включила в себя усовершенствованный функционал удобного навигационного меню. Windows 10 обзавелась идентичной опцией, для активации которой следует нажать «Win+X», кроме того, вызвать такой интерфейс в Windows 10 можно и при помощи клика правой кнопки мыши по меню «Пуск». Естественно, навигационный функционал будет содержать пункт с необходимым диспетчером устройств.
Где находится диспетчер устройств на Windows XP и как выполнить его открытие?
Инструмент, отвечающий за хранение подключенных к ПК устройств, находится по адресу «C:\WINDOWS\system32», его название «devmgmt.msc».
Выяснив, где диспетчер устройств в Windows XP по вышеприведенному методу, можно его открыть.
Существует еще один способ запуска данного диспетчера, для этого потребуется произвести следующий ряд простых действий:
- Нажать по иконке компьютера на рабочем столе правой клавишей мыши и выбрать параметр «Свойства».
- Перейти в открывшемся окне к вкладке «Оборудование», которая и содержит пункт с диспетчером устройств.
Компьютер представляет собой набор оборудования, которое в комплексе дает нам возможность получать звук, изображение, выполнять действия. Изначально IBM ввели принцип открытой архитектуры, когда выпустили первую модель IBM PC. По сей день каждый ПК, совместимый с IBM, можно собрать самостоятельно, покупая комплектующие отдельно. А для управления всем оборудованием предназначен диспетчер устройств, который присутствует и в Windows 10.
Как зайти в диспетчер устройств на Windows 10
Существует множество способов это сделать. Мы рассмотрим большинство из них.
Один из самых простых вариантов появился в Windows 8. У главной кнопки появилось контекстное меню. Его же можно наблюдать и в 10-ке. Наведите мышь на кнопку «Пуск» и нажмите правую кнопку (далее ПКМ).

Следующий способ, как открыть диспетчер устройств в Windows 10, сложнее:
1. Нажмите Пуск и в нем меню − гамбургер (верх слева).
 2.Выберите параметры.
2.Выберите параметры.
 3. Перейдите как указано на скриншоте.
3. Перейдите как указано на скриншоте.
 4. В этом окне вы можете управлять оборудованием своего ПК по группам. Прокрутите окно вниз, чтобы найти искомую опцию.
4. В этом окне вы можете управлять оборудованием своего ПК по группам. Прокрутите окно вниз, чтобы найти искомую опцию.

Рассмотрим, как найти диспетчер устройств на Windows 10 через поиск. Нажмите на значок лупы около пуска и в строке начните набирать поисковый запрос. Вы еще не напечатаете полный текст, а варианты выбора уже появятся сверху.

Еще один простой путь, как запустить диспетчер устройств Windows 10, заключается в использовании панели управления (управление компьютером).
1. Нажмите ПКМ на Пуске.

2. Выберите слева нужный пункт.

Проделывая все эти шаги, обращайте внимание на открываемые окна. Помимо управления оборудованием, вы найдете много всего полезного.
Можно открыть и через проводник, вернее, его свойства. По умолчанию на рабочем столе отсутствует значок «Этот компьютер». Добавим его, прежде чем выполнять основные действия.
- Нажмите ПКМ на рабочем столе и выберите «Персонализация».
 2. Далее щелкните «Темы», и затем «Параметры значков рабочего стола».
2. Далее щелкните «Темы», и затем «Параметры значков рабочего стола».

3. Поставьте галочку около надписи «Компьютер».

После закрытия окна вы увидите нужную пиктограмму на рабочем столе. Нажимайте на ней ПКМ и выбирайте «Свойства».


Где находится диспетчер устройств в Windows 10
Эта утилита представляет собой исполняемый файл devmgmt.msc, который находится в папке System32 операционной системы Windows 10. Запустить его можно и через командную строку.


Если вы ищете, как вызвать диспетчер устройств в Windows 10 с использованием горячих клавиш, то напрасно. Сочетания кнопок не существует. Однако можно воспользоваться строкой «Выполнить», вызвав ее нажатием WIN+R. И также наберите название файла.
Также главное контекстное меню можно вызывать не при помощи мыши, а с помощью нажатия сочетания WIN+X.
Не открывается диспетчер устройств Windows 10 − что делать?
Эта ситуация встречается редко, но столкнуться с ней может каждый. Первое, что необходимо сделать − проверить наличие самого файла запуска. Он мог быть случайно удален. Для этого откройте «Этот компьютер», выберите системный диск, затем дважды щелкните по папке Windows, также откройте System32. И ищите файл.

Если он на месте, то проблема может заключаться в повреждении системных библиотек. В операционной системе разных версий они могут присутствовать в разных вариациях: msxml.dll, msxml2.dll, msxml3.dll. В 10-ке важен последний. Его необходимо запустить. Для этого откройте командную строку (администратор) и наберите команду Regsvr32 Msxml3.dl.

Попробуйте запустить. Если не помогло, запустите антивирус и проведите полное лечение компьютера. Некоторые вредоносные программы вносят свои изменения в системные файлы.
Если ничего не помогло, откатите систему к точке восстановления, когда все работало, или проведите обновления.
Неизвестное устройство в диспетчере устройств Windows 10
Это еще одна проблема, с которой иногда сталкиваются пользователи. Чаще всего она возникает после свежей установки системы. Для некоторых старых устройств новая ОС может не найти драйверов. В таком случае, вам надо попытаться определить, что за оборудование помечено как неизвестное.