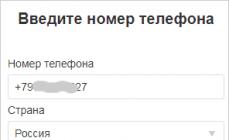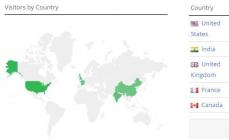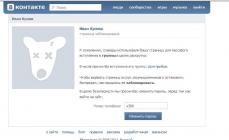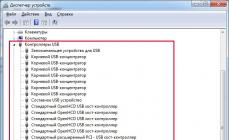Может теоретически загубить всю систему. При отсутствии навыков самостоятельного всегда можно воспользоваться одним из множества специальных приложений. На рынке представлена масса проприетарных программ такого рода, но встречаются и аналоги с открытым кодом.
Функции Little Registry Cleaner
Little Registry Cleaner (LRC) - одно из самых простых и удобных приложений для , хоть с открытым кодом, хоть с закрытым. Любые ошибки и повреждения исправляются буквально в два клика. Но возможности далеко LRC не ограничиваются сканированием и восстановлением реестра. Ниже приводится полный список функций LRC:
Поиск и удаление ненужных и/или некорректных записей реестра;
управление списком программ, стартующих при запуске системы, с помощью Диспетчера автозагрузки (Startup Manager);
запуск Редактора реестра (regedit) из меню;
использование списков игнорирования;
восстановление реестра;
удаление приложений с помощью Диспетчера приложений (Application Manager);
простой пользовательский интерфейс.
Судя этому списку, создатели приложения явно поскромничали с названием («маленькое средство для чистки реестра»). К счастью для пользователей, все заявленные функции действительно работают, и притом неплохо.
Процесс установки Little Registry Cleaner стандартен: достаточно и запустить инсталлятор двойным щелчком. После установки ярлык приложения появится в подпапке «Little Registry Cleaner» в меню «Пуск» (Start).
Управление Little Registry Cleaner (за исключением настройки) осуществляется из основного окна (рис. A).
Рисунок A. Основное окно Little Registry Cleaner дает быстрый доступ ко всем функциям приложения.
Пользоваться Little Registry Cleaner очень легко. Чтобы запустить , достаточно нажать кнопку «Сканировать реестр» (Scan Registry) в основном окне. После непродолжительного сканирования приложение выводит сообщение о найденных ошибках (рис. B).

Рисунок B. Похоже, LRC обнаружил несколько ошибок.
Устранить найденные ошибки можно, нажав кнопку «Исправить ошибки» (Fix Problems).
Помимо чистки реестра, одна из лучших функций LRC - . Ее прелесть в том, что удаляются не только программы, но и все связанные с ними .
Для удаления приложения нужно выбрать опцию «Диспетчер удаления» (Uninstall Manager) в меню «Сервис» (Tools). Откроется диалоговое окно, показанное на рис. C. Отсюда можно:
Удалять приложения;
удалять ненужные записи реестра, оставшиеся после удаления приложений.
Программы бывают разные - полезные и бесполезные, простые, сложные и опасные. А узнают пользователи, какое из этих качеств принадлежит тому или иному программному продукту, к сожалению, в большинстве случаев только после его инсталляции в Windows. Поклацают кнопочки, попередвигают ползунки настроек, и тогда уж картина проясняется. Что нужно с ПО сделать: казнить, то есть деинсталлировать, или помиловать, оставить в недрах компьютера или ноутбука.
Это руководство поведает вам, как полностью удалить программу с компьютера посредством утилит и вручную.
Способ №1: ручная очистка
Запуск деинсталлятора
Практически каждая программа имеет в своей директории (папке) деинсталлятор - файл, как правило, имеющий названия «uninstall», «uninstaller» и т.д. Он предназначен для удаления элементов приложения из операционной системы (файловых директорий и реестра).
Чтобы запустить деинсталлятор программы, выполните эту инструкцию:
1. В панели задач (полоска с кнопками в нижней части дисплея) клацните иконку «Windows».
2. В выехавшем меню «Пуск» нажмите «Панель управления».

3. Выставьте в настройке «Просмотр» вид «Категория».

4. Щёлкните раздел «Удаление программы».
5. В каталоге установленного программного обеспечения кликом левой кнопки выделите удаляемое приложение.

6. Выполните инструкции открывшегося деинсталлятора (при необходимости клацните кнопки «OK», «Далее», «Удалить» и др.).
Также запустить модуль Uninstall можно непосредственно в меню «Пуск» (не переходя в «Панель управления»):
1. Кликните: кнопку «Windows» → «Все программы».

2. Откройте щелчком папку необходимой программы.
3. Нажмите в списке элемент с названием «Удалить… », «Удаление… » или «Uninstall».

Если же деинсталлятор ни в разделе «Удаление программы», ни в меню «Пуск» отыскать не удастся, сделайте так:
1. Кликните правой кнопкой по ярлыку приложения на рабочем столе.
2. В контекстном меню выберите «Свойства».

3. В панели свойств нажмите кнопку «Расположение файла».

4. В открывшейся директории программы отыщите и запустите деинсталлятор.

Ну а если нет и ярлыка на рабочем столе, просмотрите папки «Program Files» и «Program Files (x86)». Зачастую по умолчанию приложения инсталлируются именно в эти директории.

Удаление записей из реестра
Чтобы убрать оставшиеся после деинсталляции ключи ПО из реестра, выполните следующие операции:
1. Откройте панель «Выполнить» нажатием комбинации клавиш «Win + R».

2. Наберите в строке команду - regedit (редактора реестра).
3. Нажмите «OK».
4. В меню кликните: Правка → Найти.

5. В окне «Поиск» наберите название удалённой программы и клацните «Найти далее».

6. Найденный ключ удалите здесь же (через редактор реестра): щёлкните правой кнопкой по ключу → в списке нажмите «Удалить».

7. Возобновите поиск записей в директориях нажатием клавиши «F3». Либо в меню перейдите: Правка → Найти далее.

8. Выполняйте проверку до тех пор, пока не появится сообщение о том, что весь реестр просканирован.
Удаление файлов
Чтобы избавиться от оставшихся папок и файлов удалённой программы:
1. Нажмите сочетание клавиш «Win + E».
2. Перейдите в раздел «Диск C».
3. В правом верхнем углу окна, в поле «Поиск», наберите название приложения, которое было деинсталлировано из системы.
4. Нажмите «Enter».

5. Избавьтесь от обнаруженных элементов через контекстное меню: правая кнопка мыши → Удалить.

Если какой-либо объект не удаляется, попробуйте избавиться от него при помощи программы iObit Unlocker.
После её установки также откройте контекстное меню, выберите иконку утилиты в списке. А потом в открывшемся окне установите в ниспадающем перечне «Разблокировать и удалить» и запустите выбранную команду.

Отключение системных программ
Программы, установленные вместе с Windows - Internet Explorer, пакет игр (Солитёр, Паук) и др., удалить посредством штатной функции нельзя. Но можно отключить: они будут присутствовать в системе, но не будут отображаться в интерфейсе, запускаться.
1. Кликните: Пуск → Панель управления → Удаление программы → Включение или отключение компонентов.

2. Уберите кликом мыши «галочки» возле приложений, которые необходимо отключить.

3. Нажмите «OK».

4. Дождитесь завершения процедуры, закройте окно.
Способ №2: очистка утилитами-деинсталляторами
Алгоритм автоматической деинсталляции и удаления остатков приложений при помощи утилит-деинсталляторов сводится к следующему:
1. Запуск встроенного деинсталлятора.
2. Стандартное удаление, предусмотренное программой.
3. Поиск оставшихся после деинсталляции элементов (файлов, ключей реестра) и их удаление.
Наибольшей популярностью среди пользователей ПК пользуются следующие решения:
Лёгкий в пользовании, но мощный инструмент для очистки Windows от ненужного программного обеспечения. Быстро и безошибочно находит все остатки удалённого ПО. Имеет функцию «Принудительное удаление».

Поддерживает пакетное удаление: автоматическую последовательную деинсталляцию нескольких программ.

Платный продукт с большим количеством функций по очистке разделов винчестера и директорий системы от бесполезных элементов, оптимизации реестра. Запускает удаление программы одним кликом. Обладает удобнейшим интерфейсом.

Верный помощник в самых сложных случаях очистки ОС от ненужных приложений. Распространяется условно бесплатно (тестовая версия - 30 дней). Наделён расширенными и молниеносными алгоритмами поиска оставшихся объектов деинсталлированных программ. Качественно и скрупулёзно выполняет очистку.

Внимание! Антивирусы
Если перед вами стоит задача удалить антивирус, первым делом поинтересуйтесь на официальном сайте разработчиков, нет ли специальной утилиты для его удаления. Она во многом упростит выполнение деинсталляции и значительно сэкономит ваше время.
Успешной очистки Windows!
В данной статье мы рассмотрим процесс удаления записи о программе из реестра windows. Реестр - это место хранения записей настроек операционной системы, а также настроек установленного прикладного программного обеспечения.
Сразу скажу, что когда Вы работаете с реестром вручную, то нужно быть предельно осторожным, так как некорректные манипуляции с настройками могут вывести операционную систему из «строя».
В некоторых случаях ручная правка реестра может быть очень кстати, к примеру, при некорректном удалении какой – либо программы, в реестре могут остаться записи, которые будут препятствовать повторной установке версий этой же программы. При таком раскладе могут появляться сообщения об ошибках установки по типу: «Более ранняя версия программы уже установлена на Вашем компьютере», и т. д., хотя на самом деле вы вроде бы её «удалили». Для того чтобы удалить запись о какой-либо программе необходимо открыть редактор реестра, Пуск –> Все программы –> Стандартные -> Выполнит (Win7), или просто Пуск -> Выполнить (Win Xp), также можно применять комбинацию клавиш Win +R. В открывшемся окне запуска программ вписываем “regedit” и нажимаем Enter, (рис. 1)

После того как мы провели вышеописанные манипуляции, перед нами должно появится окно редактора реестра, с помощью которого мы и будем удалять запись о программе Win Rar. На рис.2, Вы можете заметить различные ветки реестра: HKEY_CLASSES_ROOT, HKEY_CURRENT_USER, HKEY_LOCAL_MACHINE, HKEY_USERS, HKEY_CURRENT_CONFIG. Из этих пяти веток реестра, в данном случае нас будет интересовать лишь HKEY_LOCAL_MACHINE. В ветке HKEY_LOCAL_MACHINE размещены записи о программах, которые установлены на Вашем компьютере.

Для того чтобы удалить запись о программе необходимо перейти: HKEY_LOCAL_MACHINE -> SOFTWARE (раскрывая каждую вкладку), (рис.3) После того как вы перешли в подраздел SOFTWARE, то необходимо среди списка программ найти ту, записи о которой Вам необходимо удалить. Далее просто удаляем папку с названием записи о программе. Но опять же, повторюсь, при роботе с реестром необходимо быть предельно осторожным, так как это может привести к выходу из строя операционной системы.

Также можно воспользоваться поиском по названию, для этого необходимо перейти: Правка -> Поиск.
we-it.net
Как удалить программу с компьютера полностью и навсегда
Все мы иногда удаляем программы. Это просто: идем в список программ в Панели управления, находим там нужную жертву, жмем на нее правой кнопкой и выбираем «Удалить», не так ли? Да, все верно, но это не вся правда. Если вы не удалите программу с компьютера корректно, она не только будет занимать место на диске, но и может вызвать конфликты с другими программами или ошибки при попытке снова ее установить.
Первым делом нужно удалить программу через Удаление или изменение программ
С первым шагом процедуры вы хорошо знакомы – используем проводник windows, чтобы удалить программу. Просто чтобы напомнить:
Идем в Панель управления, открываем «Программы», кликаем по нужной правой кнопкой, выбираем «Удалить».

Выметаем остатки
Теперь идем в папку AppData (C:/Пользователи/Ваше имя пользователя) и смотрим, есть ли в папках Local и Roaming файлы, имеющие отношение к удаленной программе (если папка AppData скрыта, откройте «Вид» в Проводнике windows и отметьте «Показывать скрытые файлы»). Удалите все файлы и папки, относящиеся к этой программе, но будьте внимательны, чтобы не удалить что-нибудь лишнее.
После этого следуем в Program Files, Program Files(x86) и ProgramData и проделываем то же самое – удаляем все файлы и папки, как-то относящиеся к удаленной программе.
Наконец, идем в C:/windows/Temp и там удаляем последние следы программы.
Интересно: Удаляем папку Temp с компьютера!

Удаляем программу из реестра
Теперь чуть сложнее – нужно удалить программу из реестра. Здесь крайне важно случайно не удалить что-нибудь не то, ибо это может повлечь серьезные ошибки. Но просто следуйте нашей инструкции, и все будет хорошо. Кроме того, прежде чем что-то удалять, сделайте бэкап, нажав правой кнопкой и выбрав «Экспортировать». Это на случай, если все же ошибетесь.
Интересно к прочтение: Как исправить ошибки реестра, читаем здесь!
- Нажмите комбинацию Win+R и введите в строке команду regedit.
- Открыв редактор реестра, проследуйте в ветку HKEY_USERS/.DEFAULT/Software и там поищите папки и имена файлов, как-то связанные с удаленной программой. Удалите их, кликая правой кнопкой и выбирая «Удалить». Только не удаляйте вышестоящую директорию программы. Например, если нужно удалить InDesign, не трогайте всю папку Adobe – иначе удалятся записи в реестре Adobe Acrobat, Photoshop и других нужных программ. Будьте внимательны!
- Затем проследуйте в HKEY_CURRENT_USER\Software, HKEY_LOCAL_MACHINE\SOFTWARE иHKEY_LOCAL_MACHINE\SOFTWARE\Wow6432Node и там тоже удалите все папки и файлы, связанные с удаленной программой.

По желанию: используем CCleaner, чтобы закончить дело
К этому моменту все следы программы должны исчезнуть с компьютера, но если вы не против воспользоваться сторонней программой и сделать еще один «прогон», чтобы у наверняка – воспользуйтесь CCleaner. Это отличная программа, и она многое умеет – например, чистить куки и удалять временные файлы, и может найти последние следы файлов, которые больше не связаны ни с какой программой.
CCleaner может также и починить реестр, если вы все же по ошибке что-то удалили в нем.

Заключение
Итак, вот он – способ вручную на 100% вычистить с вашего компьютера все остатки ненужных программ. Сперва это может показаться сложным, но проделайте всю процедуру несколько раз, и она надежно пропишется в долговременной памяти (это такой аналог HDD в нашем мозге). Дерзайте!
allerror.ru
Удаление программы вручную
В панели управления windows находится пункт "Установка и удаление программ" или "Программы и компоненты" в windows Vista и выше, в связи с ошибками возникающими в операционной системе или в программном обеспечении не всегда программа удаляется стандартными средствами Wondows.
Выходов из этой ситуации два, найти программу которая удаляет и вычищает компьютер автоматически или удалить программу вручную самостоятельно. Первый способ быстрее, но большое количество таких программ как правило вредят компьютеру, устанавливают рекламму, а то и того хуже заносят вирусы. Остановимся на втором способе удаления программ которые не хотят удаляться сами.
Удаление программ вручную.

Ничего сложного в этом нет, а эффект от удаления даже лучше чем от автоматической деинсталяции.
Для начала необходимо очистить реестр от ненужной нам программы, для этого запускаем приложение regrdit, оно находится в папке windows, так же его можно запустить нажав Пуск > Выполнить > набрать "REGEDIT" > нажать Enter(Ввод). Перед вами откроется стандартное приложение Regedit. Нажимаем Правка > Поиск > вводим название своей программы которую нужно удалить (например Drweb) > жмем Ввод и ждем когда найдутся записи связанные с вашей программой. После того как запись найдена удаляем ее (клавиша del) и ищем дальше Правка > найти далее (клавиша F3) и так продолжаем искать и удалять пока поиск не закончится. Иногда Вы можете столкнуться с проблемой когда пункт реестра невозможно удалить из-за недостаточных прав, исправить эту ситуацию можно настроив права на ветку реестра которую не удаляется, для этого кликните по ней правой кнопкой мыши и выберите "Разрешения" добавьте группу "Все" и установите галочку "полный доступ" после этой операции можно продолжать чистку реестра.
После чистки реестра лучше перезагрузить компьютер, что бы небыло проблемм с выполнением следующего пункта (но не обязательно)
Удаление программы с диска
Итак программа удалена из реестра, теперь необходимо вычистить ее с жесткого диска. Находим ее на диске (обычно все программы находятся в папке Program Files) и просто нажимаем удалить. Если надо вычистить следы ее пребывания на компьютере, то зайдите и удалите одноименные папки в C:\document and settings\{имя пользователя}\application data или C:\Пользователи \{имя пользователя}\application data (для windows Vista и 7) где имя пользователя - Ваш логин с которым Вы входите в windows (Его можно посмотреть нажав на меню Пуск, оно отображается вверху меню)
Удаление антивирусных программ
С антивирусами приходится повозится подольше, но вышеуказанная инструкция для этого подходит, только перед ее выполнением отключите самозащиту или просто защиту антивируса, у всех она отключается по разному, обычно по нажатию правой кнопки мыши по значку антивируса и выбору соответствующего меню. Не мало важно что большинство антивирусных компаний выпускают утилиту для принудительного удаления антивируса с компьютера, поэтому лучше сначала посетить их сайт и поистакть такую программку она позволит сильно съэкономить время.
Утилиты для удаления программных продуктов выпускают не только создатели антивирусов, поэтому всегда можно посмотреть на сайте производителя нет ли у них такой утилиты.
Реестр представляет собой иерархическую базу с данными, которые содержат настройки различных программных и аппаратных частей, предустановок и профилей пользователей.
Данная база использовалась как сортировщик данных, которые в тот момент времени находились в файлах с расширением “INI ”. Также ее использовали для создания целостного механизма по чтению-записи различных настроек.
Проблемы возникавшие из-за файловой системы FAT-16 , которая имела низкое быстродействие для поиска файлов в большом количестве, испарились с появлением реестра. Он избавился от проблемы с короткими именами, отсутствием разграничений прав доступов и медлительных доступов к файлам с расширением “INI ”.
Однако все вышеописанные неприятности перестали существовать, как только Microsoft запустили в ход файловую систему NTFS . Однако они все-таки оставили реестр и в будущих версиях Windows.
Давайте теперь рассмотрим процесс очистки реестра:
Естественно данное действие стоит осуществляться продвинутыми в пользованием системой людьми. Новички, при работе с реестром, могут наделать много проблем. Если вы вполне уверены в себе, то выполните следующие:
- Жмем комбинацию клавиш Win+R и прописываем в появившемся окне regedit .
- Признаться честно, проблемы могут начаться даже у самых опытных пользователей. Так что лучше будет создать резервную копию реестра. Жмем Файл -> Эскорт и выбираем место, куда сохранить копию.
- Теперь давайте посмотрим на то, как удалять различные сведения о программах в реестре. Найдите в окне реестра раздел HKEY_CURRENT_USER , а внутри него найдите папку Software .
- Теперь просто находим нужную вам папку утилиты и удаляем ее обычными способами: кнопкой DELETE или через контекстное меню с помощью мыши.
- Если у вас возникли некоторые затруднения при поиске нужных вам сведений в реестре, то есть возможность использовать автоматизированный поиск. Для этого нажмите Ctrl+F .
Очистка утилитами и программами
Данным методом очистки желательно пользоваться пользователям, которые неуверены в том, что они делают или абсолютным новичкам. Хотя возможно, что у вас просто нет времени на это. В общем неважно какие у вас причины. Давайте посмотрим на самые лучшие утилиты для очистки реестра.
Reg Organizer
Достаточно неплохая утилита с хорошим набором инструментов. Утилита имеет возможность редактировать реестр, искать и заменять записи в нем, полностью удалять установленные утилиты, создавать и сравнивать снимки ключей реестра.
Хотя стоит заранее предупредить, что программа обладает всем этим функционалом только в платной версии.
Плюсы утилиты:
- Большая функциональность.
- Переведена на русский язык.
Минусы утилиты:
- Большая часть функционала является платной.
CCleaner
Эта программа является одной из самой популярной среди пользователей. Имеет громаднейший арсенал инструментов и является бесплатной, что удивительно. Есть и платная версия, но она предназначена для коммерческого использования. Давайте перечислим особенности этой утилиты:
- Утилита имеет возможность добавления и удаления веток реестра.
- Можно создавать точку восстановления перед тем, как вы будете чистить реестр.
- Специальное окошко, которое расскажет вам, что случится если вы удалите данный элемент.
- Можно делать перечень вещей, которые будут удалены или не удалены при проверке.
- Возможна настройка автоматической очистки.
Плюсы утилиты:
- Бесплатна для некоммерческого использования.
- Большая функциональность.
- Имеется русский интерфейс.
- Работает в 64-х разрядной системе.
Минусы утилиты:
- Имеет закрытую основу.
Windows Cleaner
Еще одна программа для очистки реестра. Является абсолютно бесплатной, однако распространяется с закрытым кодом. Утилита может очищать ПК от различных мусорных файлов, что значительно повышает быстроту работы компьютера.
В процессе долгой работы компьютера на нем сохраняются данные о всевозможных действиях, которые записываются в реестре Windows. Кроме необходимых записей, сохраняется также «мусор», оставшийся после удаления программ.
Реестр был создан для упорядочивания информации хранившейся на компьютере. Если он переполнился - это может стать серозной проблемой, из-за которой дальнейшее взаимодействие с компьютером будет ограниченным. Рассмотрим более подробно как почистить реестр в Windows 7.
Описание и недостатки реестра Windows
Реестр Windows – это некая база данных, в которой хранятся информация о настройках ОС, ее пользователе, расширении файлов, настройках программ, конфигурации компьютера. Имеет древовидную систему хранения данных, где размещаются системные файлы для упорядочивания информации.
Основными недостатками использования реестра в Windows являются:
- Низкая устойчивость к сбоям.
- Фрагментация реестра.
В процессе эксплуатации системы все данные в реестре подвергаются фрагментации, что приводит к замедлению скорости работы компьютера. - Накопление данных.
Хранение всей информации приводит к постепенному увеличению размера реестра. - Сложный перенос данных.
Перенос файлов с настройками той или иной программы не сделать обычным копированием. Необходимо копировать весь раздел, что приведет так же к перемещению всей содержащейся с нем информации.
Для того чтобы не переполнять реестр и не тормозить систему, необходимо проводить своевременную чистку.
Чистка реестра вручную
В данной статье рассмотрим два способа очистки реестра – удаление ненужных файлов вручную, либо с помощью специализированных программных средств. Оба способа подходят для версий операционной системы Windows 7, 8, 8.1, 10.
Этот процесс занимает много времени и заключается в удалении оставшихся файлов приложения или информации о системных ошибках. Рассмотрим очистку реестра на примере остаточных файлов после удаления антивирусной программы «Avast».

В конце когда реестр очищен, перезагружаем компьютер.
Важно! Самостоятельно чистить таким образом реестр опасно, удалив случайно системный фрагмент ваша система может перестать работать. Восстановить удаленный файл невозможно.
Очистка данных о USB флешках
Также можно очистить всю информацию об устройствах когда-либо подключаемые к компьютеру, например о флешках. Ведь в результате подключения и определения новых устройств, данные сохраняются в реестре и заполняют память компьютера.

Важно! Очищать реестр вручную могут лишь опытные пользователи, поскольку новичку неизвестно, что нужно удалять. Наиболее правильным решением будет использование специальной программы, которая решит проблему загруженности.
Используя программы
В сети распространено множество программных продуктов ориентированных на роботу с реестром, среди самых популярных можно выделить две: «Wise Registry Cleaner» и «CCleaner». Как вы уже поняли в этой статье рассмотрена работа первой программы, ведь она более усовершенствована в плане работы с реестром.
Wise Registry Cleaner
Утилита предназначена для быстрой и безопасной очистки реестра операционной системы, а также ускорения производительности работы компьютера. Основное достоинство в том, что утилита полностью бесплатна, скачать ее можно с официального сайта .
Рассмотрим как ней пользоваться:
- Установив программу, запускаем ее. Появится окно программы и вам предложат сделать резервное копирование реестра, жмем да. Находясь в пункте «Очистка реестра» → нажимаем «Глубокое сканирование» для полной чистки.

- После сканирования отобразится информация о проблемах, мусоре и ошибках реестра → для исправления нажимаем «Исправить».

- Программа исправит все ошибки, удалит мусор и выведет информацию об этом.

- Также для качественной работы системы желательно провести «Оптимизацию» и «Сжатие реестра», которые делаются по аналогии.

Avast Cleanup
Эта программа создана для удаления из системы временных файлов, мусора оставшегося после деинсталляции программ, кэша браузера и других ненужных данных, которые лишь занимают место на диске и замедляют работу системы. Рассмотрим как пользоваться утилитой.

Помимо очистки системы, с помощью утилиты можно проводить ее оптимизацию, которая заключается в изменении системных настроек, поиске опасных приложений, удалении малозначимых элементов из автозагрузки.
Эта утилита легко справляется с чисткой и оптимизацией реестра, но основным недостатком является отсутствие бесплатной версии. Данную программу можно купить на официальном сайте перейдя по ссылке .
Использование специализированных программ сэкономят ваше время и тщательно выполнят поставленную задачу без негативных последствий. Проведя очистку на компьютере за пару секунд, утилита поможет вам забыть о проблеме загруженности реестра и проблем, связанных с ним. Ваш компьютер заработает намного быстрее.