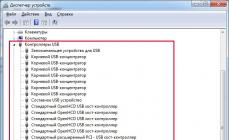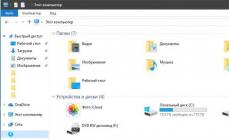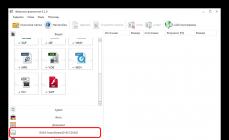Handy Backup – это удобная и эффективная программа для восстановления Windows 7 – самой распространённой в мире версии Microsoft Windows. Программа подходит для восстановления Windows 7 на домашних и офисных компьютерах, и позволяет копировать как обычные файлы и папки, так различные серверные данные, программы и структуры.
Handy Backup имеет специальный инструмент System Recovery , с помощью которого вы можете создать образ жесткого диска (или любого из его разделов). Этот инструмент позволяет создавать снимок системы, не останавливая её работу.
Результатом работы этого инструмента является файл в формате VHD, содержащий точную физическуюб копию образа системы. Этот файл может быть просмотрен или запущен как виртуальная машина VirtualBox.
Читайте подробнее о создании образа диска с Handy Backup...
Копирование операционной системы с помощью Handy Backup Disaster Recovery
Handy Backup Disaster Recovery – утилита, поставляемая со всеми выпусками Handy Backup, кроме Standard. С его помощью можно создать загрузочный носитель USB, используя имеющийся образ системы:
- Создание резервной копии Windows 7 . Утилита позволяет создавать диск аварийного восстановления , с помощью которого можно легко создать образ системного диска, и восстановить его в случае сбоя основной системы.
- Выборочное восстановление системы Windows 7 . Вы можете создать образ как всего жесткого диска, так и любого его раздела.
- Поддержка любых файловых систем . Handy Backup Disaster Recovery работает с секторами жесткого диска, и не зависит от файловой системы.
- Поддержка образов, созданных в Windows . Утилита полностью совместима с образами, созданными с помощью Handy Backup в Windows.
Handy Backup имеет сертификат компании Microsoft "Совместимо с Windows 7", подтверждающий её надежность и стабильность при аварийном восстановлении системы Windows 7.
Инструкция: Восстановление Windows 7 с помощью утилиты Disaster Recovery
Вы можете в любой момент создать не только резервную копию, но и готовый диск восстановления, содержащий образ вашей Windows 7. Для этого воспользуйтесь утилитой Disaster Recovery, входящей в комплект Handy Backup.
Внимание! Для этой операции вам понадобится чистый диск USB или Flash-накопитель , объёмом от 8 Гб и выше, в зависимости от заполнения вашего системного диска Windows. Не используйте этот накопитель для других целей – вы можете повредить системные секторы диска!
Чтобы создать диск восстановления Windows 7, следуйте, пожалуйста, нижеприведённой инструкции.
- На Панели Управления нажмите кнопку "Создать диск восстановления... ".

- Если это первое использование утилиты Handy Backup Disaster Recovery (HBDR), то программа потребует установки на диск. Следуйте указаниям мастера установки.
- Вставьте чистый диск восстановления в слот USB.
- Далее действуйте в соответствии с подсказками, появляющимися в окне утилиты Disaster Recovery. Если у вас возникнут вопросы, обратитесь к
Если вы сами решаете проблемы с компьютером, а именно с операционной системой, то вас заинтересует эта статья. Речь пойдет о том, как сделать резервную копию Windows уже установленной на вашем компьютере и о том, как в считанные минуты восстановить работоспособную систему с вашими программами и всеми драйверами . Это очень удобно и быстро, ведь например, после атаки серьезного вируса, вам придется долго и нудно лечить систему. И еще не факт, что лечение пройдет успешно, ведь не известно, какие файлы и сколько, будут побиты вредоносным зверем.
Основное достоинство резервирования Windows с помощью создания образа диска с установленной системой и программами – это уверенность на 100%, что после того, как вы пере зальете Windows, все программы, установленные на момент создания копии системы, будут работать. Образ операционной системы можно записать на другой компьютер, но в этом случае придется переустанавливать все драйвера под новое железо.
Делать резервную копию необходимо при помощи загрузочного диска или флешки. Лучшим инструментом для создания образа с Windows, по мнению многих системных администраторов, считается . Прежде всего, перед началом основной работы по созданию копии диска с операционной системой, нужно сделать загрузочную флешку с Acronis True Image . Надеюсь, проблем с созданием флешки с Акронисом у вас не возникнет. На сайте так же описано, . После успешной загрузки образа c Acronis TI вы увидите вот такое окно.

Нажимаем «Диски», так как мы создаем образ всего диска с Windows . И вот тут уже вступает в дело мастер резервного копирования . Обычно диск с операционной системой обозван как (C:), убедитесь в этом перед тем, как делать копию. Я рекомендую ориентироваться по размеру диска, тогда точно не ошибетесь. Окончательно убедившись, ставьте галку напротив системного диска. Если установлена Windows 7 (семерка), необходимо так же ставить галку напротив раздела, который весит 100 Мб. Его может и не быть, но это как исключение.

Теперь нужно выбрать место, куда будет записан архив. Сохранить копию можно куда угодно, на флешку, еще куда-то, НО ни в коем случае не на том же диске, который вы резервируете. Задаем архиву имя, чтобы потом было понятно, советую использовать в имени дату создания.

В следующем шаге ничего не меняем, только проверяем, правильно ли выбрали хранилище резервных копий.

И затем останется только нажать на кнопку «приступить» и наблюдать, как Acronis True Image производит резервирование вашей винды.


Минут 5-10 ждем, ничего не трогаем и вот оно, сообщение об успешном резервном копировании!

Ну, теперь главное не забыть, где размещена ваша резервная копия, которая включает в себя все программы, вами заранее установленные и драйвера.
Чудесное воскрешение загнувшейся системы за считанные минуты, для подготовившегося пользователя это пустяк. И когда настанет момент, когда Windows уже не может нормально функционировать, этот прозорливый пользователь должен будет иметь под рукой загрузочный носитель с Акронис, а так же должен помнить, где находится резервная копия операционной системы. Опять же нужно загрузиться из под БИОСа с диска или флешки и начать восстановление.

Нажав на кнопку «Обзор», выберем архив.

Затем, в окне «Метод восстановления», выбираем «Восстановить диски или разделы».

Далее ставим галку напротив восстанавливаемого диска и напротив MBR обязательно. MBR - это загрузочная область на которой прописаны файлы, которые при включении компьютера, указывают на диск с установленной системой Windows.

Размер раздела под систему обычно оставляют без изменений, но если позволяет место, то можно увеличить. Если много свободного места на диске C вам не к чему, можете уменьшить, но не забывайте, что должно всегда оставаться место на системном диске для файла подкачки .

Теперь выберем жесткий диск, на котором была установлена операционная система.

И убедившись, что все правильно, жмем кнопку «Приступить».

Восстановление раздела диска с Windows и вашими повседневными программами не займет у вас много времени, зато вы снова будете наслаждаться девственной, не замусоренной системой. В зависимости от версии Acronis True Image, некоторые элементы в программе могут различаться, но лишь незначительно. Время не стоит на месте и программы, да и сама винда постоянно обновляются, поэтому поневоле приходится заново устанавливать операционную систему и обновленные программы. Но если вы не гонитесь за прогрессом и вас устраивают ваши старые версии программ, то вы очень долго можете восстанавливать свою систему этим способом.
Это может потребоваться как при переустановке Windows на старом компьютере, так и для переноса файлов и параметров со старого компьютера на новый. После этого мы подробно рассмотрим все нюансы установки , и .
1. Какие файлы необходимо скопировать
Если вы переустанавливаете Windows на старом компьютере, то нужно сделать резервную копию всех необходимых вам файлов, находящихся на диске «C». Проще всего скопировать их на другой раздел диска (например, на диск «D»). Также их можно скопировать на внешний диск, флешку, DVD-диски, на другой компьютер или облачное хранилище в интернете.
Не забудьте скопировать файлы с рабочего стола и из стандартных папок пользователей, таких как «Мои документы», «Мои рисунки» и т.п., так как они обычно находятся на диске «C», который будет очищен в процессе установки Windows. Пройдитесь и по другим папкам диска «C», вдруг там будет что-то нужное, о чем вы забыли.
2. Копирование файлов на другой раздел диска
Сначала определите сколько места на разделе диска, куда вы планируете копировать файлы (например, на диске «D»). Для этого кликните правой кнопкой мыши на выбранном диске и выберете пункт «Свойства».

Посмотрите какой объем указан в графе «Свободно».

Затем выделите мышкой папки и файлы, которые вы хотите скопировать, кликните правой кнопкой мыши на любом из выделенных элементов, выберете «Свойства».

Убедитесь, что они поместятся на выбранный раздел диска.

Если ваши файлы умещаются на выбранный диск, кликните на любом из выбранных элементов и выберите пункт «Копировать».

Затем перейдите на раздел диска, куда вы хотели скопировать ваши файлы (я сделал папку «Backup» на диске «D»), кликните правой кнопкой мыши и выберите пункт «Вставить».

Дождитесь окончания копирования. Таким же образом можно скопировать другие папки и файлы. Если на вашем диске нет второго раздела или на нем недостаточно места, то используйте другие способы копирования, указанные ниже.
3. Копирование файлов на флешку
Копирование файлов на флешку производиться таким же образом, как и копирование на другой раздел жесткого диска.
Transcend JetFlash 790 8Gb
Также не забудьте убедиться в том, что на флешке достаточно места.

Есть и более удобный способ копирования на флешку. Выделите мышкой папки и файлы, которые хотите скопировать, кликните на любом из них правой кнопкой мыши, выберите пункт «Отправить» — «Съемный диск (F». Файлы немедленно начнут копироваться на флешку, это очень удобно!

Вместо «Съемный диск (F» может отображаться название производителя флешки или другая метка заданная пользователем, также может отличаться и буква диска, например, «Transcend (G».

4. Использование программы «Total Commander»
С помощью программы «Total Commander» производить копирование файлов значительно удобнее. Саму программу вы можете скачать ниже в разделе « ». После установки откройте «Total Commander» с помощью ярлыка на рабочем столе. Кликните мышкой на цифру, указанную на экране (1, 2 или 3).

В одной панели выберите папку в которую хотите скопировать файлы, а в другой панели выделите файлы и папки, которые хотите скопировать и нажмите «F5».

Это очень удобно, так как вам не придется переключаться между несколькими окнами для копирования файлов. Выделение файлов можно производить с помощь мышки в сочетании с кнопками «Ctrl» или «Shift», а можно с помощью кнопки «Insert» и стрелочек на клавиатуре.
5. Копирование файлов на DVD-диск
Если у вас нет ни дополнительного раздела на диске, ни флешки, то можно скопировать ваши файлы на DVD-диски. Рекомендую использовать диски DVD-R 16x. На один такой диск вмещается 4.38 Гб данных. Приобретайте диски из расчета на каждые 5 дисков не менее 1 запасного.
В Windows XP есть встроенное средство записи дисков, но, к сожалению, оно нам не подходит, так как не имеет функции проверки диска после записи. Если у вас есть программа для записи дисков (типа Nero), то можете использовать ее. Мы же воспользуемся простой бесплатной программой «Astroburn», которую вы можете скачать ниже в разделе « ». В установке программы нет ничего сложного, просто запускаете скачанный файл и несколько раз нажимаете «Далее».
После этого вставьте чистый диск в DVD-привод и закройте окно автозапуска, если оно появится. Найдите ярлык «Astroburn Lite» на рабочем столе или в меню Пуск и запустите программу. После запуска автоматически создается новый проект. Для добавления папок и файлов в проект просто перетащите их в окно программы.

Также для добавления и удаления файлов из проекта можно использовать панель инструментов вдоль правой границы окна программы.

Если объем добавленных в проект файлов не вмещается на диск, то удалите из проекта файлы или папки на размер превышения.

После того, как вы устраните превышение объема, убедитесь что установлена галочка «Проверить». Скорость записи рекомендую установить 8x. Нажмите «Начать запись».

Дождитесь окончания записи и сообщения о том, что все прошло успешно. Если в процессе записи диска произойдет ошибка или зависание, то попробуйте записать файлы повторно на новый диск. Если ошибка возникнет снова, возможно ваш DVD-привод работает со сбоями. Не забудьте записать на следующий диск файлы, которые вы удалили из проекта из-за превышения объема.
6. Копирование файлов на другой компьютер
Если у вас есть второй компьютер или ноутбук, то файлы можно на него скопировать. Это можно сделать с помощью флешки несколькими заходами. А можно перенести файлы по локальной сети. Как настраивать локальную сеть мы в этой статье рассматривать не будем, вы можете поискать эту информацию в интернете или попросить разбирающегося знакомого помочь в ее настройке. Предположим, что сеть у вас уже настроена. Создадим на втором компьютере папку и откроем доступ к ней по сети.
6.1. Открытие общего доступа к папке в Windows XP
Первым делом убедитесь, что на диске компьютера, куда вы хотите скопировать ваши файлы, достаточно места (например, на диске «D»). Для этого кликните правой кнопкой мыши на выбранном диске и выберете пункт «Свойства».
Теперь создайте новую папку, куда вы хотите скопировать ваши файлы. Например, «Backup», что значит резервная копия. Кликните правой кнопкой мыши на этой папке и выберите пункт «Общий доступ и безопасность».

Если появиться сообщение «Если вы понимаете…», как на скриншоте ниже, кликните на него левой кнопкой мыши.

Если появится сообщение «Включение общего доступа к файлам», как на скриншоте ниже, выберите «Просто включить общий доступ к файлам» и нажмите «ОК».

Теперь поставьте галочки в пунктах «Открыть общий доступ к этой папке», «Разрешить изменение файлов по сети» и нажмите «ОК».

Под папкой должна появиться рука, как на скриншоте ниже. Это означает, что общий доступ к ней открыт.

6.2. Открытие общего доступа к папке в Windows 7
Кликните на папке, к которой хотите открыть общий доступ, правой кнопкой мыши и выберите «Общий доступ\Конкретные пользователи…».

Введите «Все» и нажмите кнопку «Добавить».

Кликните мышкой на появившейся строке, выберите «Чтение и запись» и нажмите кнопку «Общий доступ».

Папка открыта для общего доступа и в нее уже можно копировать файлы по сети.
6.3. Копирование файлов по сети
Копирование файлов по сети ни чем не отличается от копирования файлов из одной папки в другую. Выделите мышкой папки и файлы, которые вы хотите скопировать, кликните правой кнопкой мыши на любом из выделенных элементов, выберете «Свойства» и убедитесь, что они поместятся на диск второго компьютера, на котором вы создавали папку с доступом по сети.

Кликните на любом из выбранных элементов и выберите пункт «Копировать».

Теперь откройте проводник с помощью значка «Мой компьютер» или любую папку. В левой панели найдите «Сетевое окружение» и найдите в нем ваш второй компьютер с созданной вами сетевой папкой. У меня уже была папка «Backup», в которой находятся мои резервные копии.

Кликните правой кнопкой мыши либо на самой папке, либо в любом пустом месте и выберите пункт «Вставить». Файлы скопируются по сети как в обычную папку. Дождитесь окончания копирования, при большом объеме файлов и медленной сети оно может идти продолжительное время.
7. Копирование файлов в облако
Если на вашем диске нет второго раздела (например, диска «D»), большой флешки, DVD-привода и второго компьютера, либо недостаточно свободного места, но есть быстрый интернет, то можно сделать резервную копию файлов в облачном хранилище в интернете.
Есть множество платных и бесплатных сервисов, которые предоставляют свое дисковое пространство для хранения файлов пользователей. Здесь мы рассмотрим только самые простые и бесплатные средства. Это «Google Диск», «Яндекс Диск» и «Облако Mail.ru». «Google Диск» бесплатно предоставляет 15 Гб, «Яндекс Диск» – 10 Гб, «Облако Mail.ru» – 100 Гб. За небольшую ежемесячную плату можно приобрести дополнительное пространство. Но никто не мешает зарегистрировать несколько аккаунтов (учетных записей) в этих сервисах, что не так удобно, зато бесплатно.
Рассмотрим «Облако Mail.ru», так как этот сервис предоставляет наибольший объем для бесплатного хранения файлов. Для того, чтобы воспользоваться этим сервисом нужно зарегистрироваться на сайте «mail.ru». Если у вас уже есть почтовый ящик на «mail.ru», то регистрироваться не нужно. Перейдите на сайт « » и если понадобиться введите ваш логин (почтовый ящик) и пароль. Для того, чтобы скопировать свои файлы в облачное хранилище нажмите на кнопку «Загрузить» и выберите требуемые файлы. Или просто перетащите ваши файлы и папки в окно браузера с помощью мышки. Кликните мышкой на картинке для увеличения.

Для того, чтобы скачать файлы обратно нажмите кнопку «Скачать». При этом все или предварительно выделенные файлы скачаются одним ZIP-архивом, который можно будет распаковать после скачивания. Кликнув правой кнопкой мыши на конкретном файле его можно скачать отдельно.
Облако Mail.ru имеет ограничение максимального размера файла 2 Гб и закачка в него происходит медленнее, чем в «Google Диск» () или «Яндекс Диск» (). В остальном эти сервисы работают аналогично, поэтому мы не будем их рассматривать.
8. Резервирование закладок браузера
Сделайте резервную копию закладок в браузере, которым вы пользуетесь. Эти закладки можно будет восстановить в любой браузер после переустановки Windows. Если компьютером пользуются несколько человек и у каждого есть своя учетная запись, то это нужно сделать для каждого пользователя.
8.1. Браузер Internet Explorer
Войдите в меню «Файл\Импорт и экспорт…».

Выберите «Экспорт избранного».

Нажмите кнопку «Обзор…», укажите куда вы хотите сохранить файл и его имя. Рекомендую сохранять в папку со всеми остальными резервными копиями, например, «Backup».

8.2. Браузер Mozilla Firefox
Используйте команду «Показать все закладки» или сочетание клавиш «Ctrl+Shift+B».

Затем «Импорт и резервные копии\Экспорт закладок в HTML-файл».


8.3. Браузер Google Chrome
Откройте «Диспетчер закладок» через меню «Закладки» или при помощи сочетания клавиш «Ctrl+Shift+O».

Используйте функцию «Управление\Экспортировать закладки в файл HTML».

Выберите место расположения, имя файла и нажмите «Сохранить».

8.4. Браузер Opera (до v.12)
Если вы используете браузер Opera на старом движке (до v.12 включительно), войдите в меню «Opera\Закладки\Управление закладками…» или используйте сочетание клавиш «Ctrl+Shift+B».

В меню «Файл» выберите «Экспортировать как HTML…».

Выберите место расположения, имя файла и нажмите «Сохранить».

8.5. Браузер Opera (v.15 и выше)
Если вы используете браузер Opera на движке Chromium (v.15 и выше), то, к сожалению, в нем нет функции экспорта закладок. Вместо этого используйте функцию «Opera\Синхронизация…».

Нажмите «Создать учетную запись!».

Введите адрес вашей электронной почты (e-mail), новый пароль для сервиса синхронизации закладок Opera, проверочный код и нажмите «Создать учетную запись».

После этого ваши закладки будут синхронизированы с сервером Opera. Запишите логин и пароль в текстовый файл, в котором хранятся остальные ваши пароли или в бумажный блокнот. Они пригодятся вам для восстановления закладок после переустановки системы.
9. Учетные записи и пароли
Перепишите пароли учетных записей (Skype, почта, соцсети и т.п.). Если вы еще этого не сделали, то сейчас самое время. Рекомендую создать текстовый файл в программе «Блокнот» и записать все в него. Если будете писать в записную книжку, то пишите подробно и разборчиво, иначе потом не поймете что к чему. Не рекомендую использовать для этого отдельные листики, они имеют свойство теряться.
10. Параметры интернета
Параметры подключения к интернету, если они существуют, должны были предоставляться провайдером при заключении договора. Они могут быть прописаны в самом договоре, приложении к нему или просто на отдельном листе. Если компьютер подключен через роутер, то скорее всего никакие дополнительные настройки не требуются. Если у вас ноутбук или компьютер подключаются по Wi-Fi, то нужен только пароль к сети Wi-Fi.
В любом случае не помешает проверить настройки сетевой карты.
10.1. Параметры интернета в Windows XP
Перейдите в «Панель управления\Сетевые подключения». Кликните правой кнопкой мыши на «Подключение по локальной сети» и выберите «Свойства».

Выделите «Протокол Интернета (TCP/IP)» и нажмите «Свойства».

Если установлено получение параметров автоматически, как на скриншоте ниже, то ничего выписывать ненужно.

Если параметры указаны, как на скриншоте ниже, то выпишите их или сфотографируйте.

Эти цифры нужно будет вернуть на место после переустановки Windows. Если в сетевых подключениях у вас имеются и другие, то на всякий случай посмотрите и их параметры.
10.2. Параметры интернета в Windows 7
Перейдите в меню «ПУСК\Панель управления».



Кликните правой кнопкой мыши на «Подключение по локальной сети» и выберите «Свойства».

Выделите «Протокол Интернета версии 4 (TCP/IPv4)» и нажмите «Свойства».

Если установлено получение параметров автоматически, то ничего выписывать ненужно. Если параметры указаны, то выпишите их или сфотографируйте.

Эти цифры нужно будет вернуть на место после установки Windows. Если в сетевых подключениях у вас имеются и другие, то на всякий случай посмотрите и их параметры.
11. Параметры программ и сохранения игр
Посмотрите какие у вас установлены программы и подумайте какие файлы и параметры могут вам еще понадобиться и где они находятся. Определите где находятся сохранения игр, которые вы не прошли до конца и хотите продолжить. Они могут быть в папке «Мои документы», в одной из папок профиля пользователя на диске «C». В Windows XP это «C:\Documents and Settings\Имя_пользователя », в Windows 7 – «C:\Пользователи\Имя_пользователя ». Иногда настройки сохраняются прямо в папке с программой или игрой в папке «C:\Program Files\Название_программы ». Если не найдете, введите в поиске Google или Яндекс «настройки название_программы » или «сохранения название_игры ».
Есть очень удобная программа «Migration Wizard» («Мастер переноса»), с помощью которой можно перенести параметры программ и сохранения игр из Windows XP, 7 на Windows 7, 8. При восстановлении они автоматически попадут в нужные папки.
Чтобы ничего не пропустить, включите показ скрытых файлов и папок.
11.1. Включение отображения скрытых файлов в Windows XP
Откройте проводник с помощью значка «Мой компьютер» или любую папку. Войдите в меню «Сервис\Свойства папки…».

Переключитесь на вкладку «Вид», выберите мышкой самый нижний параметр «Показывать скрытые файлы и папки» и нажмите «ОК».

11.2. Включение отображения скрытых файлов в Windows 7
Откройте проводник с помощью значка «Мой компьютер» или любую папку. Войдите в меню «Упорядочить\Параметры папок и поиска».

Переключитесь на вкладку «Вид», прокрутите окно в самый низ, выберите «Показывать скрытые файлы, папки и диски» и нажмите «ОК».

12. Использование программы «Migration Wizard»
Далее мы рассмотрим как можно сделать резервную копию файлов в программе «Migration Wizard». Ее вы можете скачать ниже в разделе « ». Там есть версии для 32-х и 64-х разрядной Windows. Windows XP на подавляющем большинстве компьютеров является 32-х разрядной.
В установке программы нет ничего сложного, просто скачиваете файл из раздела « », запускаете его и нажимаете «Извлечь». Найдите ярлык «Migration Wizard» на рабочем столе, запустите программу и нажмите кнопку «Далее».

Выберите пункт «Внешний диск или USB-устройство…».

Выберете пункт «Это мой исходный компьютер».

Дождитесь пока программа просканирует и отобразит размер файлов в профилях пользователей.


Обратите внимание на папки, в которых хранятся настройки программ и игр.
Windows XP
«C:\Documents and Settings\Имя пользователя\Application Data»
«C:\Documents and Settings\Имя пользователя\Local Settings\Application Data»
Windows 7
«C:\Пользователи\Имя пользователя\AppData»

В моем случае в этих папках находятся только параметры браузеров (Google, Mozilla и Opera), а поскольку я уже сделал резервную копию закладок, мне здесь больше ничего не нужно. Зато я нашел сохранения игры «Borderlands 2» в папке «Мои документы\My Games», которую я не прошел до конца. Также в папке «Мои документы» оказались проекты редактора видео «Pinnacle Studio». Для сохранения этих данных я поставил галочки на соответствующие папки.
Обратите внимание, что я не выделил папку «Избранное», потому что мы уже сохранили закладки из браузера «Internet Explorer». Также я не поставил галочки на папках с личными файлами «Загрузки», «История», «Книги», «Мои рисунки», «Моя музыка», «Разное», так как мы уже должны были скопировать эти папки в надежное место. А поскольку они могут занимать значительный объем, то нет никакого смысла загонять их в файл переноса параметров.
Делаем тоже самое для пользователя «Администратор». Снимаем все галочки и нажимаем «Дополнительно».

В папке «Application Data» этого пользователя я нашел настройки «uTorrent».

Это значит, что пользователь закачивал файлы с помощью этой программы. Я решил сохранить для него настройки и поставил галочку на папке «uTorrent». В папке «Local Settings\Application Data» я нашел папки еще нескольких программ. «QIP» – хранит настройки и историю сообщений популярной программы для обмена текстовыми сообщениями. «Skype» – хранит настройки и полученные от пользователей фотографии и другие файлы. «Wargaming.net» – настройки популярной игры «World of Tanks», сохраняем, так как будем заново устанавливать эту игру на данный компьютер Кроме того в папке «Документы — Администратор\My Games» обнаружились сохранения еще двух игр.
Делаем тоже самое для пункта «Общие элементы». Снимаем все галочки и нажимаем «Дополнительно».

Здесь иногда могут оказаться нужные файлы.

В данном случае в папке «Program Files» я нашел папку «ABBY Fine Reader», в которой сам когда-то сохранил файл настроек сканера «Untitled.fbt». А также обнаружил папку моего телефона «HTC», в которой оказалось несколько десятков фотографий. Если бы я этого не сделал, то эти данные были бы безвозвратно утрачены. Но и это еще не все. На диске «С» были отмечены галочками папки «Музыка» и «Фото», которые занимают большой объем и которые я уже скопировал в надежное место. Также оказались выделенными несколько папок на диске «D», которые копировать вообще никуда ненужно. Все эти галочки я естественно снял, иначе просидел бы до утра и еще не известно хватило бы на флешке места…
После того как все нужные папки отмечены, а с ненужных галочки сняты проверьте какой объем данных остался для архивирования и нажимайте «Далее».

Объем данных не должен быть слишком большим, так как основную массу файлов мы переносим вручную, а «Мастер переноса» используем только для параметров программ и игр. В моем случае получилось 448.5 Мб. Если вы будете копировать этот файл на флешку, то не желательно, чтобы он превышал 4 Гб.
На следующем этапе вы можете задать пароль на файл переноса, чтобы никто не мог получить доступ к конфиденциальной информации. Обычно это не требуется, но если вы по каким-то причинам решили это сделать, то не забудьте пароль, без него восстановить данные не получиться.



Вы увидите следующее окно с указанием имени файла и куда он сохранен. Проверьте эту информацию, чтобы потом его не искать и нажмите «Далее».

В следующем окне нажмите «Закрыть» и работа программы полностью завершится.

У программы «Migration Wizard» есть несколько особенностей. Ее нельзя использовать для переноса параметров из Windows XP в Windows XP, а только в более старшую версию Windows 7 или 8. Перенос может не сработать из 64-х разрядной Windows в 32-х разрядную, но обычно это и не требуется. Желательно, чтобы язык операционных систем совпадал, но в большинстве случаев так оно и есть.
Если вам нужно переустановить Windows XP, попробуйте воспользоваться одним из вариантов:
- «ПУСК\Все программы\Стандартные\Служебные\Архивация данных»
- «ПУСК\Все программы\Стандартные\Служебные\Мастер переноса файлов и параметров»
13. Ссылки
Жесткий диск Transcend StoreJet 25H3 2 TB
Жесткий диск Transcend StoreJet 25M3 1 TB
Жесткий диск Transcend StoreJet 25M TS500GSJ25M 500 GB
Создание резервной копии Windows , дело очень важное, активный вы пользователь компьютера или только начинающий, тут это роли не играет, это нужно каждому.
Известно, что в мире нет ни чего постоянного и всё рано или поздно даёт свои сбои, а уж компьютер может давать сбои особенно часто и будет очень не приятно в один "прекрасный" момент потерять все данные и потратить уйму времени на их восстановление и восстановление работоспособности системы со всеми программами и индивидуальными настройками.
Скажу честно, что несколько раз, в силу своей лени, я пожимал плоды, вовремя не сделанной резервной копии Windows, о чём конечно очень сожалел. И чтобы, вам не наступать на одни и те же грабли, давайте научимся создавать такую резервную копию, ибо дело это не только полезное, но и не сложное. С оговоркой на будущее скажу, что восстановить потом такую копию будет куда быстрее и проще, чем заново устанавливать и настраивать Windows.
Из предыдущей серии статей, вы научились записывать образ диска , и выставлять в BIOSe поэтому здесь мы эти шаги пропустим и допустим, что диск вы записали и загрузку с CD-ROMa поставили, а если нет то посмотрите, как это делается в предыдущих статьях. Образ с Acronis True Image , вы можете найти самостоятельно в интернете, сейчас это не проблема, учитывая какой популярностью пользуются торренты . Итак, диск записан и вставлен в привод, в БИОСЕ выставлена загрузка с CD-ROMa, перезагружаем компьютер и ждём, когда загрузится Acronis. Затем курсором мыши выбираем "Полную версию"
Интерфейс у программы достаточно простой и дружелюбный:), здесь нам необходимо выбрать действие, создать резервную копию или восстановить , выбираем первое и нажимаем на пункт "Диски"

В этом окне нам необходимо указать диски или разделы которые будут подвергнуты резервному копированию, я выбираю диск (С:) так как именно он у меня выступает в качестве системного. Обратите внимание, если вы создаёте копию Windows 7 или 8, там будет ещё один не большой раздел, размером примерно 100Mb, его так же необходимо отметить галочкой. Выбрали, жмём "Далее"

Здесь нас спрашивают, мы создаём новый архив с резервной копией или обновляем уже имеющийся, мы создаём новый архив резервных копий , обновлять будем потом. Теперь нажмите на кнопку "Обзор", чтобы указать, куда будет сохранён архив

На этом этапе будьте внимательны, укажите диск на который сохраниться резервная копия Windows, диск этот обязательно должен быть другим (не тот, что мы копируем), если у вас есть внешний жёсткий диск или вместительная флешка можете указать её, я буду сохранять на диск (D:). Теперь нужно дать название будущему архиву, можно забить имя вручную или нажать на кнопку "Создать имя / Добавить дату" я выбрал второй вариант, жмём "Ок"

Нас возвращают на предыдущую страницу. Теперь мы видим где у нас будет сохранена наша копия и как она будет называться, проверяем, если всё правильно нажимаем "Далее"

По сути этот этап завершающий, на нём нам показывают "Сводные данные" и всё, что остаётся сделать это нажать "Приступить"

Запускается режим копирования, который может занять от 5 до 30 минут, зависит от того, какого размера у вас резервируемый диск, если очень большой, процесс может затянуться

Если всё прошло удачно, по окончанию, мы увидим сообщение о том, что "Операция резервного копирования успешно завершена", жмём "Ок"

Перезагружаем компьютер, ждём когда загрузиться операционная система и смотрим появился ли наш архив, там где мы указали

Теперь если есть возможность сохраните его на внешний жёсткий диск или спрячьте куда нибудь где его ни кто не удалит, потому, что он нам ещё пригодится. Как восстановить резервную копию, я покажу в следующей
Всем привет! С вами снова Дмитрий Костин и у меня к вам есть один вопросец. Вы не боитесь потерять какие-то данные с вашего компьютера с случае непредвиденных обстоятельств? Я лично очень боюсь, так как со мной это случалось раньше. Вот это была задница (извиняюсь за выражение), да и кучу раз слышал, как люди теряли важные данные. А ведь всё могло бы быть лучше, если бы вовремя сделали простую вещь.
Сегодня речь пойдет о том как провести резервное копирование windows 7 и других файловна внешний жесткий диск, флешку или даже обычный ЖД. Такая же схема действует и в новенькой десятке, а вот в восьмерке всё немного по другому, поэтому о ней я расскажу в отдельной статье. Я расскажу, как создать копию пользовательских данных, чтобы они не были утеряны в случае переустановки системы, случайного удаления, повреждения файлов и т.д.
Если перед вами возникла задача переустановки Windows, либо вы беспокоитесь за ваши важные файлы (и во многих других случаях), стоит заранее побеспокоиться о том, чтобы ваша информация не была безвозвратно утеряна в результате новой инсталляции системы. Иначе слёз вам не избежать, если что-то случится с важными данными.
Для создания резервной копии ваших файлов можно прибегнуть к стандартной функции резервирования или архивирования. Резервировать можно не только пользовательские папки типа «Документы» или «Изображения», но и заданные диски целиком целиком или определенные папки. Вы только не волнуйтесь. На самом деле всё намного проще, чем вам кажется. Я вам серьезно говорю.
Архивирование (резервирование) информации в Windows 7
В семерке и в десятке на выбор пользователя предлагается несколько инструментов для архивации файлов. В первую очередь, здесь присутствует функция создания бэкапа (резервной копии) файловых объектов, расположенных в доступных по умолчанию папках Виндовс; на рабочем столе и в библиотеках (документы, изображения и т.д.). Можно предоставить выбор объектов для архивации самой операционной системе, либо задать их самому.
Где же сохранить архив с файлами? Резервную копию можно хранить как на выбранном логическом устройстве, так и на внешнем жестком диске. Но конечно же я настоятельно рекомендуя вам пользоваться именно внешним жестким диском, так как если ваш обычный диск «полетит», то все старания напрасны.
- Для запуска процедуры архивации и выберите «Архивация и восстановление
» (в windows 10 — «Резервное копирование и восстановление windows 7»
), при условии, что у вас стоят «Крупные значки» как способ отображения элементов. Если в панеле всё отображается по категориям, то выберете «Система и безопасность», а уж там «Архивация и восстановление».

- Мастер архивации доступен при нажатии кнопки «Настроить резервное копирование
». Следуя пошаговым инструкциям вы с легкостью сможете создать резервный архив, сохранив его на выбранном диске. Но я вам всё равно помогу.

- После того, как вы нажали на «Настроить...», у вас появится окно с выбором диска, на который будет осуществлено резервное копирование. Вставьте ваш внешний жесткий диск или флешку перед этим, тогда вы их увидите в данном окне. Но за неимением таковых можно и на обычный логический диск фигачить, правда это рискованнее. И есть еще одно НО. Если вы решите выбрать ваш же жесткий диск в качестве носителя копии, то вы не сможете делать резервные копии файлов, которые в данный момент находятся на нём. Точнее вы не сможете делать резервные копии файлов того раздела жесткого диска, куда вы собираетесь сохранять архив. Например я выбрал в качестве хранилища диск F, значит я не смогу включить в резервную копию файлы с диска F. Ну ладно. Допустим выбрали.

- Вам нужно выбрать, что архивировать. Если вы выберете «Предоставить выбор windows»
, то будет создаваться копия системных файлов, рабочего стола, стандартных библиотек (документы и т.д.) и некоторые другие файлы, которые смогут пригодиться в случае сбоя системы.

- Если же вы хотите архивировать определенные файлы и папки, то вам нужно выбрать второй пункт, а именно «Предоставить мне выбор»
. Тогда вам откроется некое древо ваших папок, где вы должны будете отметить, что конкретно архивировать. Обратите также внимание на галочку внизу. Советую оставить ее включенной.

- Ну в общем нажимайте «Далее» и вам откроется новое окошечко, где покажут то, что вы там навыбирали, а также покажут расписание. То есть суть расписания состоит в том, что 1 раз в определенное время (например каждое воскресение в 19.00) начинается процесс резервного копирования. Но если вам не нравится данное время, то вы можете нажать на «Изменить расписание»
и сделать его либо чаще, либо реже, либо вовсе убрать, чтобы сделать копию только 1 раз. Я поставил по умолчанию, но это необязательно. Я его потом отключу. В общем нажимайте снова «Далее».

- Вот теперь и пошел процесс создания резервной копии системы. Остается только ждать окончания, этого процесса, который зависит от объема информации. Ну как? Легче, чем вы думали?)

- После того как резервное копирование будет выполнено, то на своём внешнем жестком диске (или там, где вы выбрали) появится файл с вашим архивом, нажав на который вы сможете восстановить все ваши подготовленные файлы.

- Кроме того восстановить ваши файлы вы можете из того же окна «Архивация и восстановление». Там будет специальный пункт, вы не промахнетесь.

Еще одна удобная фишка – это архивирование полного образа системы. В этом случае вы сможете создать точную копию дисков, которые необходимы для работы Виндовс. Сохранить такую копию также можно на любом носителе: от логического устройства винчестера до DVD-диска или сетевого хранилища. Но об этом я расскажу в другой статье.
Функция создания диска для восстановления операционки
В дополнение к описанным возможностям, в семерке и в десятке присутствует опциональное создание диска восстановления операционной среды. Подобный диск вполне подойдет для загрузки ПК, если стандартным способом загрузить систему не представляется возможным (ну мало ли что произошло). Помимо этого, на таком лазерном диске будут содержаться все необходимые инструменты для возврата Виндовс к рабочему виду, при использовании которых вы сможете выполнить восстановление операционки в результате критической ошибки. В этом вам и поможет созданный образ системы.
Как же создать такой диск? На форме «Архивация и восстановление », доступной в разделе «Система и безопасность» панели управления, выберите опцию «Создать диск восстановления системы ». По нажатию кнопки будет запущен мастер записи диска. Процедура записи является элементарной, и не вызовет никаких сложностей у новичка. Главное вставьте чистый диск.

Зато потом этот диск сможет стать вашей палочкой-выручалочкой, если ваша системка кердыкнется. Вы просто загрузитесь с нее и восстановите систему. Кроме того, благодаря этому диску вы сможете запускать ранее созданные резервные копии, способ создания, которых описан выше. В общем вещь нужная.
Данный способ хорош, но на самом деле этот не без недостатков. Есть такой грешок у встроенных средств. Поэтому лучше подстраховаться. Если вы хотите, чтобы ваши файлы были действительно надёжно защищены, чтобы не было проблем с их восстановлением, чтобы всё работало четко и даже на автомате, то очень рекомендую вам посмотреть превосходный курс по этой теме. Все уроки в формате видео и объясняется всё доступным и понятным языком. Теперь вы точно сможете спать спокойно.
На этом, по сути, все, что я хотел рассказать о процедуре архивирования/резервирования сведений в системах Windows 7 и 10. Если вам нравится контент моего ресурса, непременно подпишитесь на обновления. Также обязательно поделитесь тем материалом, который вам понравился, в социальных сетях. Надеюсь, что на моем сайте вы нашли немало интересного. Удачи вам и пока-пока!
С уважением, Дмитрий Костин