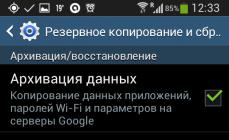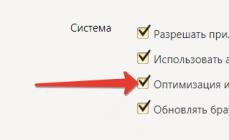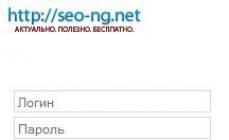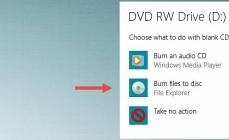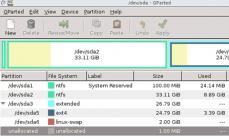Многие пользователи, которые недавно приобрели ноутбук или нетбук, имеют проблемы с включением Wi-Fi и подключением к точке доступа. На самом деле это сделать очень просто. Для того чтобы это сделать достаточно нескольких кликов мышкой. В этой статье мы детально расскажем о том, как включить Wi-Fi на ноутбуке, а также как подключится к точке доступа.
Первым делом нужно убедиться, что на ноутбуке для Wi-Fi. Для этого откройте Диспетчер устройств и в списке устройств найдите «Сетевые адаптеры». Здесь должны быть два пункта: Ethernet и Wi-Fi. Если записи о Wi-Fi адаптере нет или напротив него установлен значок с желтым знаком восклицания это значит что у вас проблемы с драйверами.
Включаем Wi-Fi адаптер на ноутбуке
Если с драйвером все в порядке нужно проверить включен ли адаптер Wi-Fi. Для этого зайдите в Сетевые подключения. Адаптер Wi-Fi как правило называется «Беспроводное сетевое подключение». Если он отключен, кликните по нему правой кнопкой мышки и выберите пункт «Включить».

Проверяем подключение к точке доступа
Все, после этого ваш адаптер Wi-Fi включен и готов к работе. Для того чтобы организовать сеть и получить доступ к Интернету вам нужно к точке доступа Wi-Fi.
В данной статье мы расскажем, как включить wifi на ноутбуке. Дело в том, что на ноутбуках разных марок и производителей Wi-Fi также включается по разному. На некоторых моделях ноутбуков нужно включать механический переключатель, на других достаточно нажать нужную комбинацию клавиш клавиатуры.
Поэтому наша статья будет разбита на две части. В первой части мы расскажем, про включение WiFi на разных моделях ноутбуков, а во второй части рассмотрим некоторые особенности включения Wi-Fi в операционной системе Windows. Итак, поехали!
Далее мы приведём стандартные комбинации клавиш ноутбуков, которые позволяют включить Wi-Fi на ноутбуке. Не стоит забывать, как уже было сказано выше, что некоторые модели имеют механический выключатель/переключатель, который отвечает за включение WiFi ноутбука.
Вы всегда можете уточнить данный момент, задав вопрос в комментариях. Сейчас же, мы перейдём к комбинациям клавиш ноутбука, которые призваны включить wifi. Обычно кнопка на ноутбуке, которая отвечает за включение беспроводной сети помечена стилизованным значком:

- Начнём с ноутбуков компании Asus (Асус) . Для включения Wi-Fi на них используется комбинация клавиш Fn+F2 .
- У ноутбуков компании HP (Hewlett Packard) нужно зажать Fn+F12. Либо найти кнопку с изображением беспроводной сети.
- Ноутбуки Acer (Асер) и Packard Bell включают WiFi с помощью комбинации клавиш Fn+F3 .
- На ноутбуках MSI WiFi включается с помощью клавиш Fn+F10 .
- На моделях ноутбуков от Samsung (Самсунг) нужно зажать Fn+F9 или Fn+F12 .
- Ноутбуки от Lenovo (Леново) , в зависимости от модели, могут иметь специальный переключатель. Также включение беспроводной сети может быть через комбинацию клавиш Fn+F5 .
- На ноутбуках от Toshiba (Тошиба) следует использовать сочетание клавиш Fn+F8 .
- Ноутбуки от Sony Vaio (Сони Вайо) могут иметь механический переключатель.
При отсутствии кнопки Fn имеет смысл поискать переключатель на торце вашего ноутбука. Если после включения с помощью клавиш или переключателя, WiFi так и не заработал, то возможно причина кроется в настройке операционной системе Windows, о настройке которой будет рассказано далее.
Программное включение вай-фай на ноутбуках
На некоторых моделях ноутбуков может стоят программное обеспечение через которое осуществляется включение WiFi адаптера. Например, на ноутбуках Samsung эта программа называется “Easy Settings”, а на ноутбуках с Wi-Fi адаптерами от компании Intel установлена программа “Intel PROSet”. Этот факт несомненно нужно учитывать, особенно если Вы не нашли горячую клавишу на клавиатуре и на ноуте отсутствует механический переключатель.

Если на вашем ноутбуке установлено подобное обеспечение, то включение Wi-Fi сети осуществляется через данное ПО.
Как включить wifi на компьютере
Для тех из вас, уважаемые посетители, кто не обладает ноутбуком, а хочет включить Wi-Fi на стационарном компьютере, мы хотим сделать небольшое пояснение. Дело в том, что далеко не все обладают встроенным вайфай модулем, который позволяет связываться по беспроводной технологии. Узнать, есть ли на компьютере WIFI модуль можно из спецификации к вашей материнской плате или попробовать найти адаптер в диспетчере устройств Windows.

Как видно из скриншота расположенного выше, вай-фай адаптер содержит слово “Wireless”. Также модуль может содержать слово “WiFi”. Как Вы уже наверно поняли, без такого адаптера связаться с беспроводной точкой доступа или маршрутизатором не получится. В продаже есть разнообразное оборудование, Wi-Fi адаптеры и модули на любой вкус и кошелёк. Разделить их можно на два основных типа – USB и PCI адаптеры. На картинке ниже изображен PCI модуль для подключения к Wi-Fi:

Соответственно USB адаптер вставляется в USB разъём на материнской плате, а PCI адаптер подключается в pci слот материнской платы. После установки драйверов таким адаптером можно полноценно пользоваться. Перейдём к настройкам, которые отвечают за Wi-Fi в вашей операционной системе.
Включаем WiFi в Windows
Есть ряд опций, которые следует проверить чтобы WiFi заработал. Для начала перейдите в диспетчер устройств (“Панель управления” > “Система” > “Диспетчер устройств”) и проверьте, всё ли в порядке с драйвером сетевого адаптера. На устройстве не должно быть желтого восклицательного значка, и оно должно быть задействовано, как показано на следующей картинке (о настройке адаптера в диспетчере устройств мы расскажем ниже).
Далее нужно проверить, включено ли нужное нам беспроводное подключение. Для этого посетим “Панель управления” > “Сеть и Интернет” > “Сетевые подключения”. На следующей картинке показано, что беспроводное подключение не включено. Если у Вас также оно не задействовано, то его нужно включить, кликнув по нему правой клавишей мышки.

Помимо этого, следует убедиться, что ваш ноутбук увидел точку доступа или роутер и подключился к этому устройству. Кстати, мы советуем ознакомиться со статьёй: . Итак, если WiFi роутер виден, то в трее Windows (в правом нижнем углу значок лесенкой) нужно его выбрать и нажать кнопку “Подключение” к нужной Wi-Fi сети.

После этого, достаточно и WiFi сеть заработает.
Если WiFi на ноутбуке не включается
Здесь мы решили дать краткую инструкцию, если Wi-Fi никак не хочет включаться, хотя нужная комбинация клавиш уже вроде бы и нажата. В первую очередь удостоверьтесь, что адаптер, про который мы рассказывали выше, задействован в диспетчере устройств.

Также может случиться, что для адаптера не установлен драйвер. В этом случае, нужно зайти на сайт производителя ноутбука, найти раздел для скачивания драйверов и скачать нужный драйвер для WiFi модуля. Если у Вас уже есть драйвер (например на диске с драйверами, который шел в комплекте с ноутбуком), то его можно установить вручную, указав его местоположение:

Далее, Вам нужно убедиться, что ваш беспроводной роутер включен и работает. Если маршрутизатор включен, то его можно на время обесточить (примерно на полминуты) и включить его заново. Можно проверить WiFi сеть с помощью мобильного телефона или планшетного компьютера, если таковые есть под рукой.
Если гаджет находит сеть и подключается к ней, значит проблема в ноутбуке. При появлении проблем с включением WIFI, мы также советуем прочитать нашу другую статью, если . На этом всё, надеемся, что наша инструкция, как включить wifi на ноутбуке, оказалась полезной. Если у Вас остались вопросы и проблема не решена, то Вы всегда можете задать вопрос в комментариях. Напоследок, посмотрите небольшое видео, как настроить вай-фай на ноутбуке:
Без работающего WiFi адаптера ноутбук не сможет подключиться к беспроводной сети. Если вы обнаружили, что модуль Вай Фай отключен, то сможете без труда включить его самостоятельно аппаратно и программно.
Что такое WiFi адаптер
Вай Фай адаптер – это модуль в ноутбуке, который способен распознавать сигналы от роутеров, устанавливая беспроводное подключение к интернету. WiFi адаптер есть на любом современном лэптопе в виде встроенной платы.
Если вы хотите подключаться к беспроводным сетям с компьютера, можно приобрести внешний WiFi адаптер, который подсоединяется к системному блоку через интерфейс USB. Программная настройка оборудования в любом случае будет одинаковой, отличаться будут только способы аппаратного включения устройства.
Аппаратное включение
Чтобы включить адаптер вай фай на ноутбуке, найдите на корпусе соответствующую аппаратную кнопку или воспользуйтесь горячим сочетанием клавиш. Узнать текущее состояние модуля (включен или выключен) обычно можно с помощью индикатора. Если он не горит, то необходимо включить WiFi на ноутбуке.
Чаще всего за включение отвечает сочетание кнопки Fn с одной из клавиш ряда F1-F12. На ноутбуках ASUS, например, используется комбинация Fn+F2. При одновременном нажатии этих двух клавиш активируются все беспроводные модули лэптопа, в том числе и Вай Фай.
Сочетания для включения Вай Фай на ноутбуках от различных производителей:
- Acer – Fn+F3.
- ASUS – Fn+F2.
- Dell – Fn+F2.
- Gigabyte – Fn+F2.
- Fujitsu – Fn+F5.
- HP – Fn+F12.
Определить подходящую клавишу помогут пиктограммы. Обычно на нужной кнопке нарисована антенна, раздающая сигнал.
На некоторых моделях ноутбуков включить WiFi адаптер можно отдельной кнопкой на корпусе. Она может располагаться прямо под дисплеем. На старых моделях встречается двухпозиционный переключатель, который находится на боковой грани лэптопа.
Программное включение
Если после аппаратного включения адаптера WiFi в трее не отобразится значок беспроводного соединения со списком доступных точек для подключения, то придется активировать модуль еще и программно. Включить Вай Фай можно в настройках системы.

На Windows 8 и Windows 10 WiFi отключается/включается специальным переключателем, который находится над списком доступных точек или в параметрах системы.
В области уведомлений должен появиться значок, при клике на который откроется список доступных для подключения беспроводных сетей. Если в списке указано, что доступных подключений нет, убедитесь, что на роутере настроен Вай Фай. Если же значок беспроводного соединения в трее не появился, убедитесь, что WiFi адаптер работает без ошибок.
Возможные проблемы при включении
Есть несколько причин, по которым модель Вай Фай не удается включить:
- Не работает кнопка Fn, соответственно, комбинация клавиш не действует.
- Не установлены драйверы адаптера, система не обнаруживает устройство.
- Модуль WiFi вышел из строя и требует замены.
Использование сочетания клавиш обычно не является единственным способом включения модуля беспроводного подключения, но если вы пытаетесь заставить адаптер работать с помощью комбинации кнопок, но ничего не выходит, то следует проверить состояние программного обеспечения.
На некоторых ноутбуках для корректной работы кнопки Fn в системе должна быть установлена специальная утилита. Для лэптопов ASUS это ATK Hotkey Utility. Найти подходящее ПО можно на сайте производителя. Кнопка Fn может не работать и по другим причинам, но это тема для отдельной большой статьи.
Наиболее распространенной причиной, по которой адаптер Wi-Fi не удается включить, является отсутствие драйверов оборудования.

Драйверы можно установить автоматически или вручную. Рекомендуется использовать ручную инсталляцию, предварительно скачав ПО с сайта производителя. При ручной установке драйвера подходящей версии и разрядности проблема с включением адаптера должна пропасть. 
Если никакие манипуляции не помогают включить адаптер, то есть вероятность, что он поврежден. Заменить модуль можно в сервисном центре, альтернативный вариант – покупка внешнего адаптера и подключение его через порт USB. Но эти действия оправданы лишь в том случае, если вы уверены, что встроенный адаптер WiFi вышел из строя.
Какой смысл покупать ноутбук, если вы привяжете его к определенному месту в доме проводным подключением к интернету? Поэтому все лэптопы оснащаются модулем Wi-Fi, позволяющим подключаться к беспроводным сетям, что дает пользователю возможность свободно перемещаться с портативным ПК в пространстве. Но чтобы воспользоваться этой возможностью, сначала необходимо разобраться, как включить WiFi на ноутбуке.
Задействовать адаптер придется на нескольких уровнях: включать аппаратно, запускать программно в настройках системы и диспетчере устройств. Если пропустить один этап, то подключение не установится, поэтому нужно отнестись к процедуре предельно внимательно.
Как включить WiFi на ноутбуке
Аппаратное включение
По умолчанию WiFi неактивен, запустить его можно с помощью специального переключателя на корпусе или сочетания клавиш, отличающегося на технике от разных производителей.
Внимательно осмотрите переносной ПК. Ищите кнопочку или переключатель, рядом с которым изображена антенна, принимающая сигнал (рисунок может быть другим, но смысл вам понятен). Нашли переключатель – переведите его в активное положение. На корпусе должна загореться лампочка, сигнализирующая о готовности устройства соединяться с беспроводными сетями.
Если тумблера нет, то WiFi включается сочетанием клавиш. Искать подходящую кнопочку необходимо в ряду F1-F12. Условия поиска те же – на клавише должен быть изображен значок в виде антенны, принимающей сигнал.
Когда найдете нужную клавишу, нажмите её в сочетании с Fn, чтобы запустить адаптер. Возможные комбинации для разных производителей лэптопов:
- Acer – Fn+F3.
- Asus – Fn+F2.
- HP – Fn+F12.
- Lenovo – Fn+F5.
- Samsung – Fn+F12 или Fn+F9.
- Dell – Fn+F12 или Fn+F2.
В зависимости от модели сочетания могут меняться даже на девайсах от одного производителя, но не переживайте – рисунок ясно даст понять, что вы не ошиблись.
Если вы не обнаружили ни переключатель, ни кнопку в ряду F1-F12, то ищите в системе встроенную утилиту для управления WiFi. Это актуально для лэптопов от корпорации Samsung (утилита Easy Settings) и ноутбуков, в которых установлена плата от Intel (программа IntelPROSet).
Проверка оборудования
После физического включения необходимо проверить, корректно ли плата определяется на компьютере. Откройте диспетчер устройств и разверните раздел «Сетевые адаптеры». В нем должно отобразиться минимум две строки – сетевая карта для проводного подключения и плата для работы с Wi-Fi (может быть подписан как Wireless).
Убедитесь, что возле модуля нет восклицательного знака, а само оборудование функционирует без ошибок. Если есть какие-то проблемы, попробуйте переустановить драйверы. Скачивайте программное обеспечение на сайте производителя портативного компьютера.
Драйверы должны быть для вашей модели ноутбука. Кроме того, программное обеспечение нужно соотносить с разрядностью Windows (32- и 64-битная), иначе оборудование не будет работать корректно. Если драйверы установлены верно, но узел не функционирует, щелкните по нему правой кнопкой и нажмите «Задействовать».
Программный запуск
После проверки оборудования в диспетчере устройств нужно удостовериться, что Wi-Fi-подключение включено в самой системе. До этого вы взимодействовали непосредственно с модулем, теперь же переходите к настройкам соединения.

Если вместо «Включить» в контекстном меню указана опция «Отключить», то ничего делать не нужно – Wi-Fi уже работает и готов к использованию. Кстати, в Windows 8 был добавлен режим «В самолете», активация которого отключает все способы связи на лэптопе. На «десятке» режим тоже сохранился, поэтому если интернет не работает, убедитесь, что режим «В самолете» отключен.
Включение адаптера Wi-Fi на ноутбуке может стать для неискушенных пользователей большой проблемой. Эта участь не миновала и владельцев устройств от компании Acer. Многие пользователи уже изрядно намучились, раздумывая над тем, как включить Wi-Fi на ноутбуке компании Acer. Особенно это касается тех случаев, когда передатчик по умолчанию находится в положении Off.Необходимо отметить, что способ будет зависеть от конкретной модели устройства. К сожалению, универсального рецепта в данном случае не существует. Именно по этой причине необходимо подробно рассмотреть все возможные варианты.
Немного о продукции компании Acer
Филиппинская компания Acerбыла основана достаточно давно. Она успела завоевать симпатии многих пользователей ноутбуков и ПК. Фирма изначально специализировалась на выпуске дешевых комплектующих для таких американских гигантов, как Apple и Intel. Со временем руководство компании решило составить им конкуренцию. Конкурент получился довольно серьезный. Теперь компании Acer принадлежит значительная часть компьютерного рынка. Вряд ли раньше бы кто-то мог поверить в это.
Немного истории: Wi-Fi
Wi-Fi представляет собой особую технологию для передачи информации без использования проводов. Это довольно удобно, так как освобождает пользователей персональных компьютеров и ноутбуков от необходимости использования устаревших и неудобных проводов. Wi-Fi впервые был использован в серийной модели ноутбука в 2000году. В то время данная технология была большой редкостью. К тому же особого смысла в наличии передатчика в лэптопе не было, так как беспроводных точек доступа существовало очень мало. Ситуация кардинально изменилась в 2002 году. Беспроводной интернет начал стремительно завоевывать популярность. Чем все это закончилось, вы можете увидеть сами. Сегодня ни одно мобильное устройство уже не обходится без передатчика Wi-Fi.
Стандарты Wi-Fi
К наиболее распространенным стандартам Wi-Fi адаптеров относятся b, n, gиac.Первые три практически ничем не отличаются. Однако стандарт ac отличается высокой скоростью передачи информации. Она в данном случае получается в несколько раз больше, чем у стандартных адаптеров b-, n-, g. Многие производители сегодня устанавливают на свои устройства передатчики стандарта ac.Самой распространенной частотой работы Wi-Fi является -2,4 ГГц. Все вроде хорошо, однако стоит учесть, что на данной частоте работает Bluetooth, микроволновки и еще много всего. Иногда все это может мешать чистоте канала. Однако технология Wi-Fi постепенно переходит на частоту 5 ГГц. Уж там беспроводному интернету ничего не будет мешать. Но мы отвлеклись от основной темы данного материала.
Как включить Wi-Fi на ноутбуке?
Давайте пошагово разберем инструкцию по включению Wi-Fi на ноутбуке. Что необходимо сделать прежде всего? Проблемы с передатчиком Wi-Fi в некоторых случаях не имеют никакого отношения к модели ноутбука. Все проблемы в данном случае связаны с невнимательностью и безалаберностью некоторых пользователей. Самой распространенной проблемой, которая может возникнуть при использовании Wi-Fi, является отсутствие установленных драйверов для адаптера. Дело в том, что проблемы как таковой в данном случае нет. Чтобы разобраться с этой ситуацией, нужно просто скачать с официального сайта производителя нужные драйвера и установить их. На главной странице сайта производителя Acer можно найти программы для любых устройств. Поэтому это можно не считать проблемой. Важно скачать драйвера именно для вашей модели ноутбука. Универсального программного обеспечения не существует, так как производитель устанавливает на свои устройства различные виды и типы адаптеров. Поэтому не стоит надеяться, что к «AcerAspire» подойдут драйвера от «AcerFerrari».
Если после установки драйверов Wi-Fi так и не заведется, нужно будет искать проблему дальше. В моделях Acer 1000, 2012, 1690 и 5610 имеется специальная кнопка включения. Располагаться эта кнопка может где угодно: сзади, сбоку, над клавиатурой или спереди. Если на ноутбуке Acer у вас не работает Wi-Fi, то можно попробовать найти данную кнопку. Интереснее всего то, что выглядеть данная клавиша может как угодно. В некоторых моделях на этой кнопке изображена антенна. Если так, то поиск переключателя можно выполнить без особого труда. В большинстве моделей имеется самая обычная клавиша, которую необходимо найти и нажать. В некоторых моделях ноутбуков Acer кнопки имеют световую индикацию, что довольно удобно. Поэтому пользователю не нужно ломать голову над тем, включен ли передатчик.
Что если специальной кнопки нет? Бывает и так, что физический переключатель адаптера Wi-Fi на ноутбуке отсутствует. В этом случае необходимо обратиться к богатой клавиатуре ноутбука. Комбинации клавиш могут использоваться для включения и выключения различных устройств ноутбука. Конкретная комбинация будет зависеть от модели ноутбука. Если речь идет о модельном ряде «AcerAspireOne»,то для включения модуля Wi-Fi в данном случае необходимо использовать комбинацию клавиш Fn+F3.В других моделях производства компании Acer используется комбинация клавиш Fn+F5.Если данные комбинации не сработали, то необходимо попробовать найти нужную комбинацию путем использования метода «научного тыка». Обратите внимание на следующий момент: клавиша Fn в различных моделях ноутбуков Acerможет выглядеть по-разному. Она может быть представлена самими буквами или каким-то непонятным символом. Если надпись Fn отсутствует, то вы можете смело нажимать на любые непонятные кнопки. Такими действиями вы все равно не сможете нанести большого вреда ноутбуку или системе. Искомая комбинация в итоге будет найдена. Если и после этого ноутбук Acer не будет видеть Wi-Fi, то пора переходить к следующему пункту обзора.
Если Wi-Fi все еще не работает…
Пришло время обратиться к системным способам включения адаптера. В операционной системе Windows7и 8 иконка с изображением адаптера WLAN расположена внизу справа в системном трее. Необходимо щелкнуть по изображению правой кнопкой мыши и выбрать пункт «Центр управления сетями и общим доступом». Там необходимо кликнуть на пункте «Изменение параметров адаптера». Найдите название вашего устройства WLAN и щелкните по нему при помощи правой кнопки мыши. Теперь в появившемся окне необходимо нажать на кнопку «Включить». После этого необходимо закрыть все окна. Когда все описанные выше действия будут проделаны, необходимо кликнуть левой кнопкой мыши по иконке WLAN в системном трее. После этого выберите название вашей сети Wi-Fi и введите пароль для подключения. После выполнения всех описанных манипуляций беспроводной доступ к интернету должен появиться. Но это еще не все.
Дополнительное программное обеспечение от производителя
Если всеми описанными ранее методами поднять Wi-Fi так и не удалось, значит ваше устройство оснащено дополнительными утилитами, которые осуществляют управление адаптерами. Acer обычно прячет используемые для этого программы, чтобы некомпетентные пользователи ничего не учудили с настройками. Необходимо открыть меню «Пуск», выбрать пункт «Все программы» и посмотреть, не произошло ли что-то необычное с разделами Wi-Fi или WLAN. Если такое имеется, то необходимо включить данные утилиты. Без них работа адаптера Wi-Fi будет невозможна. Если все перечисленные выше операции не помогли, то придется нести устройство в сервисный центр, поскольку проблема, скорее всего, возникла на аппаратном уровне. Вы сделали все, что могли. Теперь специалистам предстоит разбираться с тем, как включить Wi-Fi на ноутбуке Acer.
Заключение
Подведем итоги. Что можно усвоить из этого небольшого ликбеза? Давайте по пунктам определим порядок включения адаптера Wi-Fi на ноутбуках компании Acer.
- Проверить наличие нужных драйверов.
- Если драйвера на месте, но необходимо найти аппаратную кнопку включения. Если ее нет, то необходимо подобрать комбинацию клавиш на клавиатуре.
- Попробовать включить адаптер системно.
- Если включить адаптер системно не получилось, использовать специализированные программы от разработчика.
Вот видите, все достаточно просто. Теперь вы знаете, что нужно делать, чтобы обеспечить себе беспроводной доступ к интернету.