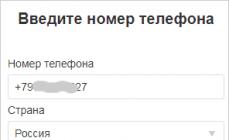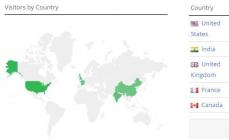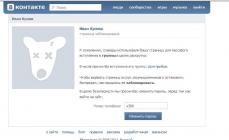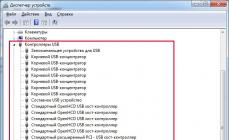В процессе долгой работы компьютера на нем сохраняются данные о всевозможных действиях, которые записываются в реестре Windows. Кроме необходимых записей, сохраняется также «мусор», оставшийся после удаления программ.
Реестр был создан для упорядочивания информации хранившейся на компьютере. Если он переполнился - это может стать серозной проблемой, из-за которой дальнейшее взаимодействие с компьютером будет ограниченным. Рассмотрим более подробно как почистить реестр в Windows.
Реестр Windows 10 - что это
Реестр Windows – это некая база данных, в которой хранятся информация о настройках ОС, ее пользователе, расширении файлов, настройках программ, конфигурации компьютера. Имеет древовидную систему хранения данных, где размещаются системные файлы для упорядочивания информации.
Основными недостатками использования реестра в Windows являются:
- Низкая устойчивость к сбоям.
- Фрагментация реестра.
В процессе эксплуатации системы все данные в реестре подвергаются фрагментации, что приводит к замедлению скорости работы компьютера. - Накопление данных.
Хранение всей информации приводит к постепенному увеличению размера реестра. - Сложный перенос данных.
Перенос файлов с настройками той или иной программы не сделать обычным копированием. Необходимо копировать весь раздел, что приведет так же к перемещению всей содержащейся с нем информации.
Для того чтобы не переполнять реестр и не тормозить систему, необходимо проводить своевременную чистку.
Чистка реестра вручную
В данной статье рассмотрим два способа очистки реестра – удаление ненужных файлов вручную, либо с помощью специализированных программных средств. Оба способа подходят для версий операционной системы Windows 7, 8, 8.1, 10.
Этот процесс занимает много времени и заключается в удалении оставшихся файлов приложения или информации о системных ошибках. Рассмотрим очистку реестра на примере остаточных файлов после удаления антивирусной программы «Avast».

В конце когда реестр очищен, перезагружаем компьютер.
Важно! Самостоятельно чистить таким образом реестр опасно, удалив случайно системный фрагмент ваша система может перестать работать. Восстановить удаленный файл невозможно.
Очистка данных о USB флешках
Также можно очистить всю информацию об устройствах когда-либо подключаемые к компьютеру, например о флешках. Ведь в результате подключения и определения новых устройств, данные сохраняются в реестре и заполняют память компьютера.

Важно! Очищать реестр вручную могут лишь опытные пользователи, поскольку новичку неизвестно, что нужно удалять. Наиболее правильным решением будет использование специальной программы, которая решит проблему загруженности.
Как почистить реестр через программы
В сети распространено множество программных продуктов ориентированных на роботу с реестром, среди самых популярных можно выделить две: «Wise Registry Cleaner» и «CCleaner». Как вы уже поняли в этой статье рассмотрена работа первой программы, ведь она более усовершенствована в плане работы с реестром.
Wise Registry Cleaner
Утилита предназначена для быстрой и безопасной очистки реестра операционной системы, а также ускорения производительности работы компьютера. Основное достоинство в том, что утилита полностью бесплатна, скачать ее можно с официального сайта .
Рассмотрим как ней пользоваться:
- Установив программу, запускаем ее. Появится окно программы и вам предложат сделать резервное копирование реестра, жмем да. Находясь в пункте «Очистка реестра» → нажимаем «Глубокое сканирование» для полной чистки.

- После сканирования отобразится информация о проблемах, мусоре и ошибках реестра → для исправления нажимаем «Исправить».

- Программа исправит все ошибки, удалит мусор и выведет информацию об этом.

- Также для качественной работы системы желательно провести «Оптимизацию» и «Сжатие реестра», которые делаются по аналогии.

Avast Cleanup
Эта программа создана для удаления из системы временных файлов, мусора оставшегося после деинсталляции программ, кэша браузера и других ненужных данных, которые лишь занимают место на диске и замедляют работу системы. Рассмотрим как пользоваться утилитой.

Помимо очистки системы, с помощью утилиты можно проводить ее оптимизацию, которая заключается в изменении системных настроек, поиске опасных приложений, удалении малозначимых элементов из автозагрузки.
Эта утилита легко справляется с чисткой и оптимизацией реестра, но основным недостатком является отсутствие бесплатной версии. Данную программу можно купить на официальном сайте перейдя по ссылке .
Использование специализированных программ сэкономят ваше время и тщательно выполнят поставленную задачу без негативных последствий. Проведя очистку на компьютере за пару секунд, утилита поможет вам забыть о проблеме загруженности реестра и проблем, связанных с ним. Ваш компьютер заработает намного быстрее.
Реестр Windows – это иерархически построенная база данных операционной системы, в которой содержатся настройки и прочая информация, касающиеся работы самой системы, пользовательских профилей, стороннего ПО, а также аппаратной части компьютера. Эти данные непосредственно содержатся в ключах реестра – строковых параметрах с определёнными значениями. Ключи каталогизированы по своим подпапкам, а те в свою очередь входят в состав родительских папок, подразделов и разделов.
Захламление важной рабочей зоны Windows
Чем больше данных содержится в реестре, тем, соответственно, шире область поиска. И тем больше времени операционной системе необходимо для осуществления доступа к нужным данным. Это негативно сказывается на производительности . Увеличению базы данных системного реестра способствует динамика работы с компьютером в части экспериментов со сторонним ПО. При установке программы прописывают в реестр свои ключи, которые там хранятся и после удаления этих программ из системы. Недействительные ключи удалённого ПО со временем скапливаются и захламляют столь важную рабочую зону Windows.
Выход из ситуации – периодическая чистка . Но важно понимать, что такого рода оптимизирующая операция не решит глобально проблемы маломощных компьютеров, в частности, с медленными HDD на борту.
Чистку можно проводить путём ручного удаления каждого из ненужных ключей, либо в штатном редакторе Windows Regedit.exe, либо с помощью специальных сторонних программ. Последние обычно предусматривают возможность автоматического поиска нерабочих ключей – вариант, подходящий для большинства пользователей.
Утилита Regseeker
Функция чистки реестра входит в число возможностей бесплатной портативной утилиты Regseeker. Запускаем программку, переключаемся на раздел «Registry ». Прежде дальнейших действий нужно установить галочку опции «Backup before deletion », это создание резервной копии реестра Windows. Затем жмём «Clean the Registry ».
В окне программы появятся результаты сканирования – ключи, определённые программой как нерабочие. В контекстном меню по каждому ключу доступны ряд операций, в частности:

Для удаления
всех найденных ключей жмём «Select all
».
Подтверждаем
удаление.
Даём имя резервной копии.
И всё. Если после этого с системой возникнут проблемы, предыдущее состояние можно восстановить
из резервной копии. В том же разделе «Registry
» жмём «Backup
s
».
Кликаем резервную копию и жмём внизу «Restore
».
Программа CCleaner
Бесплатный CCleaner — самый популярный в мире чистильщик Windows – содержит функционал, аналогичный рассмотренному выше. В окне программы переключаемся на раздел «Реестр
» и жмём «Поиск проблем
».
При нажатии кнопки «Исправить выбранное
» CCleaner предложит создать резервную копию. Жмём «Да
» и указываем место хранения файла бэкапа на диске.
Далее можем удалять
найденные ключи – либо поодиночке кнопкой «Исправить
», либо все вместе в один клик кнопкой «Исправить отмеченные
».
Если после этого Windows будет работать со сбоями, отправляемся по пути сохранения резервной копии в проводнике системы, запускаем
файл двойным кликом и подтверждаем восстановление
.
Дефрагментация
Дефрагментация – это отдельная оптимизирующая систему функция, которая может входить в состав программ-чистильщиков или дефрагментаторов диска. В чём её суть? Когда идёт речь о дефрагментации реестра, имеется в виду объединение фрагментов его файлов – файлов Default, Software, System, размещённых на диске С в каталоге «Windows». Это не оптимизация структуры данных внутри него, как многие полагают. И потому в такой операции попросту нет смысла. Во-первых, Windows постоянно обращается к данным реестра, и его файлы на диске будут, соответственно, также постоянно фрагментироваться . Во-вторых, процесс дефрагментации HDD входит в число операций по автоматическому обслуживанию Windows 7, 8.1 и 10.
Важно: нельзя допускать проведения дефрагментации хоть диска в целом, хоть отдельных его файлов по отношению к SSD -накопителям . И Windows об этом прекрасно знает. У этих устройств иной, нежели у HDD, механизм хранения данных: их быстродействие при считывании не зависит от непрерывной последовательности кластеров с данными. Наоборот, перезапись данных в процессе дефрагментации приведёт к сокращению ресурса SSD.
Как удалить программу из реестра
Чтобы удалить отдельно выбранную программу из реестра, т.е. уничтожить все её ключи, необходимо запустить штатный редактор Regedit. exe .

Принцип восстановления реестра из резервной копии такой же, как и в случае с CCleaner.
Как не допустить захламления важной рабочей зоны Windows
Чем что-то чистить, лучше предотвратить его захламление. Не допустить засорения системного реестра ключами удалённых программ можно, если использовать для деинсталляции специальный софт — деинсталляторы с зачисткой остатков. В числе таковых — программы Uninstall Tool, Soft Organizer, Revo Uninstaller.
Здравствуйте! Сегодня я открываю новую рубрику под названием «Компьютеры и», в которой время от времени планирую размещать авторские статьи на тему компьютерной грамотности. И прямо сейчас я рад представить Вам первую статью «Как очистить реестр» из этой рубрике.
Часто бывает, что по истечению какого-то время компьютер начинает тормозить, виснуть, долго выполнять действия и т.д. И тогда каждый пользователь компьютера начинает думать, что у него вирусы. Поэтому, толи отдает его в руки специалиста, толи начинает проверять антивирусом сам. Оказывается вирусов ноль, но компьютер так и продолжает тормозить и глючить.
Просто проблема может быть не только в вирусах, а еще и в загрязнении самой системы. Поэтому стоит каждый месяц чистить систему. Сейчас, я научу Вас как очистить реестр .
Windows требует особого ухаживания, поэтому не стоит «его» загрязнять. Нужно заботиться и выполнять различные виды очистки — дефрагментация дисков (об этом позже, чтобы не пропустить подпишитесь), очистка реестра, очистка ненужных файлов и т.д. Для это существует много разных программ.
Очистку реестра можно выполнять, как в ручную, так и специальным программным обеспечением. В данной статье мы рассмотрим программу под названием Ccleaner . Она должна быть установлена абсолютно на каждом компьютере. Сейчас мы научимся ей пользоваться.
Как очистить реестр с помощью Ccleaner
Эта программа очень легка в освоении, поэтому научиться ей пользоваться очень просто. После ее использования Вы замете разницу в быстроте Вашего компьютера, как будто у него открылось второе дыхание. Скачать можно по ссылке — .
Устанавливаем её обычным способом, как и все программы на Windows. После установки и запуска мы видим главное окно программы (изображение кликабельное):
Дизайн выполнен в строгом сером дизайне, который не мозолит глаза. Нет ничего лишнего, кнопок мало, а значит много запоминать не придется. Слева видим меню:
- Очистка — этот раздел служит для очистки ненужных файлов на компьютере.
- Реестр — в этом разделе мы будем очищать реестр от «барахла».
- Сервис — тут находятся несколько системных утилит, таких как Восстановление системы, Автозагрузка, Удаление программ и Форматирование дисков.
В начале мы разберем раздел «Реестр», а позже, в конце статьи — «Очистка».
Заходим в раздел «Реестр «, и видим окно, которое делится на две части (изображение кликабельное):

Выбираем в левой колонке, где необходимо выполнять поиск ошибок (желательно выбрать все), и нажимаем на кнопку «Поиск проблем «. Выполняется поиск, после чего появляется список ошибок. Теперь, для их очистки, необходимо нажать на кнопку «Исправить «.

После чего, нужно проделать это несколько раз, т.к. при первом поиске программа могла просмотреть какие-то ошибки.
Вот мы узнали как правильно очистить реестр, теперь наш реестр обрел чистоту и свежесть, но не думайте, что компьютер начнет тут же «летать». Нужно еще почистить его от ненужных файлом. Сейчас мы это и сделаем, с помощью этой же программы. Для это нужно перейти в раздел «Очистка «, и настроить поиск:

Настраиваем критерии, по которым будет выполняться поиск (по своему усмотрению) и нажимаем кнопку «Анализ «

После чего происходит поиск ненужных файлов и появляется результат с общим размером «барахла». Нажимаем на «Очистить «, ждем и наш компьютер очищен от ненужных файлов, которые занимают место.

Ура, ура! Наш вопрос «Как очистить реестр», который был поставлен в начале поста, был успешно решен. Сегодня мы научились очищать реестр от грязи, и удалять ненужные файлы. Теперь Ваш компьютер заработает быстрее и надежнее!
Хотите узнать как стабильно зарабатывать в Интернете от 500 рублей в день?
Скачайте мою бесплатную книгу
=>>
Периодически каждый пользователь ПК, использующий ОС Windows, может сталкиваться с такой ситуацией, когда система начинает давать сбои, повисать и создавать другие проблемы. Конечно в таком случае кажется, что самый лучший вариант это произвести её переустановку.
Однако есть ещё один способ решения данного вопроса – можно почистить реестр ОС. Сразу оговорюсь, чистка реестра может быть выполнена двумя способами, с использованием таких программ как Ccleaner или Advanced System Care, так и вручную.
Последний способ требует определённых навыков и знаний. Кроме этого он применяется достаточно редко, но иногда, такой вариант может помочь с их решением. В данной статье речь пойдёт именно о том, как почистить реестр на Windows 7 вручную, самостоятельно.
Перед тем, как приступать к чистке реестра, стоит сделать копию файлов, которые вам нельзя терять. Ведь всегда есть вероятность, что что-то может пойти не так. Только после проведения данной манипуляции, можно приступать к чистке реестра.
Следующим шагом является поиск самого реестра. Чтобы в него попасть, требуется вызвать системное окно, для осуществления поиска, зажав одновременно клавиши «Win+R».
В появившемся окошке нужно набрать латинскими буквами слово «regedit», только без кавычек и кликнуть по кнопке «ОК».

Перед вами появится «Редактор Реестра». Именно в данном системном окне и будут проходить все нужные для чистки реестра операции.
Сразу предупрежу, в «Редакторе Реестра» всё будет написано на английском языке, но это не страшно. Копия данных в этом системном окне выполняется следующим образом:
- Сначала нужно нажать на файл. Он находится в левом верхнем углу.
- Выбираете «Экспорт».
- Далее выбираете «Весь реестр» и сохраняете данные. Это пригодится на тот случай, если что-то пойдёт не так и нужно будет восстановить реестр.
Затем можно поместить созданную копию на рабочий стол ПК и загрузить их на флешку или диск. Хочу предупредить, что папки будут носить названия, записанные при помощи латиницы. Думаю, стоит сразу разъяснить, что справа будут отображаться отдельные элементы папок, а слева папки.
Чистим реестр
После входа в реестр и сохранения всех требующихся данных, стоит начать с удаления программ, которые имеют статус «удалённых программ». Это достаточно сложная процедура, поскольку потребуется вспомнить всё, что было установлено на ПК.
Чтобы начать чистку «удалённых программ», требуется нажать на папку с названием «HKEY_CURRENT_USER». Из открывшегося списка выбираете строку «Software».

Перед вами должен раскрыться большой список всех программ, которые когда-либо были установлены на ПК. Из списка требуется выделить все папки подлежащие удалению, нажать для этого действия на клавишу «Delete».
Так происходит удаление из списка «удалённых программ».
Также поиск программ, которые нужно удалить из реестра, можно осуществить по их названию. Зажимаете одновременно клавиши на клавиатуре «Ctrl+F». В появившемся окошке, вводите название приложения и удаляете его.
Заключительный этап
На заключительном этапе, стоит заняться списком автозагрузки ОС. Для этого потребуется открыть папку с названием «HKEY_LOCAL_MACHINE». Из списка нужно выбрать папку «SOFTWARE».
После этого находите и открываете друг за другом строки «Microsoft», «Windows», «CurrentVersion». Далее заходите в папку «Run» и удаляете все файлы.

После этого заходите в папку «HKEY_CURRENT_USER» и выбираете «Software».
В ней также друг за другом раскрываете папки «Microsoft», «Windows», «CurrentVersion» и, дойдя до «Run», снова удаляете из неё все файлы.
После проведения всех манипуляций, нужно сделать перезагрузку ПК. Таким образом, места на жёстком диске станет больше, что также является немаловажным моментом для нормальной работы компьютера.
Как чистить реестр на Windows 7 вручную, итог
Как можно увидеть, если интересует вопрос, как чистить реестр на Windows 7 вручную, то это не так сложно, как может показаться на первый взгляд, только занимает большое количество времени.
При работе с реестром нужно быть осторожным и удалять только те файлы, которые действительно считаете ненужными. Также для этих целей можно использовать специальные программы, которые могут помочь существенно сэкономить время или при необходимости обратиться за помощью к специалистам.
Если Вы столкнулись с проблемой, когда хотите установить программу, а ваша операционная система выдает ошибку: «эта программа уже установлена». Это часто происходит из-за того, что вы уже устанавливали данную программу, после чего удалили её, но осталась запись в реестре. Если у вас произошел подобный казус или просто хотите почистить реестр, тогда читайте дальше или смотрите видео. Вам будет полезно знать, как очистить реестр вручную .
Здравствуйте. На данной странице я расскажу вам, как почистить реестр вручную. Это поможет вам не только тогда, когда не устанавливается программа, это будет полезно для того, чтобы держать реестр в чистоте. То есть вы узнаете, как удалять не нужные записи в реестре. Начинаем.
Как почистить реестр?
Для того, чтобы почистить реестр вы можете воспользоваться сторонними программами. Подобных программ достаточно много, например, «CCleaner», «Reg Organizer» и тому подобные. Об этих программах я рассказывал в этих заметках: и .
Эти программы хороши, но не всегда до конца чистят реестр. И для того, чтобы лучше почистить реестр мы воспользуемся ручным методом.
Чистка реестра вручную
Находясь на «рабочем столе», нажмите сочетание клавиш «Windows+R». Откроется утилита «Выполнить». В окно данной утилиты введите следующую надпись «regedit» и нажмите «ОК». Откроется «Редактор реестра». Здесь мы и будем работать.
Находясь в редакторе реестра, нажмите «Ctrl+F», откроется окно поиска. В данном окне введите название программы, записи которой вы хотите удалить. Имейте ввиду, нужно вводить точное название программы. Но, будьте осторожны! Бывают программы с похожими названиями, например, у вас установлена программа «Microsoft Office», а также установлена программа «OpenOffice».
Если в поиске ввести просто слово «Office», вы можете испортить работоспособность не той программы, записи которой вы хотите удалить. Поэтому в подобном случае я бы вводил точное название программы, например, «OpenOffice», тогда вы не затронете записи программы «Microsoft Office».
Также я не советую в поиске указывать слишком длинные названия, например, «Apache OpenOffice», потому что, не во всех записях реестра будет указанно слово «Apache». В худшем случае поиск не найдет записей на подобный запрос. Надеюсь, здесь все ясно.
Мы разобрались, как вводить название программы, записи которой хотим удалить. Ввели название, нажали «Найти далее».
Теперь редактор реестра будет искать файлы, в которых будет иметься слово, которое вы указали в поиске. Как только он найдет подобный файл, поиск остановится, и вы увидите выделенный файл, который вам нужно удалить.
Просто нажмите кнопку «Delete» и подтвердите удаление. Чтобы продолжить поиск нажмите кнопку «F3». Дальше появится следующий файл, который также удалите. Проделайте тоже самое пока редактор реестра не напишет, что поиск завершен «Поиск в реестре завершен». Можете, на всякий случай, проверить все ли удаленно, нажатием «Ctrl+F» и «Найти далее», если появится тоже сообщение, что поиск завершен, тогда можете закрывать редактор реестра, вы свою задачу выполнили.
Теперь о возможных «внештатных» ситуациях. Бывает такое, что во время удаления вам напишут, что нельзя удалять данный файл. Что же делать в таком случае? В подобном случае вам нужно произвести удаление в «Безопасном режиме». То есть вам нужно перезагрузить компьютер и войти в безопасный режим тем способом, который вы знаете. Например, если у вас операционная система Windows 7, после перезагрузки, как только появилась первая картинка, нажмите и держите кнопку «F8», в появившемся меню выберите «Безопасный режим».
В безопасном режиме сделайте тоже самое, что вы делали ранее. Откройте редактор реестра и удаляйте файлы с записями. Вот и все. Как видите, все очень просто! Но, если вам не до конца все ясно, посмотрите видео ниже, на видео я показывал чистку реестра вручную на примере удаленной программы.
Пробуйте, у Вас все получится. Успехов Вам!
Видео: Чистка реестра вручную.