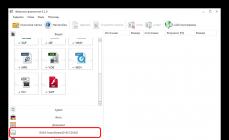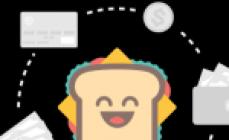«Не запускается Google Chrome» - довольно распространённая программная «поломка». И может она возникать по совершенно разным причинам. Если не запускается Хром на вашем ПК или на ноутбуке, то есть вообще перестал работать, не спешите переустанавливать ОС или звать специалиста-настройщика. Прочтите эту статью, наверняка, она поможет вам решить эту проблему. Из неё вы узнаете, почему не запускается Гугл Хром. Какие настройки, программы и другие факторы препятствуют его корректной работе. И как их устранить.
Итак, если не работает Google Chrome («не включается» с ярлыка, нестабильно работает, сбоит), попробуйте задействовать один из следующих способов.
Способ #1: проверка ПК на вирусы
Первым делом проверьте компьютер антивирусом. Возможно, не запускается Гугл Хром из-за вирусов. Они могут изменять свойства ярлыка, модифицировать исполняемые файлы, сделать изменения в сетевых настройках и т.д.
Проверку лучше всего выполнить дополнительными антивирусными сканерами:

Если после проверки, по-прежнему не открывается Гугл Хром, попробуйте нижеописанные способы.
Способ #2: перезапуск и чистка
Освободите систему от «хлама» - ненужных папок и отдельных файлов, записей в реестре. С этой задачей отлично справляется программа-уборщик CCleaner (бесплатную версию можно скачать на официальном сайте либо с другого доверенного веб-источника). В том числе, она в Гугле Хроме очищает кэш, удаляет куки, историю посещений.
После инсталляции и запуска CCleaner выполните в её рабочем окне следующие действия:
1. Кликните первый пункт вертикального меню слева - «Очистка».
2. Нажмите кнопку «Проверка».
3. По завершении анализа нажмите «Очистка».

Теперь проверьте, сколько осталось свободного места на диске С. Если оно отсутствует, либо остались считанные мегабайты незанятого дискового пространства, может не открываться не только браузер, но и другие программы, а также сбоить вся операционная система.
1. Нажмите вместе клавиши - «Win + E».
2. Кликните правой кнопкой по иконке диска С.
3. В контекстном меню выберите «Свойства».

4. В окне свойств диска проанализируйте параметры «Свободно», «Занято».
В случае выявления критической нехватки свободного места, удалите ненужные программы, игры, чтобы разгрузить системный раздел. Желательно выполнять эту процедуру не штатными средствами ОС (Пуск → Панель управления → Удаление программы), а при помощи специальных утилит-деинсталляторов. Поскольку они выполняют не только стандартное удаление, но и ещё дополнительно устраняют остатки деинсталлированного ПО (ключи в реестре, файлы).
Рассмотрим вариант очистки на примере утилиты Revo Uninstaller:
- В окне приложения перейдите на вкладку «Все программы».
- Щелчком мышки выделите программу, от которой нужно избавиться.
- В верхней панели нажмите команду «Удалить».
- Revo Uninstaller автоматически найдёт и запустит деинсталлятор. Внимательно следуйте его инструкциям, чтобы выполнить стандартное удаление.
- Перейдите в окно «Начальный анализ… ». Выберите режим анализа «Расширенный».
- Кликните «Поиск».
- Нажмите кнопку «Удалить» в окне «Найденные разделы реестра».
- При необходимости выполните аналогичные действия в окне «Найденные файлы… ».
После того, как выполните очистку, перезагрузите компьютер: Пуск → Перезагрузка.

Способ #3: проверка настроек брандмауэра
Ответ на вопрос «почему не работает Гугл Хром», может скрываться в настройках системного брандмауэра и установленного стороннего фаервола. Проверьте в их опциях правила сетевого подключения для Google Chrome. Возможно, была выполнена блокировка коннекта и поэтому не открывается Гугл Хром на компьютере (или не отвечает на запросы, не открывает сайты).
Чтобы перейти в панель брандмауэра Windows, кликните: Пуск → Панель управления → Система и безопасность → Брандмауэр Windows.

Затем проверьте его статус в строке «Состояние брандмауэра… » (если другого подключенного фаервола в ОС нет, должно быть установлено значение «Вкл.»).
А также просмотрите правила: нажмите в боковом меню «Дополнительные параметры» → «Правило для входящих…» и «… для исходящих… ». Для снятия блокировки в панели «Действия» клацните «Включить».
Способ #4: устранение конфликтов в браузере Гугл Хром
Если не работает какой-либо отдельный модуль в Хроме, или он часто сбоит (запускается, но затем произвольно закрывается, выдаёт ошибку), проверьте наличие программных конфликтов в нём. То есть ситуации, когда перестал работать (включаться) Google Chrome из-за стороннего приложения.
Что делать, если так происходит:
1. В адресной строке веб-обозревателя наберите - chrome://conflicts. Нажмите «Enter».

2. Ознакомьтесь с информацией на вкладке. В строке «Модули» должно быть отображено сообщение «Конфликтов не обнаружено».
Если же всё-таки конфликты присутствуют, выясните, какой программой, компонентом они вызваны. Закройте браузер и деактивируйте или полностью удалите их.
Способ #5: сброс настроек
Иногда вопрос «почему не запускается Гугл Хром» разрешается полным сбросом всех настроек браузера и устранением сторонних модификаций в его конфигурации при помощи утилиты «Cleanup Tool».
1. Если Хром «не заходит» в поисковик, воспользуйтесь другим рабочим веб-обозревателем (например, Firefox).
2. Задайте в Google запрос - «утилита очистки chrome».

3. Перейдите на официальную страничку для скачивания (первая в выдаче ссылка).
4. В панели «Инструмент очистки… » нажмите кнопку «Скачать».

5. В окне инсталлятора щёлкните «Принять и скачать».

6. Запустите скачанную утилиту, следуйте её инструкциям, чтобы выполнить очистку и сброс опций.
Способ #6: удаление и обновление профиля
Возможно, браузер не запускается или отказывается заходить на странички из-за того, что в его профиле повреждены файлы. Их нужно удалить, и при очередном запуске Хром автоматически выполнит восстановление.
1. Нажмите одновременно «Win + R».
2. В панели «Выполнить» наберите путь к профилю - %LOCALAPPDATA%\Google\Chrome\
3. Клацните «OK».

4. В открывшейся директории удалите папку «User Data».

5. Снова запустите Google Chrome.
Способ #7: «разгрузка» ЦП
Возможно, компьютер, а точнее его центральный процессор, слишком загружен другими приложениями, и он не может привести в действие Гугле Хром.
Закройте все окна утилиты, плееры, игры. И попробуйте снова выполнить запуск веб-обозревателя. А если явных запущенных приложений нет, выполните анализ активных процессов в диспетчере:
1. Нажмите сочетание клавиш - «Ctrl + Alt + Del».
2. Перейдите на вкладку «Процессы».

3. По показателю в колонке ЦП (нагрузка на процессор в процентах) найдите наиболее ресурсоёмкий процесс. В первую очередь рассматривайте объекты с показателем 80-90%.
4. Деактивируйте «тяжёлый» процесс: клик правой кнопкой по графе процесса → Завершить процесс.
5. Запустите Хром.
Способ #8: переустановка
Полностью удалите Google Chrome (желательно при помощи деинсталлятора, как описано в Способе #2).

А затем при помощи другого браузера скачайте последнюю версию Хрома с офсайта.

И установите в ОС.
Быстрого и успешного вам восстановления работоспособности Google Chrome!
Ручные меры "Агрессивный спам" (их еще называют "санкциями") - автоматизированный или ручной пинок сайта из поиска без участия основных алгоритмов Google. Команда по борьбе с веб-спамом довольно эффективно борется некачественными сайтами, поэтому такие меры (ошибочно называемые "фильтрами") снимаются долго, трудно, а прилетают довольно быстро.
Ручные меры прилетают по жалобе, на основе отчетов систем мониторинга или в ходе плановых чисток выдачи от некачественных сайтов.
Агрессивный спам
Как правило сайт убивается ботом-спамоборцем WNC-646702.На этом сайте обнаружены признаки агрессивного спама: публикация автоматически созданного бессмысленного текста или содержания, скопированного с других сайтов, маскировка и/или неоднократное либо грубое нарушение рекомендаций Google для веб-мастеров.При отказе после запроса на проверку поступает сообщение: на сайте... все ещё есть серьезные проблемы со спамом . Тексты сообщений в Серч консоли периодически немного меняются. Смысл данного ручника неизменен.
Затронуто всё.
Влияет на все страницы.
Объекты агрессивного спама :
- говнотексты (рерайты и копипасты) и ворованные картинки, то есть сайт - гс:
- дропнутый домен со старыми мерами
- обилие рекламы, превратившее сайт в спамный
- автоматизированное наполнение, синомайзинг и т.п. чернуха
- ворованный контент с веб-архива
- ворованные переводы на другой язык
- MFA, доры, PBN и т.д.
- бесполезные рерайты из сферы YMYL (рекомендую загуглить, что это)
- черная монетизация (кликандеры, вап-клик, веб-майнинг)
- клоакинг
Агрессивный спам никогда не дают за покупные ссылки и спам в микроразметке!
!) Собственно, если сайт совсем гс и прилетел ручник, то наверное проще убить такой сайт. Чем хуже сайт, тем меньше шансов. Или сменить домен. Но меры скорее всего снова прилетят.
!!) Если без опыта взяли дроп (брошенный бу домен) с мерами, то придётся 3-6 месяцев развивать сайт без Гугла. Чем живее будет выглядеть сайт, тем выше шанс снять меры . Глупо посылать пустой сайт или дополнять приписками, что хозяин домена сменился. Это никто читать не будет. Проверка автоматизирована.
!!!) Чтобы снять ручник за Агрессивный спам, нужно в корне переделывать сайт - капитально (а не за 1-2 дня), переписывать статьи, собирать комментарии и менять фото на авторские. После отказа на запрос на повторную проверку берем отпуск на несколько месяцев и доказываем, что сайт нужный и трафик и можно и без Гугла получать.
Частые ошибки веб-мастеров при получении ручных мер
- Писать на с закосом под дурачка с целью выклянчить разбан. Сюда же относятся агрессивное поведение и хамские требования.
- Проверять уникальность текста в процентах и считать, что Гугл занимается тем же самым.
- Запрашивать многократные проверки. Это приведёт к тому, что ваш запрос перестанет доходить до системы проверки. 180 дней ожидания в очереди обеспечены.
- Писать вместе с запросом на проверку письма для команды по борьбе с веб-спамом. Они не читают, а робот вряд ли нацелен на смысловой анализ таких опусов.
- Делать на сайте минималку и пытаться надуть систему проверки.
- Делать псевдо-СДЛ (без опыта - трата времени).
- Считать, что после снятия мер позиции вернутся. Очень часто меры специально затягиваются (чем дольше сайт под санкциями, тем выше вероятность, что он растерял все свои позиции и их заняли другие сайты, о чем собственно и пишут в письме в Серч консоли, что нет никаких гарантий возврата позиций).
- Считать, что после снятия мер за агрессивный спам рейтинг сайт будет прежним. Ничего подобного.
- Полагать, что гугловский Эдсенс защитит от ручника.
- Покупка сайта с мерами.
- Покупка красивого дропа с мерами (нефиг лезть в "дроповодство" без опыта).
Наверняка, у многих из нас на компьютере установлен браузер Гугл хром, оснащенный многофункциональными инструментами. Пользователи остановили свой выбор на нем потому, что он намного упрощает нам жизнь. Несмотря на большое количество преимуществ в работе с хромом, некоторые минусы все же существуют.
И возможно, работая с ним, у вас порой возникали неполадки, например, когда браузер не запускался или очень медленно и долго открывался. Многие сразу же впадают в панику, что делать, куда идти, кому нести компьютер. Не спешите. Возможно ваш браузер завис по таким причинам, которые вы можете самостоятельно устранить в домашних условиях. Поэтому главное сперва разобраться в причинах и факторах возникновения данной проблемы, а потом уже принимать какие-то решения и действия.
Причины, почему хром не запускается
Гугл Хром может не открываться по некоторым причинам, с которыми далее мы детально разберемся:


Способы устранения неполадок
Разобравшись с причинами, теперь смело можно приступать к решению этих проблем.
- Перезагрузите ваш персональный компьютер. Затем попробуйте заново зайти в хром;
- Если все-таки выяснилось, что проблема заключалась в работе антивирусных программ, то вам следует войти в настройки защитных служб и указать разрешенный статус. Или же просто внести хром в список исключений для антивируса или межсетевого экрана;
- Если причина была в повреждении профиля, то вам следует создать новый профиль.
Для этого закройте ваш браузер. Далее откройте проводник Windows или же комбинация клавиш «Win+E»). После открытия окна, надо ввести в адресной строке следующие действия, для пользователей Windows Vista, 7, 8, 10 ввести %LOCALAPPDATA%\Google\Chrome\User Data\.
Теперь нужно нажать клавишу «Enter». После этого откроется список папок и файлов браузера, где найдите папку «Default» и переименуйте ее, например в «Резерв Дефаулт». Если все получилось, то откроется Гугл Хром с настроенными компонентами по умолчанию, а папка «Default» появиться новая;
- Если у вас устаревшая версия драйвера видеокарты, то заново запустите систему автоматического обновления Windows, после этого драйвера будут автоматически обновлены. Если на вашем ПК - это невозможно сделать, то придется устанавливать свежий драйвер;
- Если вы все-таки обнаружили на своем аппарате вирусы или «сломанные» программы, то необходимо почистить ПК с помощью антивируса. Хотя обычно в такой ситуации гугл хром самостоятельно предлагает действия для устранения проблемы, что очень удобно;
- Если вышеперечисленные способы не помогли, то удалите и заново скачайте Хром. Переустановка часто устраняет проблемы с плагинами, флэш и т.д.
Добрый день дорогие читатели, сегодня мы разберем проблемы, по причине которых зависает браузер google chrome, сразу хочу сказать, что в принципе правила для всех браузеров практически одинаковы соответственно и причины их сбоев всегда повторяются.
Чтобы не гадать почему ваш браузер стал медленно работать, как вернуть его в рабочие состояние и где скачать новый просто внимательно читаем и решаем возникшие у вас проблемы.
Полная переустановка браузера Google Chrome
Самый эффективный способ устранения неполадок это конечно полная переустановка браузера гугл хром, для этого нужно сначала его полностью удалить, а потом заново установить.
Подробнее как удалять и устанавливать я писал в статье: Не запускается браузер mozilla firefox / мозила действия одинаковые, поэтому можно посмотреть если вдруг забыли как правильно переустановить.
Что делать если браузер Google Chrome зависает, сразу после запуска
Причин по которым может зависать браузер Гугл Хром сразу после запуска может быть огромное количество, если окно программы не отвечает, не работают кнопки свернуть, закрыть и выход в меню, рекомендую полностью его переустановить с удалением всех данных из памяти ПК.
Если же кнопки свернуть работают и вы можете войти в меню настройки браузера, проверьте не отключилось ли у вас аппаратное ускорение, как показала практика это достаточно распространенный случай и решается он меньше чем за одну минуту. Нужно всего лишь поставить нужную галочку в настройках, как это сделать смотрим по картинкам ниже.
Сначала заходим в меню управления
Теперь выбираем раздел настройки
В настройках прокручиваем страницу до самого конца и нажимаем «Показать дополнительные настройки»

Теперь ищем раздел специальные возможности и в нем обязательно ставим галочку напротив строчки: «использовать аппаратное ускорение(при наличии)»

Перезагрузите браузер.
Браузер Google Chrome зависает во время работы
Основной причиной может стать большой кеш и история, которые автоматически сохраняются в памяти компьютера при использовании google chrome . Избежать этого не получится, поэтому иногда не забывайте чистить данные в своем браузере, причем будьте внимательны, лучше всего делать полную очистку при которой удаляется не только история запросов, кеш, но и куки, все данные которые вы хоть раз вводили, будут стерты из памяти браузера.
Что такое кеш и куки я расскажу чуть позже.Сейчас просто почистим содержимое браузера гугл хром, для этого нужно войти в настройки, кнопка которая расположена в правом верхнем углу:

После перехода в раздел история, нужно нажать на кнопку очистить историю

Теперь обязательно выбираем временной интервал, за который будут очищаться данные, необходимо в выпадающем меню выбрать пункт «за все время», после, проставляем галочки напротив всех пунктов и нажимаем очистить историю. Еще раз напоминаю все ваши пароли и данные, которые вы вводили в браузере, будут очищены. Все логины и пароли к страницам в соц. сетях нужно будет ввести заново.

После этого перезапустите браузер.
Google Chrome работает очень медленно, глючит!
Не всегда есть смысл психовать и возмущаться, мол медленный или глюченный браузер, ведь возможно вы сами не заметили, как установили со временем много разных расширений, некоторые могут конфликтовать друг с другом, а другие могут просто требовать больших мощностей от вашего ПК, что и приводит к ухудшению работы.
Для того чтобы отключить расширения в браузере гугл хром, снова заходим в настройки:
Идем в уже знакомый нам раздел история

Теперь мы видим перед собой все установленные расширения в браузере google chrome, просто посмотрите, сколько у вас их и пользуетесь ли вы ими, если увидели множество расширений, которыми не пользуетесь, просто снимите с них галочки.

Перезапускаем браузер, чтобы изменения вступили в силу.
Еще одной причиной могут послужить вирусы, которые благополучно живут у многих пользователей не по одному году.
Чтобы решить такую проблему, рекомендую прочитать статью: какой антивирус выбрать? После чего установить один из них себе на компьютер и запустить полную проверку на вредоносные программы.
Практическое видео, что делать, когда браузер Google Chrome зависает?
Если появятся трудности, жду ваши вопросы в комментариях. Друзья главное не стесняйтесь, если Вы не скажите о своей проблеме то никто другой тем более этого не сделает.