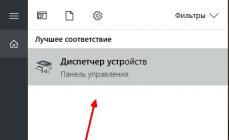Есть немало ситуаций, когда вам может потребоваться осуществить управление ПК с андроида. К примеру, это пригодится вам, если неожиданно сломается мышь или клавиатура или же вам попросту лень вставать с дивана, а очередная серия любимого сериала как назло закончилась. В общем, эти, а также многие другие проблемы можно решить, если под рукой есть смартфон.
Из данной статьи вы узнаете о том, какие программы помогут вам в том или ином случае. Кроме того, здесь будут рассмотрены преимущества и недостатки каждого из приложений и приведена прочая полезная информация о них.
RemoteDroid
Это настоящий ветеран среди программ, позволяющих осуществлять удаленное управление ПК через андроид. Приложение не потребует от вас каких-либо сложных манипуляций для налаживания соединения. Все что нужно - это установить клиент на свой мобильный девайс, а серверную часть - на компьютер.
В RemoteDroid управление ПК с андроида осуществляется по аналогии с тачпадом ноутбука. Экран смартфона при этом делится на три части, одна из которых отвечает за перемещение курсора по экрану, а две другие - за левую и правую клавиши мыши соответственно. Кроме того, можно вызывать виртуальную клавиатуру и набирать при помощи нее текст. Из недостатков, пожалуй, можно выделить только неудобную настройку чувствительности сенсора. Чтобы внесенные вами изменения вступили в силу, вам необходимо будет каждый раз переподключать смартфон к компьютеру.
Wi-Fi Mouse
Многие пользователи считают, что эта программа для управления ПК с андроида является лучшей в своем роде. Соединение здесь осуществляется при помощи Wi-Fi, и настроить его довольно просто. При желании вы вообще можете сделать так, чтобы смартфон подключался к компьютеру автоматически.
Интерфейс Wi-Fi Mouse эмулирует стандартный тачпад ноутбука и не имеет каких-либо особенностей. Но зато программа порадует вас своими дополнительными функциями. Например, вы можете использовать ее как клавиатуру, поддерживающую полный набор стандартных команд и хоткеев. Кроме того, в приложении имеются горячие клавиши для управления мультимедийным проигрывателем и прочие полезные возможности.

Недостаток Wi-Fi Mouse выражается в том, что через определенное время начнет появляться назойливая табличка с предложением приобрести платную версию программы. Не критично, но все же иногда раздражает.
Monect Portable
Данная программа позволит вам не только осуществлять управление ПК с андроида, но еще и заменит собой геймпад и трекбол (работа с мультимедийным проигрывателем). В общем, идеальный выбор для геймеров и меломанов. Приложение очень просто настроить, а затем и разобраться в его основных функциях.
Если говорить о стандартных возможностях, то здесь Monext Portable практически ничем не отличается от обычного тачпада. Но как только вы начнете разбираться в программе углубленно, то сразу обнаружите такие полезные фишки, как поддержка быстрых клавиш, несложные макросы, а также возможность менять раскладку виртуальной клавиатуры при необходимости. Минусом приложения является реклама, то и дело мозолящая глаза. Проблема решается приобретением платной версии, что не каждый пользователь может себе позволить.
Microsoft Remote Desktop
Фирменная программа от Microsoft, позволяющая налаживать управление ПК с телефона-андроида. Преимуществом утилиты является то, что вам не потребуется устанавливать серверную часть на компьютер, а все настройки соединения сводятся к включению режима удаленного доступа.

Программа полностью эмулирует вашего ПК, что открывает вам доступ не только к примитивным функциям типа набора текста или запуска файлов, но еще и позволяет выполнять сложные операции с папками. Кроме того, управление ПК через андроид можно осуществлять без необходимости смотреть на монитор, а это может себе позволить далеко не каждое приложение. К сожалению, Windows Remote Desktop работает только с компьютерами, на которых установлена операционная система Windows 7 или выше. В некоторых случаях данное ограничение будет критичным, так как многие пользователи все еще применяют XP или же вовсе предпочитают ОС не от Microsoft.
TeamViewer
Это очень популярная программа. Управление ПК через андроид здесь устанавливается через Wi-Fi, а настройка соединения при должном умении займет у вас не больше минуты. Приложение полностью эмулирует рабочий стол компьютера на экране вашего смартфона и позволяет получать доступ к любым файлам, хранящимся на жестком диске.

Нельзя не упомянуть такие функции программы, как встроенный чат и видеосвязь. Кроме того, через TeamViewer вы можете запросто передавать файлы как с компьютера на смартфон, так и обратно. Проще говоря, приложение позволяет не только осуществлять удаленное управление ПК с андроида, но еще и обладает широким набором дополнительных инструментов. Недостатком TeamViewer является сложность освоения всех функций для неподготовленного пользователя. Впрочем, большинство из них вам может так никогда и не понадобиться.
Splashtop 2
Это очередная полезная программа, основным назначением которой является управление ПК через телефон-андроид. К преимуществам данного приложения можно отнести простоту, а также высокую скорость работы. Splashtop 2 отображает рабочий стол компьютера на экране телефона в реальном времени. Это позволяет работать с файлами, смотреть видео или слушать музыку, а в некоторых случаях даже играть в несложные игры. Еще одна уникальная возможность программы - это передача видео высокого качества с компьютера на телефон в режиме онлайн. Правда, далеко не каждый девайс справится с этим, но все же функция весьма полезная.
Также стоит упомянуть, что существует премиум-версия программы, обладающая расширенным функционалом. К примеру, в ней можно управлять компьютером не только посредством Wi-Fi, но еще и через 3G или 4G. Минус Splashtop 2 - это ограничение на количество компьютеров, к которым можно подключиться. Проблема существует только в бесплатной версии приложения и решается покупкой премиум-подписки.
PocketCloud
Это еще одна бесплатная программа, в которой реализовано удаленное управление ПК с андроида. Приложение позволяет вам самостоятельно выбирать тип подключения, а затем проецирует рабочий стол компьютера на экран вашего смартфона. Кстати, проще всего установить соединение при помощи своего аккаунта Google.

Из особенностей программы можно выделить наличие специального колеса навигации. В нем представлены всевозможные функции, позволяющие вам в один клик получить доступ к медиафайлам, приблизить или отдалить определенную область на экране, свернуть окно и многое другое. Кроме того, приложение поддерживает ряд настроек, позволяющих улучшить или, наоборот, ухудшить качество изображения на виртуальном рабочем столе.
Недостатков у PocketCloud несколько. Прежде всего, программа работает только с операционными системами Mac и Windows, так что пользователям, предпочитающим Linux, она не подойдет. Помимо этого, бесплатная версия приложения позволяет устанавливать соединение только с одним компьютером.
Jump Desktop
Это интересное приложение, не уступающее по своей функциональности вышеупомянутому TeamViewer. Здесь управление ПК с телефона-андроида осуществляется через Wi-Fi, так что доступ к рабочему столу вы сможете получить из любого места, где есть интернет. Программа поддерживает различные жесты для быстрого доступа к тем или иным папкам, умеет работать с несколькими мониторами, а также позволяет свободно смотреть видео в высоком разрешении. Еще одна интересная особенность приложения - это поддержка мышки и клавиатуры, подключенных к вашему Android-девайсу.

Недостаток Jump Desktop заключается в том, что программа платная, а ознакомительной версии попросту не существует. Возможно, что именно из-за этого утилита не получила широкого распространения.
Unified Remote
Программа позволяет осуществлять управление ПК с андроида, но все же в большей мере она подойдет для того, чтобы использовать смартфон в качестве пульта дистанционного управления. В приложении предусмотрено несколько режимов, позволяющих работать с видеофайлами (запуск, пауза, перемотка), изображениями (масштабирование), аудиофайлами (перемотка, воспроизведение), а также регулировать громкость.
Чтобы начать работу с Unified Remote, вам нужно будет предварительно установить серверную часть на компьютер. В остальном процесс настройки программы несложный и не отнимет у вас много времени. Обратите внимание, что существует две версии Unified Remote. Платная, в отличие от бесплатной, поддерживает голосовое управление. К недостаткам программы можно отнести разве что небогатый набор функций, по сравнению с ближайшими аналогами.
ThinVNC
Это интересная программа с необычным способом реализации удаленного управления. Особенность приложения заключается в том, что вам не нужно будет устанавливать его на свой смартфон. Достаточно просто запустить серверную часть на компьютере и ввести специальный адрес в браузере телефона. После этого вы получите полный доступ к рабочему столу вашего ПК.

Преимуществом программы является то, что ее работоспособность не зависит от версии ОС «Андроид», установленной на вашем смартфоне. Все действия выполняются в окне обозревателя, а скорость работы полностью зависит от качества интернет-соединения. Недостатком ThinVNC, как ни странно, является управление компьютером через браузер. На девайсах с маленькими дисплеями не очень удобно делать это, а какие-либо специальные возможности, облегчающие взаимодействие с файлами и папками, отсутствуют.
Программы для удаленного администрирования всегда пользовались популярностью. Ведь это очень удобно — посмотреть, что делается на компьютере, находясь совершенно в другом месте. Удаленно можно помочь знакомым решить какие-то технические проблемы, проверить, чем занимается ребенок, когда он находится один дома, посмотреть, как идет загрузка в торрент-клиенте или кодирование большого видеоролика.
С тех пор как в домашних локальных сетях, наряду с компьютерами и ноутбуками, появились смартфоны и планшеты, стало очевидно, что последние невероятно удобно использовать для удаленного управления. Если скорость передачи данных достаточно высока, то почему бы не поиграть в игру, установленную на компьютере, лежа с планшетом на диване? Или, скажем, не посмотреть интересный фильм? Кроме этого, нынешние мобильные устройства могут прекрасно справляться и с привычными задачами, которые возлагаются на программы для удаленного доступа.
В Google Play можно найти больше десятка приложений, при помощи которых возможна организация удаленного управления компьютерами, работающими на базе Windows, Mac и Linux. Среди них есть и разработки известных производителей ПО для администрирования, и программы, созданные специально для мобильных устройств. Бесплатных решений среди них не так и много. В этом обзоре мы протестировали четыре приложения, при помощи которых можно удаленно работать на компьютере с Android-смартфона или планшета.
⇡ Microsoft Remote Desktop
- Разработчик — Microsoft Corporation
- Размер — 4,4 Мбайт
- Цена — бесплатно
Фирменная утилита от Microsoft для удаленного управления компьютером с Android увидела свет совсем недавно — в конце октября. При помощи приложения можно управлять компьютером, который работает на Windows 7 или Windows 8. Поскольку мы имеем дело с «родным» решением от разработчика настольной операционной системы, никакого клиента на нее устанавливать не нужно.
Но для того чтобы иметь возможность подключиться, все же нужно внести некоторые изменения в настройки системы: перейти на «Панели управления» в раздел «Система» и выбрать пункт «Настройка удаленного доступа». После этого нужно разрешить удаленные подключения к компьютеру (кстати, если встроенный брандмауэр отключен, Windows включить удаленный доступ не позволит, так что для начала придется запустить соответствующую службу).
Для авторизации Android-приложение Microsoft Remote Desktop использует системные имя пользователя и пароль. Если вы собираетесь входить под логином администратора, никаких дополнительных действий на компьютере выполнять не нужно. Чтобы разрешить доступ другим пользователям, нужно нажать на кнопку «Выбрать пользователей» и добавить их в список пользователей удаленного рабочего стола. Также стоит иметь в виду, что, если для входа в систему не используется пароль, его обязательно нужно добавить в разделе «Учетные записи пользователей», так как без пароля удаленное подключение работать не будет. (Учтите, что удаленное подключение с помощью Microsoft Remote Desktop возможно только к компьютерам, поддерживающим Remote Desktop Protocol — RDP. Список систем, которые дружат с этим протоколом, доступен по ссылке . — прим. ред . )
После завершения этой несложной настройки можно скачивать приложение Microsoft Remote Desktop из Google Play и добавлять новое подключение.

В его настройках указывается IP-адрес компьютера в локальной сети или же его имя. Также при желании можно указать логин и пароль для входа (из соображений безопасности можно не указывать их сразу, а ввести прямо перед подключением).

Если подключение прошло успешно, локальная работа с компьютером будет заблокирована и на нем вылезет окно входа в систему. Если войти в систему локально, удаленное подключение будет разорвано. Таким образом, при удаленном подключении можно видеть рабочий стол только на экране мобильного устройства.
После подключения удаленный рабочий стол отображается на экране устройства. В верхней части экрана доступно два элемента управления: кнопки для отображения виртуальной клавиатуры Android и для навигации по экрану.

Если требуется использовать клавиши, которых нет на Android-клавиатуре, касанием по панели с названием подключения можно вызвать панель дополнительных настроек. С нее осуществляется переход к виртуальной клавиатуре с клавишами F1-F12, Esc, Home, Tab, End, Win, Ins, Enter и другими — стандартными для обычного десктопного манипулятора. При удаленном подключении к устройству с Windows 8 нажатие виртуальной клавиши Win приводит к переключению между рабочим столом и стартовым экраном.

С панели дополнительных настроек также можно отключить мультисенсорные жесты и перейти в режим навигации с использованием обычного курсора.
Для завершения сеанса удаленного подключения достаточно дважды коснуться кнопки «Назад» на Android-устройстве.
⇡ «Teamviewer — удаленный доступ»
- Разработчик — Teamviewer
- Размер — 11 Мбайт
- Цена — бесплатно для некоммерческого использования
Благодаря бесплатному статусу (для некоммерческого использования) и простоте Teamviewer уже в течение долгого времени остается одним из самых популярных решений для удаленного администрирования. С наступлением эры мобильных устройств были созданы и приложения для управления компьютерами с Android, iOS и Windows Phone.
Чтобы управлять компьютером с мобильного устройства, потребуется установка клиента для ПК и приложения для Android. TeamViewer может подключаться к компьютерам с Windows, Mac и Linux.
Если с компьютера не планируется осуществлять подключения к другим устройствам, удобнее всего использовать TeamViewer QuickSupport. Этот модуль не требует установки и прав администратора. После его запуска генерируется уникальный идентификатор компьютера (9 цифр), а также пароль из четырех цифр. Пароль в случае необходимости можно обновить.

После того как этот модуль запущен, можно открывать мобильное приложение. Мобильный Teamviewer может работать в двух режимах: удаленного управления и передачи файлов. И в том и в другом случае на экране смартфона или планшета потребуется ввести идентификатор и пароль для подключения к компьютеру.

Если было запрошено удаленное подключение, то после успешного соединения на экране устройства появится рабочий стол компьютера. На экране монитора компьютера он тоже будет виден, однако разрешение будет изменено в соответствии с настройками экрана мобильного устройства.

Для обеспечения удобной работы с удаленным рабочим столом создатели TeamViewer разработали целую систему элементов управления. Подсказки по использованию пальцев для навигации показываются перед подключением, их также можно отобразить в любой момент во время сеанса удаленной работы. Так, при помощи пальцев можно выполнять скроллинг, имитировать щелчки правой и левой кнопок мыши, передвигать курсор и отдельные объекты.

Панель управления TeamViewer размещена в нижней части экрана. С ее помощью можно быстро завершить сеанс, отправить удаленный компьютер на перезагрузку или блокировать его. Кроме этого, на время сеанса удаленного подключения можно запретить локальную работу с компьютером. Если с отображением удаленного рабочего стола наблюдаются проблемы, можно попробовать уменьшить разрешение, качество передачи данных, а также скрыть показ обоев в настройках мобильного клиента. Эти параметры могут быть выбраны как для отдельного подключения, так и глобально.

Панель управления также дает возможность быстро отобразить виртуальную клавиатуру. Кроме Android-клавиатуры, можно также работать с дополнительными клавишами: включать Ctrl, Alt, Shift, пользоваться клавишами F1-F12 и другими.
В режиме передачи файлов можно увидеть файловую систему удаленного компьютера и скопировать файлы с ПК на мобильное устройство или наоборот.

Мобильный клиент TeamViewer запоминает идентификаторы компьютеров, к которым выполнялось подключение, но если удаленных ПК много, для управления ими удобнее использовать раздел «Компьютеры и контакты». Для этого потребуется создать учетную запись Teamviewer (можно сделать это как с мобильного устройства, так и с компьютера). Далее в ней можно создавать группы и добавлять идентификаторы (а при желании — и пароли) компьютеров, к которым нужно подключиться.
- Разработчик — Splashtop
- Размер — 18 Мбайт
- Цена — бесплатно (расширение функциональности — $1,99 в месяц)
Splashtop Remote — еще одно бесплатное приложение, при помощи которого с Android-устройства можно управлять компьютером с Windows, Mac и Linux. Тут используется немного иная модель распространения, нежели в Teamviewer. Для некоммерческого использования программа бесплатна, но для задействования некоторых дополнительных возможностей предлагается купить расширение. Среди платных опций: доступ к удаленному компьютеру через Интернет (бесплатно можно управлять только по локальной сети) и средства для удобного создания аннотаций на экране. Также бесплатная версия имеет ограничение на количество компьютеров, к которым можно подключаться, — до пяти.
Для работы с приложением необходима учетная запись Splashtop. Создать ее можно как в мобильном приложении, так и в клиенте Splashtop Streamer для настольной системы. Для осуществления подключения, как нетрудно догадаться, нужно войти на обоих устройствах под своей учетной записью. После этого мобильный клиент обнаружит компьютеры, доступные для подключения, и можно будет открыть сеанс удаленного управления.
В настройках мобильного клиента можно даже включить автоматическое подключение при запуске. В этом случае список доступных компьютеров отображаться не будет и приложение подключится к устройству, для которого сеанс удаленного соединения выполнялся последним.

По умолчанию никаких дополнительных паролей вводить не нужно, но, если вас беспокоит проблема несанкционированного доступа, в настройках настольного клиента можно включить запрос пароля для текущей учетной записи Windows. Кроме этого, предлагается использовать код безопасности, то есть, попросту говоря, пароль, который потребуется каждый раз вводить для подключения.

Некоторые настройки безопасности, которые в других решениях доступны в мобильных приложениях, в Splashtop предлагается настроить в настольном клиенте. Например, можно отключить показ рабочего стола на экране локального компьютера во время сеанса удаленной связи. Также можно заблокировать использование клавиатуры и мыши, инициировать выход из учетной записи по завершении удаленной работы.
Одна из особенностей Splashtop — передача на мобильное устройство HD-видео со звуком. Благодаря этому можно, например, смотреть на планшете фильм, который запущен на компьютере, или удаленно играть в компьютерную игру. По желанию пользователя во время сеанса удаленной связи Splashtop может передавать звук только на мобильное устройство (локально он слышен не будет), не передавать звук (будет слышен локально) или же транслировать его и там и там.

При удаленном подключении разрешение экрана на компьютере не меняется, и — если иное не было задано в настройках клиента — можно продолжать работать на локальном ПК. Для управления рабочим столом компьютера с Android предусмотрен ряд жестов (для новичков предлагаются подсказки по их использованию), а также сенсорная панель.

Параметрами курсора можно управлять, изменяя чувствительность и скорость движения. На мобильном устройстве можно просматривать рабочий стол компьютера в исходном разрешении или же масштабировать его под размер маленького экрана.

- Разработчик — Wyse Technology Inc.
- Размер — 11 Мбайт
- Цена — бесплатно (с некоторыми ограничениями)
Еще одно бесплатное решение, при помощи которого можно удаленно получить доступ к рабочему столу компьютера, — это PocketCloud. Правда, для пользователей Linux оно не подойдет — десктопная версия поддерживает только компьютеры с Mac или Windows. Мобильный клиент бесплатен для использования лишь с одним компьютером. Для снятия этого ограничения, а также для получения некоторых дополнительных функций нужно приобрести PocketCloud Remote Desktop Pro.
Одна из сильных сторон приложения — возможность выбора типа подключения. По умолчанию используется самый простой способ, не требующий от пользователя никаких технических знаний, — через Google App Engine. В этом случае требуется ввести данные своей учетной записи Google в программе-клиенте для рабочего стола и в мобильном приложении. После этого компьютер появится в списке доступных устройств на мобильном экране — и можно будет начать сеанс подключения к нему.

Для продвинутых пользователей PocketCloud предлагает еще два варианта удаленного подключения — через протокол RDP, который используется в Windows, а также через популярную систему VNC. И в том и в другом случае необходимо будет вводить IP-адрес компьютера, к которому требуется подключиться.
После подключения на экране мобильного устройства возле курсора появляется специальный элемент навигации — колесико с различными функциями. Им удобно пользоваться, если нужно выполнить щелчок правой кнопкой мыши, приблизить определенную область экрана, выполнить скроллинг или отобразить виртуальную клавиатуру.

В настройках мобильного клиента предусмотрен ряд настроек для повышения качества передачи изображения. Так, можно отключить анимацию меню, темы, обои, шрифты высокого качества.

⇡ Заключение
Почти все разработчики приложений для удаленного управления компьютером бесплатно предоставляют свои программы для некоммерческого использования. И нужно признать, что для обычных задач предлагаемых функций вполне достаточно. Каждое из приложений чем-нибудь привлекательно: для работы с Microsoft Remote Desktop не нужно устанавливать дополнительное ПО на компьютер, Splashtop Remote обеспечивает передачу звука на мобильное устройство, PocketCloud интересен тем, что предлагает несколько вариантов подключения. Наконец, Teamviewer выглядит привлекательнее всего, так как имеет отдельный режим для передачи файлов, может работать как в локальной сети, так и через Интернет, ну и не накладывает ограничений на число компьютеров, к которым можно подключаться.
В февральском номере журнала я описывал, как выжать максимум возможностей из голосового управления телефоном. Но когда весь день находишься за компом, да еще и не один, или вокруг слишком шумно, то командовать вслух бывает не совсем удобно, а иногда можно вызвать неодобрение окружающих. Так что сегодня поговорим о том, как управлять телефоном/планшетом, не отрываясь от компа.
Чтобы рулить смартфоном с компа, в современном мире не надо ничего, кроме самого смартфона, подключения по сети Wi-Fi и пары десятков мегабайт проплаченного интернет-трафика, чтобы скачать и установить необходимые утилиты. Вопрос только в том, какой именно софт использовать и какие решения подойдут именно тебе. В этой статье я расскажу о нескольких приложениях для управления смартом, затронув не только «обычный софт», но и решения на базе ADB.
INFO
Манипуляции с устройствами, традиционно для моих статей, проводятся на Nexus 5 и Nexus 7 2013, поэтому методы на других смартфонах могут отличаться. В связи с этим не будут упоминаться и фирменные утилиты от производителей устройств, чтобы описать универсальные методы управления.Решения «из коробки»
На самом устройстве можно просмотреть всю историю с полученными файлами, картинками и текстом из буфера обмена. Для особых параноиков все сообщения можно шифровать. Видео с работой приложения смотри на канале автора . Пробный период составляет 30 дней, после чего одноразовая активация полной версии обойдется в 4 доллара.

(Пока оценок нет)
Современные мобильные устройства и персональные компьютеры могут управляться удаленно благодаря стабильному интернет-соединению. Так, воспользовавшись смартфоном, можно настроить ПК, включить музыку на планшете, просмотреть фотографии и т.д. Рассмотрим подробнее функцию удаленного управления на Андроиде.
Существует множество программ, которые обеспечивают контроль одного аппарата при помощи другого. В текущем материале остановимся на самом популярном ПО, обладающем широким функционалом и полезными возможностями.
Удалённое управление Андроид с компьютера через Google
Первой в списке является служба Google под названием «Найти устройство». Она относится к числу экстренных и пригодится в случае утери или кражи смартфона. Вход на сервис выполняется через любой браузер по адресу: https://www.google.com/android/devicemanager . На стартовой странице потребуется ввести пароль от .
Важно знать
Учетная запись должна совпадать с подключенной на телефоне или планшете.
В главном окне отобразятся все устройства, привязанные к текущему профилю, поэтому следует выбрать то, управление которым требуется выполнить. Далее отобразится информация о времени последней регистрации в сети, уровне заряда аккумулятора и интернет-подключении. Ниже находится контрольная панель, позволяющая выполнить следующие действия:

- Позвонить. Телефон начнет издавать звуковой сигнал даже с активным профилем «Без звука». Функция будет полезна при утере смартфона.
- Заблокировать. Опция позволяет запретить доступ к аппарату и вывести на экране любой текст, например, контактный номер владельца.
- Стереть данные. Выполняет .
Помимо прочего, на карте будет отображено текущее местоположение устройства.
Обратите внимание
Осуществление всех указанных выше действий возможно только при наличии активного интернет-соединения.
TeamViewer
Программное обеспечение одноименной компании позволяет выполнять удаленное управление Android или Windows с другого Android. Для выполнения задачи необходимо скачать и установить соответствующую версию программы или приложения на оба устройства. Поскольку различные варианты подключения имеют свои нюансы, рассмотрим каждый случай отдельно.
Как управлять Андроидом через компьютер?
На телефон или планшет следует установить приложение « », а на компьютер – одноименный клиент . Сопряжение устройств происходит по такому сценарию:



Процесс завершен. Теперь на мониторе отобразится рабочий стол смартфона.
Будет полезным
При помощи мышки можно выполнять абсолютно все действия, полностью контролируя устройство.
Как зайти через Андроид в Андроид?
До недавнего времени функция управления одним телефоном на базе Андроид при помощи другого отсутствовала. Однако стараниями разработчиков пользователи получили такую возможность. Работает она практически идентично. Чтобы было понятнее, предположим, что требуется наладить управление планшетом через смартфон. Процесс настройки будет выглядеть следующим образом:
- На телефоне установить приложение «TeamViewer».
- На планшете инсталлировать и запустить «TeamViewer QuickSupport». Также существует приложение «TeamViewer Host», которое обеспечивает сопряжение устройств, находящихся в одной локальной сети.
- Ввести полученный ID в смартфон, затем разрешить удаленную поддержку на планшете. В некоторых случаях может отобразиться сообщение об отсутствии поддержки демонстрации экрана, после чего система предложит установить дополнение. Следует согласиться и выполнить операцию, после чего повторить попытку.
Процесс соединения завершен. Отличие функционала заключается лишь в наличии плавающей кнопки, которую можно переместить на любое место экрана. С ее помощью запускается клавиатура, открываются настройки и закрываются окна. В параметрах подлежит изменению качество передаваемого изображения: если соединение с Интернетом хорошее, то можно выставить оптимизацию качества, если плохое – скорости.
С помощью сервиса AirDroid можно выполнить управление телефоном Android с компьютера, используя браузер. Для этого следует:

Полностью отобразить интерфейс телефона получится только после установки дополнения в браузер под названием «AirMirrow». Ссылка на плагин располагается на главной странице сервиса. Благодаря функции появится возможность в реальном времени отвечать на сообщения, поступившие в мессенджеры, изменять параметры смартфона и совершать другие действия.
Представляет собой альтернативу предыдущему сервису, которая также обеспечивает удаленный доступ к телефону. Чтобы настроить соединение, необходимо выполнить следующие шаги:

Базовая настройка завершена, будет получен доступ к файлам, расположенным в памяти мобильного устройства и появится возможность создавать скриншоты. Бесплатная версия ПО позволяет управлять телефоном только при . Чтобы удаленно контролировать аппарат, потребуется приобрести Pro-аккаунт стоимостью 48 долларов.
Предоставленная информация поможет понять, как получить удалённый доступ к компьютеру через Интернет с Андроида или управлять смартфоном при помощи другого мобильного устройства. Для успешного выполнения задачи потребуется установка специального ПО на обе операционные системы. В настоящее время наиболее богатый и полностью бесплатный функционал обеспечивается продуктами компании TeamViewer.
Удаленное управление андроид устройством - это способ получить доступ к данным и файлам, либо функциям на Андроид смартфоне или планшете через интернет. Вы сможете подключить свой Андроид девайс к компьютеру - без проводов: для передачи или загрузки файлов, установки приложений, либо для управления книгой контактов и галереей изображений.
Мы расскажем как используя бесплатные приложения AirDroid и TeamViewer получить удаленный контроль над Андроид устройством через ПК или наоборот, как управлять компьютером с телефона, и даже как найти потерянный андроид! Например, в случае кражи или потери устройства можно будет с легкостью удалить все личные данные: фотографии, контакты и даже приложения с вашими данными.
Что можно сделать с Андроид устройством удаленно через AirDroid?
- Удаленное подключение и управление Андроид устройством через ПК
- Удаленное управление контактами: как посмотреть и удалить
- Удаленная установка программа и приложений
- Передавать, удалять или загружать файлы на устройство
- Обнаружить местоположение устройства
Как подключить андроид к компьютеру удаленно через Airdroid
С помощью бесплатного сервиса AirDroid вы можете управлять своим Андроид устройством с компьютера , причем устройствам не обязательно находится в одной Wi-Fi сети. Подключившись к устройству вы получите доступ к файлам, в том числе сохраненными во внутренней памяти, контактам и даже приложениям. Более того в это время вы можете свободно продолжать пользоваться телефоном или планшетом. Легкость и скорость настройки подключения, а также возможности и удобства этого сервиса доводят до забавных ситуаций, когда идти за проводом дольше, чем включить приложение.