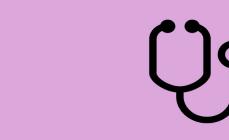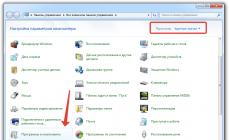Paprastai išjungti tvarkyklės parašo tikrinimą sistemoje „Windows 10“ būtina, kai atsisiųsta įrenginio tvarkyklė neturi skaitmeninio parašo, patvirtinančio programos saugumą. Tvarkyklės pasirašymas užtikrina, kad failas yra iš patikimo šaltinio ir nėra virusas.
Įdiegti tvarkykles be skaitmeninio parašo ne visada saugu, tačiau pasitaiko situacijų, kai tai vienintelis būdas. Pavyzdžiui, galbūt tiesiog nebuvo patikrintas tvarkyklės suderinamumas su jūsų „Windows“ versija. Šiame straipsnyje sužinosite, kaip išjungti tvarkyklės prisijungimą sistemoje „Windows 10“.
„Windows 10“ tvarkyklės parašo patvirtinimo išjungimas vieną kartą
Šis metodas leidžia vieną kartą išjungti tvarkyklės parašo tikrinimą, kol kompiuteris bus paleistas iš naujo. Tai yra, išjungėme patikrinimą, įdiegėme tvarkyklę, iš naujo paleidome „Windows“ ir viskas, parašo tikrinimo paslauga vėl veikia.
Spustelėkite meniu Pradėti ir eikite į „Windows“ nustatymus (krumpliaračio piktograma).
Eikite į skyrių „Atnaujinimas ir sauga“.
Eikite į skirtuką „Atkūrimas“ ir skiltyje „Specialios įkrovos parinktys“ spustelėkite „Paleisti iš naujo dabar“.

 Tada eikite į elementą „Atsisiuntimo parinktys“.
Tada eikite į elementą „Atsisiuntimo parinktys“.
Atsidarys meniu su pasirinktomis „Windows 10“ įkrovos parinktimis. Spustelėkite elementą „Išjungti privalomą tvarkyklės parašo patvirtinimą“.
Galite spustelėti šį elementą arba tiesiog paspauskite klaviatūros klavišą F7. Po to „Windows 10“ bus paleista netikrindama tvarkyklės parašų ir galėsite saugiai ją įdiegti. Kai kitą kartą paleisite kompiuterį, parašo patvirtinimas vėl veiks.
Išjunkite „Windows 10“ tvarkyklės parašo patvirtinimą visam laikui
Jei yra trys sprendimai, kaip visam laikui išjungti tvarkyklės parašo tikrinimą.
Išjungti per grupės politiką.
Išjungti parašo tikrinimą naudojant grupės strategijos rengyklę galima tik „Windows 10 Professional“. Jei turite namų versiją, jums tiks kitame šio straipsnio skyriuje aprašytas metodas.
Paleiskite „Windows 10“ vietinės grupės strategijos rengyklę. Norėdami tai padaryti, dešiniuoju pelės mygtuku spustelėkite meniu Pradėti ir kairiuoju pelės mygtuku spustelėkite „Vykdyti“. Arba tiesiog paspauskite klavišų kombinaciją Win + R.
Rašyti gpedit.msc atsidariusiame lange ir paspauskite OK arba Enter.

Atsidariusiame grupės strategijos rengyklėje eikite į šias registro šakas: „Vartotojo konfigūracija“ - „Administravimo šablonai“ - „Sistema“ - „Tvarkyklės diegimas“. Dukart spustelėkite dešinėje esančią eilutę „Įrenginių tvarkyklių skaitmeninis parašas“.
Šiame nustatyme galite pasirinkti dvi parinktis, kuriomis išspręsite vairuotojo parašo patvirtinimo problemą. Pagal numatytuosius nustatymus nustatymas yra „nesukonfigūruotas“. Jei įgalinsite nustatymą, pasirinkite „praleisti“ subrinkinį. Tokiu atveju, jei „Windows“ aptiks tvarkyklės failą be skaitmeninio parašo, vis tiek galėsite jį įdiegti. Taip pat galite aiškiai pasirinkti „išjungta“ ir šioje būsenoje patikrinimas iš esmės bus išjungtas.
Pakeitę nustatymus spustelėkite „Taikyti“ ir „Gerai“. Iš naujo paleidus kompiuterį, tvarkyklės parašo tikrinimas nebus atliktas. Jei dar kartą reikės grąžinti vairuotojo parašo patvirtinimą, turėsite grįžti į šį meniu ir pasirinkti nustatymo būseną „įjungta“ ir „blokuoti“.
Išjungimas per komandinę eilutę
Vairuotojo parašo tikrinimo per komandinę eilutę išjungimas yra ribotas. Ši funkcija pasiekiama tik tuo atveju, jei jūsų kompiuteryje veikia BIOS. Jei turite UEFI, pirmiausia turite išjungti saugų įkrovą.
Procedūra yra tokia. Dešiniuoju pelės mygtuku spustelėkite meniu Pradėti ir atidarykite komandų eilutę su administratoriaus teisėmis.

Atsidariusioje komandų eilutėje įveskite šią komandą ir paspauskite Enter.
bcdedit.exe -set loadoptions DISABLE_INTEGRITY_CHECKS
Dabar įveskite antrą komandą ir taip pat paspauskite Enter.
bcdedit.exe -nustatyti TESTSIGNING ON
Kai komandos veiks (kaip aukščiau esančioje ekrano kopijoje), paleiskite kompiuterį iš naujo. Tvarkyklės parašų tikrinimas bus išjungtas, tačiau apatiniame dešiniajame ekrano kampe visada bus rodomas ženklas, rodantis „Windows 10“ testavimo režimą.
Norėdami jį pašalinti, turėsite atidaryti komandų eilutę su administratoriaus teisėmis ir ten įvesti šią eilutę:
bcdedit.exe - išjunkite TESTSIGNING
Išjungti per saugųjį režimą ir bcedit
Šis patikrintas būdas, mano nuomone, yra patogiausias. Paleiskite kompiuterį .
Dešiniuoju pelės mygtuku spustelėkite meniu Pradėti ir paleiskite komandų eilutę su administratoriaus teisėmis.
Komandų eilutėje įveskite šią eilutę: bcdedit.exe /set nointegritychecks on ir paspauskite Enter. Iš naujo paleiskite kompiuterį, po kurio parašo patvirtinimas bus išjungtas.
Norėdami vėl įjungti patikrą, atlikite tas pačias operacijas, bet įveskite eilutę bcdedit.exe /set nointegritychecks išjungtas.
„Windows 10“, vienoje iš moderniausių operacinių sistemų, pagal numatytuosius nustatymus apsaugos sistema veikia taip, kad blokuoja abejotinų programų, įskaitant tvarkykles, neturinčias skaitmeninio parašo, diegimą. Viena vertus, tai atrodo gerai, nes toks parašas yra diegimo failo ir įdiegtos programinės įrangos saugumo garantija. Kita vertus, tai yra tikra problema pasenusios, bet veikiančios įrangos savininkams, kurios tvarkyklės išleistos gana seniai ir neturi tokio parašo. Deja, sistema to nesupranta ir pradeda, kaip sakoma, dėti stipiną į ratus (nors patys vairuotojai yra oficialūs).
Čia reikia įjungti nepasirašytos tvarkyklės diegimo režimą „Windows 10“. Norėdami tai padaryti, galite naudoti bent tris paprastus metodus, kurie siūlomi apsvarstyti. Kiekvienas iš jų yra savaip geras ir jokiam vartotojui neturėtų sukelti ypatingų sunkumų naudojant.
Neparašytų tvarkyklių diegimas sistemoje „Windows 10“: sistemos įkrovos nustatymų naudojimas
Taigi, pirmasis ir lengviausias būdas yra eiti į specialių įkrovos parinkčių pradžios meniu. Jį galite suaktyvinti iš naujo paleisdami sistemą ir vienu metu paspausdami klavišą „Shift“ arba tam naudodami parinkčių meniu ir naujinimo ir saugos skyrių, kur pasirenkama atkūrimo parinktis, o dešinėje pusėje paspaudžiamas greito paleidimo mygtukas. iš lango.
Abiem atvejais turėsite naršyti meniu, kuriame galėsite pasirinkti veiksmus, diagnostiką ir papildomus nustatymus, kol vartotojas pateks į trokštamą įkrovos parinkčių meniu. Bet jūs turėsite būti kantrūs.

Galiausiai, nepasirašytų tvarkyklių diegimas sistemoje „Windows 10“ gali būti leistas suaktyvinus septintą elementą paspaudus klavišą F7 (eilutė tiesiogiai nurodo parašo tikrinimo išjungimą). Po to belieka paleisti įprastu režimu ir įdiegti bet kokią nepasirašytą tvarkyklę.
Kaip leisti įdiegti nepasirašytas „Windows 10“ tvarkykles naudojant grupės politiką?
Ne mažiau veiksminga priemonė yra naudoti keitimo leidimus. Galite jį iškviesti naudodami įprastą „Vykdyti“ konsolę naudodami komandą gpedit.msc.

Čia per administracinius šablonus ir sistemos skyrius turite eiti į tvarkyklės diegimo meniu ir dešinėje naudoti įrenginio tvarkyklės skaitmeninio parašo parinktį. „Windows 10“ operacinėje sistemoje nepasirašytų tvarkyklių (pavyzdžiui, NVIDIA) diegimą galima suaktyvinti įvedus nurodyto parametro redagavimą, kurio nustatymų lange išjungimo eilutė pažymėta kaip prioritetinė (tai reiškia nuolatinio nuskaitymo reikalavimo išjungimą) . Po to, kaip ir visais kitais tokių nustatymų naudojimo atvejais, reikia iš naujo paleisti sistemą, po kurios bet kurią tvarkyklę (jei, žinoma, ji suderinama su sistema) galima įdiegti be jokių problemų.
Režimo naudojimas parašo tikrinimui per komandinę eilutę išjungti
Galiausiai nepasirašytų tvarkyklių diegimą sistemoje „Windows 10“ galima suaktyvinti per komandinę eilutę (cmd), kuri turi būti paleista su sistemos administratoriaus teisėmis.

Pačioje konsolėje turite parašyti dvi eilutes, parodytas aukščiau esančiame paveikslėlyje. Po to sistema paleidžiama iš naujo. Jei reikia grįžti į įprastą režimą su įjungtu patikrinimu, antroji komanda nustatoma į „OFF“, o ne „ON“ ir privaloma iš naujo paleisti vykdymo pabaigoje.
Vietoj bendros
Kaip matote, įdiegti nepasirašytus tvarkykles sistemoje „Windows 10“, tiksliau, išjungti skaitmeninių parašų tikrinimą, nėra taip sunku. Iš esmės visi pateikti metodai yra absoliučiai lygiaverčiai vienas kitam. Žinoma, taip pat galima rekomenduoti kai kuriuos veiksmus sistemos registre, tačiau tai visiškai nereikalinga, nes visi jie dubliuojami grupės strategijose. Be to, registras turi didesnį prioritetą nustatytiems parametrams.
Jei jame pakeisite pagrindines reikšmes, negalėsite grąžinti politikos nustatymų. O pats reikalingų įrašų paieškos procesas atrodo kiek sudėtingesnis, palyginti su procedūromis, atliekamomis grupės strategijose. Todėl būtent dėl šių priežasčių šis metodas nebuvo svarstomas. Na, o vartotojas turi nuspręsti, kurią parinktį naudoti. Nors nė vienas iš jų nėra ypač sunkus.
Kartais mums labai svarbu įdiegti nepasirašytą įrenginio tvarkyklę – pavyzdžiui, mėgstamą spausdintuvą ar skaitytuvą. Tačiau to padaryti negalime, nes kompiuterio operacinė sistema yra per daug protinga ir neleidžia daryti tokio kvailo dalyko, kaip senovinių „malkų“ įdiegimas iš nežinomo šaltinio. Ar tikrai nėra būdo nugalėti pernelyg protingą OS? Nieko panašaus! Yra bent du būdai tai padaryti.
Išjungti tvarkyklės skaitmeninio parašo tikrinimą UEFI
Pirmiausia reikia pažymėti, kad šis vadovas veiks tik tuo atveju, jei jūsų kompiuteryje veikia UEFI, o ne senesnė BIOS. Paprastai UEFI įdiegiamas, jei įsigijote kompiuterį su Windows 8 arba 10, arba jei pats kompiuteris buvo išleistas po 2012 m.
Taigi, pirmiausia paleiskite UEFI. Tai padaryti gana paprasta. Prisijungę prie operacinės sistemos, turite spustelėti pranešimo piktogramą ir pasirinkti „Visi nustatymai“. Po to nustatymuose turėtumėte atidaryti elementą „Atnaujinimas ir sauga“ > „Atkūrimas“.
Jei UEFI atidarytas mėlynos spalvos dizainu, pasirinkite Trikčių šalinimas. Dalyje Išplėstinės parinktys rasite įkrovos parinktis. Šis mygtukas parodys visas galimas paleidimo parinktis.
Skiltyje „Išplėstinės parinktys“ rasite „Įkrovos parinktys“
Mygtuku pasirinkite parinktį „Išjungti tvarkyklės parašo patvirtinimą“. Po to galite įdiegti nepasirašytą tvarkyklę.
Išjunkite tvarkyklės skaitmeninio parašo tikrinimą iš OS
Tiems, kurie bijo patekti į pagrindinės plokštės nustatymus, yra dar vienas būdas išjungti tvarkyklės parašo tikrinimą iš pačios sistemos. Norėdami tai padaryti, vienu metu paspauskite ir [X] klavišus – apatiniame dešiniajame ekrano kampe atsidarys mažas meniu.
Pasirinkite parinktį „Vykdyti (administratorius)“ ir patvirtinkite užklausą spustelėdami „Taip“.
Naujame komandų eilutės lange įveskite komandą „BCDEDIT -Set LoadOptions DDISABLE_INTEGRITY_CHECKS“ be kabučių ir patvirtinkite naudodami .
Tada įveskite komandą „BCDEDIT -SET TESTSIGNING ON“ ir dar kartą patvirtinkite paspausdami .
 Naujame komandų eilutės lange įveskite komandą „BCDEDIT -Set LoadOptions DDISABLE_INTEGRITY_CHECKS“ be kabučių ir patvirtinkite mygtuku Dabar galite įdiegti nepasirašytas tvarkykles sistemoje „Windows 10“. Tačiau įspėjimas: jei instrukcijos neveikia, į lauką įtraukite du pasviruosius brūkšnius. „–“, arba du pasvirieji brūkšniai, -“/“.
Naujame komandų eilutės lange įveskite komandą „BCDEDIT -Set LoadOptions DDISABLE_INTEGRITY_CHECKS“ be kabučių ir patvirtinkite mygtuku Dabar galite įdiegti nepasirašytas tvarkykles sistemoje „Windows 10“. Tačiau įspėjimas: jei instrukcijos neveikia, į lauką įtraukite du pasviruosius brūkšnius. „–“, arba du pasvirieji brūkšniai, -“/“.
Išjungti šią parinktį galima naudojant komandą „BCDEDIT –Set LoadOptions EENABLE_INTEGRITY_CHECKS“ > „BCDEDIT –Set TESTSIGNING OFF“.
Įrenginio tvarkyklės diegimas sistemoje „Windows 7“ labai mažai skiriasi nuo jos įdiegimo ankstesnėse sistemų versijose. Jei vartotojas turi diską su esamos įrangos tvarkyklių rinkiniu, sunkumų nekyla – užtenka leisti operacinei sistemai nustatyti ir įdiegti reikiamą tvarkyklę. Jei tokio disko nėra arba sistema negali atpažinti įrenginio, gali kilti problemų. Tokiu atveju vartotojas turės padirbėti – pačiam susirasti tinkamą tvarkyklę ir įdiegti ją rankiniu būdu, kartais pasitelkęs aparatūros diegimo vedlį.
Kur galiu gauti vairuotojus?
Čia svarbu nepadaryti klaidos, nes tvarkyklių diegimas iš abejotinų šaltinių dažnai sukelia virusų užkrėtimą, nesuprantamus įrenginių „gedimus“, nepaaiškinamus mėlynus mirties ekranus, o kartais ir fizinę žalą. Saugu pasiimti vairuotojus:
- iš oficialių įrenginių gamintojų žiniatinklio išteklių;
- iš disko, kuris buvo parduotas kaip komplektas su jūsų įranga - su jūsų įranga, o ne su to paties prekės ženklo;
- nešiojamųjų kompiuterių savininkams – iš paslėpto atkūrimo skaidinio standžiajame diske: šį skaidinį galima pasiekti paleidžiant iš kito disko, pavyzdžiui, iš Live CD.
Įvairūs tvarkyklių paketai „viskam“ ir kiti šaltiniai nėra patikimi.
Įdiegti žinomą aparatinės įrangos tvarkyklę
Automatinis diegimas prijungiant įrenginį
Trumpai pakalbėkime apie automatinį tvarkyklės diegimą: prijungus įrenginį prie kompiuterio, Windows 7 bando nustatyti jo tipą ir, jei yra interneto prieiga, atsisiunčia tvarkyklę iš Microsoft Update. Tačiau prietaisas ne visada identifikuojamas teisingai.

Jei nėra interneto arba atnaujinimo centras nieko negali pasiūlyti, sistema paprašys tvarkyklės disko. Paprastai užtenka tik jį įterpti, visa kita padarys „Windows 7“.
Atsisiųstos tvarkyklės įdiegimas
Įrangos gamintojų svetainėse esančios tvarkyklės jau aprūpintos diegimo įrankiais – jie būna .exe arba .msi formatu, tereikia tokį failą paleisti administratoriaus teisėmis. Kartu su tvarkykle galima įdiegti konfigūravimo programas ir kitą programinę įrangą (gamintojo programinę įrangą). Visas procesas tiksliai pakartoja bet kurios programos diegimą.

Kad įrenginys veiktų, kompiuteris turi būti paleistas iš naujo.
Senos įrangos montavimas
Jei bandote įdiegti įrenginį, kuris nepalaiko „Plug&Play“, ir turite jam skirtą tvarkyklę, paleiskite „Found New Hardware Wizard“. „Windows 7“ jis „perkeltas“ į įrenginių tvarkytuvę ir „paslėptas“ meniu „Veiksmas“.
- Atidarykite įrenginių tvarkytuvę - „Veiksmas“ ir pasirinkite „Įdiegti seną įrenginį“.

- Prijunkite įrenginį ir spustelėkite „Kitas“.

- Galite naudoti automatinę paiešką vietinėje tvarkyklių parduotuvėje, bet jei tiksliai žinote, kuriame diske yra reikalinga tvarkyklė, pasirinkite rankinį diegimą.

- Pasirinkite įrenginio tipą.

- Iš sąrašo pasirinkite norimą modelį ir spustelėkite „Turėti iš disko“.

- Pasirinkite laikmeną. Tai gali būti keičiamas kompaktinis diskas arba aplankas standžiajame diske.

- Spustelėjus „Kitas“, prasidės diegimo procesas. Palaukite, kol baigsis, ir spustelėkite „Baigti“.

- Iš naujo paleiskite kompiuterį.
Nežinomos įrenginio tvarkyklės diegimas
Jei „Windows 7“ negali nustatyti įrenginio tipo, įrenginių tvarkytuvėje jis bus rodomas kaip nežinoma aparatinė įranga.

Norėdami patys nustatyti prekės ženklą, modelį ir rasti tinkamą tvarkyklę, turite nukopijuoti įrenginio kodą ir kreiptis pagalbos į paieškos sistemas. Už tai:
- atidaryti nežinomo įrenginio savybes;

- eikite į skirtuką „Išsami informacija“, išskleidžiamajame sąraše „Nuosavybė“, pasirinkite „Įrangos ID (arba ID)“ ir nukopijuokite jo vertę;

- nustatykite įrenginio tipą ir prekės ženklą – mūsų pavyzdyje iš pirmųjų dviejų „Google“ rezultatų svetainių galite nustatyti, kad tai „Samsung“ internetinė kamera.

Naudojantis paieškos sistema nesunku sužinoti tikslų kameros modelį. Po to eikite į „Samsung“ svetainę ir ieškokite reikiamos tvarkyklės.
Neparašytos tvarkyklės diegimas sistemoje „Windows 7“.
Galimybę įdiegti nepasirašytas tvarkykles sistemoje „Windows 7“ riboja „Microsoft“ saugos politika. Todėl negalite tiesiog įdiegti bet kokios norimos tvarkyklės, nebent ji turi galiojantį parašą ir sertifikatą. Tai daroma siekiant užtikrinti sistemos stabilumą ir apsaugoti duomenis nuo kenkėjiškų programų.
Tačiau pasitaiko, kad vartotojui gyvybiškai reikia vieno ar kito vairuotojo, kuris neturi jokių sertifikatų. Šiuo atveju yra keletas būdų, kaip išjungti apsaugą. Tikimės, kad visiems aišku, kad tai neturėtų būti daroma be reikalo.
- Pirmas būdas – legaliai gauti pažymėjimą. Tinka išskirtinai programinės įrangos kūrėjams.
- Antrasis būdas yra išjungti sertifikato ir parašo tikrinimą naudojant grupės politiką. Tinka Windows 7 Professional, Enterprise ir Ultimate leidimams.
- Trečias būdas yra paleisti sistemą išjungus parašo tikrinimą. Tinka visiems.
- Ketvirtasis būdas yra išjungti parašo tikrinimą, kai įkeliama naudojant įrankį bcdedit. Taip pat tinka visiems.
Pradėkime svarstymą nuo antrosios parinkties, nes pirmoji daugumai vartotojų negali būti laikoma priimtina. Taigi.
Sukurkite grupės politiką
- Įveskite komandą į paieškos juostą Pradėti gpedit.msc ir spustelėkite Enter. Spustelėkite rastą failą ir bus paleista grupės strategijos rengyklė.

- Redagavimo lange eikite į skyrių „Tvarkyklės diegimas“, esantį „Vartotojo konfigūracija“, kur reikia atidaryti „Administravimo šablonai“ ir „Sistema“. Šablonų sąraše pasirinkite „Įrenginio tvarkyklės skaitmeninis parašas“, atidarykite kontekstinį meniu ir spustelėkite „Redaguoti“.

- Pažymėkite „Įjungti“. Lango skiltyje „Parinktys“ kaip veiksmą pasirinkite „Praleisti“, kai bandote įdiegti nepasirašytą tvarkyklę. Spustelėkite Gerai.

- Po perkrovimo sistema neprisieks nepasirašytų tvarkyklių.
Nuskaitymo išjungimas per įkrovos meniu
Iš naujo paleiskite kompiuterį. Prieš kitą „Windows 7“ paleidimą iškvieskite papildomų įkrovos parinkčių meniu (paspauskite ir palaikykite F8). Režimų sąraše pasirinkite „Išjungti privalomą vairuotojo parašo tikrinimą“.

Šį kartą sistema netikrins sertifikatų ir leis įdiegti bet kokią tvarkyklę. Kitą kartą jis bus paleistas su įprastais parametrais.
Išjungimas naudojant bcdedit įrankį
Ši parinktis atlieka tą patį, ką ir ankstesnė, tačiau vienintelis skirtumas yra tas, kad parašo tikrinimas bus išjungtas, kol vėl jį įjungsite.
- Vykdykite komandų eilutę kaip administratorių.
- Įveskite komandą bcdedit.exe -set loadoptions DDISABLE_INTEGRITY_CHECKS, Paspausk Enter.
- Baigę įveskite kitą komandą: bsdedit -set loadoption TESTSIGNING ON.

- Iš naujo paleiskite kompiuterį ir įdiekite tvarkyklę.
Norėdami vėl įjungti parašo patvirtinimą, paleiskite dvi kitas komandas: bcdedit -set loadoptions ENABLE_INTEGRITY_CHECKS ir po jo - bcdedit.exe rinkinys TESTSIGNING OF F.

Perkraukite dar kartą.
Ką daryti, jei tvarkyklė neįdiegta
Galiausiai įvardinsime keletą priežasčių, kodėl gali nepavykti įdiegti tinkamos ir palaikomos tvarkyklės:
- jūsų paskyra neturi reikiamų leidimų;
- tvarkyklės diegimą blokuoja saugos programos;
- sistema užkrėsta virusais;
- faile su plėtiniu .inf, kuris nurodo tvarkyklės diegimo sąlygas, nėra informacijos apie įrangą;
- diegimo proceso metu kyla konfliktas su jau įdiegtomis tvarkyklėmis;
- Trūksta sistemos failų, atsakingų už tvarkyklių diegimą arba jie sugadinti.
Šioje instrukcijoje yra trys būdai, kaip išjungti tvarkyklės parašo tikrinimą sistemoje Windows 10: vienas iš jų veikia vieną kartą, kai sistema paleidžiama, kiti du išjungia tvarkyklės parašo tikrinimą visam laikui, bet ne visada. Tai gali būti naudinga tais atvejais, kai nepavyksta įdiegti tvarkyklės ir OS praneša, kad trečiosios šalies INF nėra parašo informacijos arba kitų parašo problemų, dėl kurių nepavyksta įdiegti įrenginio.
Tikiuosi, žinote, kodėl reikėjo išjungti šią funkciją, nes tokie Windows 10 nustatymų pakeitimai gali padidinti sistemos pažeidžiamumą nuo kenkėjiškų programų. Gali būti ir kitų būdų, kaip įdiegti įrenginio tvarkyklę (ar kitą tvarkyklę), neišjungiant skaitmeninio parašo tikrinimo ir, jei toks būdas yra, geriau jį naudoti. Jei norite rimtai žiūrėti į problemą, galite tai padaryti (ne pradedantiesiems).
Šis metodas turėtų visam laikui išjungti tvarkyklės skaitmeninio parašo tikrinimą – naudojant komandinę eilutę įkrovos parinktims redaguoti. Metodo apribojimai: arba turite turėti kompiuterį su BIOS, arba jei turite UEFI, tai būtina (tai yra privaloma). Deja, naujausiose „Windows 10“ versijose tai, kas aprašyta, dažniausiai neveikia, bet galite pabandyti.
Veiksmai yra tokie – paleiskite „Windows 10“ komandų eilutę kaip administratorius (). Komandų eilutėje eilės tvarka įveskite šias dvi komandas:
- bcdedit.exe -set loadoptions DISABLE_INTEGRITY_CHECKS
- bcdedit.exe -nustatyti TESTSIGNING ON

Kai abi komandos bus įvykdytos, uždarykite komandų eilutę ir iš naujo paleiskite kompiuterį. Skaitmeninių parašų tikrinimas bus išjungtas su tik vienu įspėjimu: apatiniame dešiniajame kampe pamatysite pranešimą, kad „Windows 10“ veikia bandomuoju režimu (jei norite pašalinti pranešimą ir vėl įjungti patvirtinimą, įveskite bcdedit.exe -set TESTSIGNING OFF komandinėje eilutėje).
Ir dar viena galimybė išjungti parašo tikrinimą naudojant bcdedit, kuri, remiantis kai kuriomis apžvalgomis, veikia geriau (patikrinimas neįsijungia automatiškai, kai kitą kartą paleidžiama „Windows 10“):
- Paleiskite kompiuterį saugiuoju režimu (žr.
- Atidarykite komandų eilutę kaip administratorius ir įveskite šią komandą (po jos paspauskite Enter).
- bcdedit.exe /set NOINTEGRITYCHECKS ON
- Įprastai iš naujo paleiskite „Windows 10“.
Ateityje, jei reikės vėl įjungti patikrą, atlikite tai taip pat, bet vietoj to įjungta naudojant komandą išjungti.
Nuskaitymo išjungimas vietinės grupės strategijos rengyklėje
Tvarkyklės parašo tikrinimas anksčiau galėjo būti išjungtas (šiandien šis metodas neveikia) naudojant vietinės grupės strategijos rengyklę, tačiau ši funkcija yra tik Windows 10 Pro (ne namų versijoje). Norėdami paleisti vietinės grupės strategijos rengyklę, paspauskite klaviatūros klavišus Win+R, tada lange Vykdyti įveskite gpedit.msc ir paspauskite Enter.
Redagavimo priemonėje eikite į skyrių Vartotojo konfigūracija - Administravimo šablonai - Sistema - Tvarkyklės diegimas ir dešinėje pusėje dukart spustelėkite parinktį „Įrenginių tvarkyklių skaitmeninis parašas“.

Jis bus atidarytas su galimomis šio parametro reikšmėmis. Yra du būdai išjungti patvirtinimą:
- Nustatykite į „Išjungta“.
- Nustatykite reikšmę „Įjungta“, tada skiltyje „Jei „Windows“ aptinka tvarkyklės failą, kuris nėra pasirašytas skaitmeniniu būdu, nustatykite jį į „Praleisti“.

Nustatę reikšmes, spustelėkite Gerai, uždarykite vietinės grupės strategijos rengyklę ir paleiskite kompiuterį iš naujo (nors apskritai jis turėtų veikti be perkrovimo).