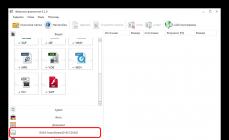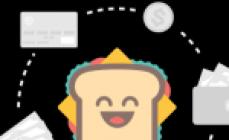Туннелируемый высокоскоростной PPPoE-протокол применяется по схеме доступа «точка-точка» для подсоединения к службам интернета. Важно знать, как программно выполняется настройка PPPoE на Windows 10.
При использовании данного PPPoE абоненту для доступа в Internet надо пройти процедуру авторизации через вводимый логин и пароль. В таком случае у провайдера появляется возможность, позволяющая отслеживать активность трафика с пользовательской стороны и осуществлять контроль над оплатой предоставляемых им услуг.
Изначально провайдер, с которым пользователь заключает договор, тянет к дому абонента линию «сетки». Проделав подсоединение провода к сетевой плате, надо убедиться, что все функционирует, а лампочка индикации периодически моргает, подтверждая активность.

Во всех указанных случаях попадаем в окно «Параметры», там, на левой панельке, нужно указать Ethernet.  Кликнув в раздел «Центр управления сетями и общим доступом»,
Кликнув в раздел «Центр управления сетями и общим доступом», переходим на экран визуализации фундаментальных сведений по работе «сетки» и настраиваемых подсоединений. Здесь в группе «Изменение сетевых параметров» щелчком мыши понадобится выбрать «Создание и настройку нового подключения или сети».
переходим на экран визуализации фундаментальных сведений по работе «сетки» и настраиваемых подсоединений. Здесь в группе «Изменение сетевых параметров» щелчком мыши понадобится выбрать «Создание и настройку нового подключения или сети».  Затем указывается вариант подсоединения к интернету.
Затем указывается вариант подсоединения к интернету. В дальнейшем на экране, где требуется указать желаемое подключение, отметить «Высокоскоростное (с PPPoE)».
В дальнейшем на экране, где требуется указать желаемое подключение, отметить «Высокоскоростное (с PPPoE)».  На следующем шаге в биллинге провайдера вписать сведения для процесса авторизации, а точнее, логин и пароль, полученные абонентом во время заключения договора. Откроется другое окошко «виндовс» с пустыми полями для ввода информации, переданной абоненту поставщиком Internet-услуг:
На следующем шаге в биллинге провайдера вписать сведения для процесса авторизации, а точнее, логин и пароль, полученные абонентом во время заключения договора. Откроется другое окошко «виндовс» с пустыми полями для ввода информации, переданной абоненту поставщиком Internet-услуг:
- пользовательский логин (наименование);
- пароль от вашего интернет-провайдера.
А вот название включения задается произвольно. Выставление галочки «Запомнить этот пароль» поможет создать высокоскоростное подключение «на автомате». И в завершении создания PPPoE-соединения в Windows 10 необходимо нажать «Подключить».
Автоматическое подключение
Если в Windows роутер для интернет-связи используется с уже настроенными соединениями, учитывая PPPoE, тогда никакие дополнительные настройки на ПК менять не понадобится. Подсоединяется кабель к девайсу просто. Настройка идет подобно порядку наладки Ethernet-соединения.
Для создания подключения PPPoE в автоматическом режиме, то есть активирующегося без участия пользователя, существует самый простой вариант: с помощью «Планировщика заданий». Вбив «Планировщик заданий» в поисковой строке «Пуска» или зайдя в раздел «Панели управления» и выбрав соответствующий пункт в «Администрировании».  Слева в открывшемся экране «Мастер создания простой задачи» указать опции:
Слева в открывшемся экране «Мастер создания простой задачи» указать опции:

Далее нужно прописать детали сценария, вбив полный путь к программе: C:\Windows\System32\rasdial.exe, или SysWOW64 (вместо System32) для x64. В этом же окне добавляем аргументы с указанием имени своего подсоединения. К примеру, название подключения -«Test», имя пользователя – «user», а пароль для доступа к интернету – «PassWord». Тогда синтаксис в поле «Аргументы» выглядит следующим образом: «Test user PassWord».  Затем нажать «Далее» и «Готово», чтобы сохранить созданную задачу.
Затем нажать «Далее» и «Готово», чтобы сохранить созданную задачу.
Деактивация высокоскоростного подключения
Алгоритм действий практически совпадает. Достаточно в том же экране, ранее используемом для настройки, под названием «Центр, управляющий сетью и общим доступом», отключить этот выбор.
Возможные проблемы
Бывает, что статус «виндовс»-соединения меняется в «Панели уведомлений», это означает, заработал Internet. Однако часто встречаются ошибки:
- Выполнено правильное подсоединение кабеля сети, но компьютер его игнорирует. Тогда причины кроются в драйверах для сетевой карты.
- Вероятно, неверно включен адаптер в диспетчере устройств «виндовс».
- Возможно, произведен ошибочный выбор в разделе «Управления сетями и общим доступом Windows».
Нужно помнить, что специалисты центра всегда удаленно подскажут, как настроить рабочий режим сети, или пришлют своего мастера в помощь.
После обновления или переустановки ОС может потребоваться самостоятельное настраивание Интернета. При настройке компьютера для создания соединения могут возникнуть сложности у неопытных пользователей. Чтобы избежать проблем, нужно следовать алгоритму, предложенному в статье. Подключение к Интернету Windows 10 можно выполнить разными способами: проводным и беспроводным. К ним относятся кабельное и высокоскоростное включение, Wi-Fi и модемы 3G/4G. При каждом виде подсоединения нужно делать свои настройки.
Технология локальной Сети активно используется в домашних и промышленных сетях. Подключение к Интернету через кабель Ethernet – это наиболее простой и популярный метод, в котором используются оптоволоконные провода или витая пара. В этом случае не требуется введение логина и пароля от провайдера.
Доступ появится уже после первого подсоединения кабеля через коммунатор к ПК. Чтобы начать пользоваться Всемирной паутиной, надо включить провод в ноутбук в разъем сетевой карты. Сеть должна появиться, но иногда приходится самостоятельно выполнять настраивание.

При появлении проблем с доступом в панели уведомлений будет гореть символ с желтым восклицательным знаком. Это значит, что есть локальная Сеть, но пользователь выйти в Интернет не может.  Тогда рекомендуется выполнить проверку настроек. Для этого следует открыть «Сетевые подключения», выбрать свой адаптер и открыть его свойства. Там прописываются IP и DNS-адреса, которые рекомендует поставщик услуг.
Тогда рекомендуется выполнить проверку настроек. Для этого следует открыть «Сетевые подключения», выбрать свой адаптер и открыть его свойства. Там прописываются IP и DNS-адреса, которые рекомендует поставщик услуг.

Важно! Если при включении напрямую от провайдера доступ не появляется, рекомендуется связаться с поставщиком услуг. Возможно, придется подключать компьютер по mac-адресу, который следует сообщить провайдеру.
Настройка Интернета через PPPoE
Высокоскоростное соединение PPPoE используется провайдерами для авторизации пользователя в Сети.

Настройка Интернета по Wi-Fi-сети
WiFi является самым современным способом беспроводной связи. Сейчас все выпускаемые смартфоны, ноутбуки и планшеты оснащены модулем вай фай. При установке Wi-Fi-роутера дома подключение ПК осуществляется автоматически. Достаточно лишь выбрать свою Сеть и ввести пароль, представленный провайдером.
Как подключить Интернет WiFi на «Виндовс 10»:

После этого можно пользоваться Интернетом. Выключить WiFi можно таким же образом, следует лишь нажать кнопку «Отключиться».
Вай фай подключение компьютер запомнит, каждый раз настраивать и устанавливать соединение не придется.
В случае если точка доступа не обнаружена, рекомендуется перезагрузить роутер. Также следует убедиться, что ноутбук находится в зоне его перекрытия.
Настройка Интернета через 3G/4G-модем
 Мобильные версии Интернета удобны для пользователей с ноутбуками, которые работают вне дома. Перед тем как подключить интернет на «Виндовс 10» с использованием 3G/4G-модема, требуется установить драйвер на комп. Следует узнать производителя и загрузить на его сайте подходящий драйвер. Также модем может продаваться с диском, на котором установлены необходимые программы. Настройка Интернета «Билайн» на компьютере Windows 10 и других провайдеров выполняется аналогичным образом.
Мобильные версии Интернета удобны для пользователей с ноутбуками, которые работают вне дома. Перед тем как подключить интернет на «Виндовс 10» с использованием 3G/4G-модема, требуется установить драйвер на комп. Следует узнать производителя и загрузить на его сайте подходящий драйвер. Также модем может продаваться с диском, на котором установлены необходимые программы. Настройка Интернета «Билайн» на компьютере Windows 10 и других провайдеров выполняется аналогичным образом.
Как настроить Интернет на «Виндовс 10» при подключении через модем:
Производители модемов также предлагают специализированное программное обеспечение для облегчения настройки. Пользователю нужно установить программу на свой компьютер, запустить и следовать инструкции на экране.
Когда информация введена, можно нажимать кнопку «Создать». При правильно введенных данных доступ должен появиться. В ином случае следует перепроверить информацию и посмотреть на . Если Сеть плохая и сигнал низкий, может потребоваться установка дополнительной антенны. Скорость работы (пропускная способность) зависит напрямую от качества связи с оператором.
Созданное подсоединение можно удалить, исправить или выключить. Выполняется это путем нажатия на иконку сетевого подключения. В списке выбирается нужный пункт. Аналогичным образом можно выполнить редактирование в разделе компьютера «Параметры» – набор номера телефона.
Заключение
Существует несколько способов, как создать новое подключение к Интернету Windows 10: по вай фай, через кабельное или высокоскоростное подсоединения и через модем. Каждый из способов имеет свои особенности во время настраивания параметров.
Подключение к Сети на ноутбуке или компьютере с операционной системой «Виндоус 10» несложное. Нужно правильно выполнить настройки для каждого типа соединения по представленному алгоритму.

Всё статьи нашего сайта проходят аудит технического консультанта. Если у Вас остались вопросы, Вы всегда их можете задать на его странице.
Автоматическое подключение сетевого соединения на сегодняшний день является актуальной проблемой для пользователей Windows 7 – 10. Ведь после включения компьютера, как правило, человек сразу же выходит в сеть проверить почту или сообщения на форумах, в мессенджерах, соцсетях. Если в «семерке» настройка подключения к интернету выполнялась легко, то в x64, как и в «десятке», добавить в автозагрузку соединение компьютера с сетью сможет не каждый ввиду необычности расположения настроек и способов конфигурирования. Потому ознакомимся со способами активизации подключения к глобальной сети на Windows 10 и 7, которые являются популярнейшими ОС. К слову, описанные методы подойдут и для «восьмерки», но ввиду малой популярности подробно останавливаться на ней не станем.
Автосоединение с сетью в семерке
Настройка существующего подключения может занять еще больше времени, чем создание нового, потому начнем с удаления существующего сетевого соединения. Выполняется оно одинаково для Windows 10 и 7.
- В «Панели управления» вызываем «Центр управления сетями».
Также зайти в параметры сети можно посредством контекстного меню пиктограммы активности сетевого соединения, расположенной в трее.
- Заходим в «Параметры адаптера» через расположенное в правом фрейме окна меню, отключаем соединение с интернетом и удаляем его.
- Возвращаемся в «Центр управления сетями» и создаем новое подключение к интернету.

- Выбираем вариант соединения.

- Указываем тип вашего подключения.
- Вводим логин и пароль, полученные от провайдера, и называем подключение.
Как правило, пользователь помнит эти данные или может отыскать их в договоре, заключенном с фирмой, предоставляющей услугу доступа к интернету.
В случае использования компьютера несколькими людьми на разных учетных записях разрешаем использовать подключение другим юзерам. Таким образом отпадет настройка соединения с сетью на каждой учетной записи.

- Закрываем окно.
- Посещаем «Изменение параметров сетевого адаптера», где выполнется настройка созданного соединения.

- Вызываем «Свойства» активной сети, которую только создали, и опять кликаем «Свойства».

- Во вкладке «Параметры» отмечаем «Запрашивать пароль…» и жмем «ОК».

- Закрываем все окна, согласившись с тем, что настройки будут применены после перезагрузки.

Собственно, теперь активизируем автоматическое соединение после запуска Windows 7.
- Вызываем «Свойства браузера» в параметрах сети.

- Во вкладке «Подключения» переводим переключатель в позицию, как на скриншоте, дабы созданное подключение использовалось по умолчанию.

- В этом же окне жмем «Настройка» и отмечаем опцию «Автоматическое определение параметров».
- Применяем изменения и перезагружаем компьютер.

- При должном выполнении всех инструкций появится следующее окошко, где ставим флажок возле единственной опции и кликаем «Подключиться».

Автосоединение с глобальной сетью в десятке
Автоматическое подключение к интернету в «десятке» осуществляется и альтернативным методом, за исключением добавления ярлыка сетевого подключения в каталог «Автозапуска».
- Открываем поисковую строку Windows 10 и вводим «regedit» для запуска редактора системного реестра.

Также вызвать его поможет введенная в окно «Выполнить», запускаемое посредством Win + R, эта же команда.
- Переходим по веткам реестра в следующем порядке:
Если автоматически соединяться с интернетом нужно только текущему пользователю, вместо HKLM переходим по предложенном пути в разделе HKCU.
- Открываем ветку «Run», где расположены ключи с путями и названиями большинства запускаемых вместе с Windows 10 приложениями.

- Создаем строковый параметр, вызвав контекстное меню свободной от ключей области окна.

- Выполняем двойной клик по новому объекту реестра Windows 10 и задаем ему любое имя в первой строке Р «Параметр».
- В форме «Значение» вводим следующие команды: rasdial «Имя» логин пароль.

Команда должна выглядеть следующим образом: rasdial «ByFly» 32f3f 34g4 – имя соединения обязательно берется в двойные кавычки.
Имя соединения всегда можете узнать в сетевых подключениях.
- Жмем «ОК» для применения изменений.
- Закрываем приложение и перезагружаем Windows 10 для проверки работоспособности автоподключения к интернету.
При запуске Виндовс 10 будет появляться небольшое окошко на время установления соединения, после нескольких секунд отображения оно будет самопроизвольно исчезать.
(Visited 38 632 times, 1 visits today)
Одна из частых проблем после обновления до Windows 10, а также после чистой установки системы или просто установки «больших» обновлений в ОС - не работает интернет, причем проблема может касаться как проводного, так и Wi-Fi подключения.
В этой инструкции - подробно о том, что делать, если интернет перестал работать после обновления или установки Windows 10 и о распространенных причинах этого. В равной степени способы подойдут для тех пользователей, которые используют финальные и Insider-сборки системы (причем последние чаще сталкиваются с затронутой проблемой). Также будет рассмотрен случай, когда после обновление Wi-Fi соединение стало «ограничено без доступа в Интернет» с желтым восклицательным знаком. Дополнительно: Как исправить ошибку « », .
Если интернет не работает сразу после установки Windows 10 на компьютер или ноутбук, то с наибольшей вероятностью проблема вызвано драйверами сетевой карты или Wi-Fi адаптера.
При этом некоторые пользователи ошибочно полагают, что если в диспетчере устройств показывает, что «Устройство работает нормально», а при попытке обновить драйвера Windows сообщает, что они не нуждаются в обновлении, то дело точно не в драйверах. Однако это не так.
Первое, чем следует озаботиться после установки системы при подобных проблемах - скачать официальные драйвера для чипсета, сетевой карты и Wi-Fi (при наличии). Сделать это следует с сайта производителя материнской платы компьютера (для ПК) или с сайта производителя ноутбука, конкретно для вашей модели (а не использовать драйвер-паки или «универсальные» драйвера). При этом, если на официальном сайте нет драйверов для Windows 10, можно загрузить и для Windows 8 или 7 в той же разрядности.
При их установке лучше сначала удалить те драйверы, которые Windows 10 установила сама, для этого:

После этого запустите ранее загруженного с официального сайта файла драйвера, он должен установиться нормально и, если проблема с Интернетом была вызвана именно этим фактором, всё должно заработать.
Еще одна возможная причина, по которой Интернет может не работать сразу после переустановки Windows - для его работы требуется какая-то настройка, создание подключения или изменение параметров имеющегося подключения, такая информация почти всегда имеется на сайте провайдера, проверьте (особенно если вы первый раз установили ОС и не знаете, нужна ли для вашего провайдера настройка Интернета).
Дополнительная информация
Во всех случаях появления необъяснимых проблем с Интернетом не стоит забывать о средствах устранения неполадок в самой Windows 10 - нередко оно может помочь.
Быстрый способ запустить устранение неполадок - кликнуть правой кнопкой мыши по значку подключения в области уведомлений и выбрать пункт «Диагностика неполадок», после чего следовать указаниям мастера автоматического исправления проблем.

Еще одна обширная инструкция на случай, если не работает Интернет по кабелю - и .
Ну и наконец есть официальная инструкция о том, что делать, если не работает Интернет в Windows 10 от самой Microsoft -
Windows 10 - последняя операционная система, которая используется на персональных компьютерах. Ее разработала знаменитая корпорация Microsoft. Система стала следующей после 8, пропустив номер 9. Относится к семейству Windows NT и является самой популярной в мире. Основная проблема неопытных пользователей Windows 10 - настройка интернета. В этом материале мы покажем каждому, как правильно настраивать десятый Виндовс для того, чтобы спокойно «серфить» в интернете.
Как включить интернет в Windows 10 - варианты
Давайте рассмотрим основные варианты того, как просто можно подключиться к сети через компьютер.
Существует несколько основных решений этой проблемы:
- Настраиваем обычное соединение Ethernet . Для этого нужно подключаться напрямую от компьютера к провайдеру. Это может быть осуществлено через компьютер, роутер или модем. Напоминаем, что провайдер - специальная компания, которая позволяет потенциальному клиенту подключиться ко всем интернет-службам.
- Настраиваем высокоскоростное соединение PPPoE .
- Подключаемся к сети через Вай-Фай.
- Настраиваем сеть через USB 3G/4G модемы .
Автоматическое подключение к интернету в Windows 10 - процесс, который должен осуществляться после выполнения одного из пунктов. Чтобы материал не вызывал у вас сложностей, узнайте, какой у вас интернет, и переходите на нужную часть статьи. Мы же начнем с самого популярного способа включение интернета на Виндовс 10 - Ethernet.
Подключаемся к интернету через сетевой кабель, роутер или модем
Это самый простой вид соединения, его установка выполняется за считанные минуты. Запустить его снова очень легко, если вы провели все необходимые действия правильно. Если ваш провайдер проложил доступ к сети в доме, но не дал вам основные данные для подключения, то вам повезло, вы используете систему Ethernet. Те же самые действия нужно выполнять, если у вас роутер или модем - подключаем сетевой кабель к ПК. Нужно найти отверстие, которое отвечает за сетевую карту.
В случае если настройки интернета не подвергались никаким изменениям, то сеть должна появиться сразу же. В будущем вы можете вытягивать кабель и вставлять снова, автоподключение интернета будет выполняться моментально. Теперь нужно понять, какое у вас соединение, оно может быть ограниченным, неопознанным или нерабочим. Это проверяется с помощью параметров Ethernet.
Далее нам нужно найти статус соединения, который располагается на уведомительной панели. Открываем и заходим во вкладку «Центр управления сетями и общим доступом », далее изменяем параметры адаптера (там есть аналогичная вкладка). Нужно выбрать Ethernet и просмотреть его свойства.
Отмечаем пункт IP версии 4 (TCP/IPv4), другими словами - ставим рядом с ним галочку. Далее нужно проверить автоматическую настройку и нажать OK . После всех проведенных действий интернет должен подключиться.

Если этого не случилось, существует еще один способ - просто перезагрузить компьютер и перед его включением проверить, правильно ли подключены все соединения.
Настраиваем PPPoE в Windows 10
Провайдер, который проложил сеть в вашем доме, дал вам настройки доступа к интернету или Вай-Фаю. В этой ситуации нужно настраивать высокоскоростное соединение. Этот пункт очень похож на предыдущий с одним исключением - сеть работает до того момента, пока мы к ней подключены. Есть два варианта:
- У вас роутер, что значительно облегчит задачу. Подключайте кабель к маршрутизатору и пользуйтесь Интернетом.
- Ваш кабель подключен непосредственно к ПК, вы помните логины и пароли от сети. В таком случае нужно самостоятельно создавать соединение.
Рассмотрим самостоятельное создание соединения:

Если все выполнено по инструкции, то должна появиться сеть, и вы сможете пользоваться ею спустя пару секунд. Чтобы вносить коррективы в заданные настройки, нужно найти иконку интернета на Панели управление и открыть ее.
Подключаемся к сети через Вай-Фай
Для выполнения этого процесса обязательно нужен роутер с возможностью подключения Вай-Фая. Также, таким образом можно подключиться к сети в кафе или у друзей. Windows 10 значительно упрощает работу с ним, ведь он практически всегда устанавливает сетевые драйвера для адаптера Вай-Фай. Если так произошло и с вами, то нужно открыть иконку со списком всех возможных сетей и подключиться к любой, она может быть с паролем или без.

Осложнения могут возникнуть в том случае, если драйверов нет. Тогда самым простым способом будет - попросить друга скачать их и передать вам на флешке. Для этого нужно узнать модель сетевого адаптера заранее. Распаковываем архив с драйверами, устанавливаем, и готово. Подключения автоматически появятся, как на картинке сверху.
Настройка сети через 3G/4G модемы
Начинаем с подключения модема к самому ПК и установки всех необходимых драйверов. Откуда их взять? В этом помогут сайты производителей. Нужно узнать свою модель модема и скачать драйвера с интернета. Нюанс заключается в том, что для подключения 3G-модема необходим доступ в сеть, поэтому стоит позаботиться об этом заранее. Исключение составляет тот случай, если с модемом шел диск, на котором могут находиться необходимые драйвера.

Готово, соединение должно появиться, сеть подключена.
Но в случае неудачи, нужно проверить все настройки подключения модема. Также существует маленький шанс того, что провайдер предоставляет очень плохое покрытие. При таком раскладе, интернета или не будет совсем или же он будет очень медленным. Для того, чтобы узнать статус вашей сети, достаточно просто глянуть на панель уведомлений. Там же можно отключить интернет или переподключиться к новой сети в несколько кликов.
Видео по теме