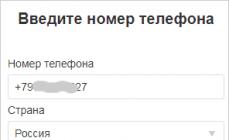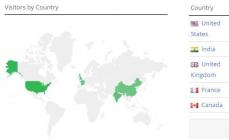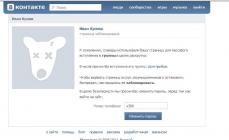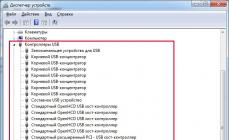Если у вас есть компьютер с системой Windows 10 и действующим лицензионным ключом, и вы хотите установить ту же лицензию на другой компьютер под управлением Windows 10, то вы можете сделать это с помощью этого руководства. Можно перенести лицензию Windows 10 на другой ПК. Однако, есть несколько вещей, которые вы должны иметь в виду:
- Если вы приобрели лицензионный ключ с коробки или ключ продукта Windows 10, вы можете перенести его на другой компьютер. Ваша Windows 10 должна быть розничной копией. Покупка ключа в розничной торговли привязано к человеку.
- Если вы приобрели ноутбук или настольный компьютер, а операционная система Windows 10 поставляется в качестве предустановленной ОС (OEM), вы не можете перенести эту лицензию на другой компьютер под управлением Windows 10. Локатор OEM привязан к оборудованию ПК. Вы должны понимать, что ключи, которые продаются в интернете по 1 000 - 2 000 руб. - это левые ключи OEM.
Перенос лицензии Windows 10 на другой компьютер
Шаг 1. Первое, что вам нужно сделать, это удалить текущую лицензию с существующего компьютера и только затем установить ее на другой. Для этого откройте командную строку от имени администратора и введите команду slmgr.vbs /upk . Далее у вас появится окошко с сообщением, что Ключ продукта успешно удален .

Шаг 2. Теперь установите Windows 10 на другой компьютер и убедитесь, что при установке системы вы выбрали "У меня нет ключа продукта", когда он попросил вас ввести действительный ключ продукта. Простыми словами, установите Windows 10 без ввода ключа продукта. После установки Windows 10, откройте командную строку от имени администратора и введите следующую команду slmgr.vbs /ipk xxxx-xxxxx-xxxxx-xxxxx-xxxxx , где xxxx ваш лицензионный розничный ключ продукта Windows 10.


После старта обновления до Windows 10 у многих пользователей новой версии операционной системы возникли вопросы о порядке повторной активации системы, к примеру, в случае переустановки операционной системы или при смене компонентов устройства на Windows 10. Вскоре после выхода новой операционной системы стало ясно, что в процессе перехода легальной версии 7 или 8.1 до Windows 10 бесплатная лицензия привязывается к аппаратной части компьютера, а не учетной записи Microsoft как предполагалось изначально. При этом у всех обновившихся система автоматически получает один и тот же ключ продукта.
Для тех, кто хочет знать больше

После старта обновления до Windows 10 у многих пользователей новой версии операционной системы возникли вопросы о порядке повторной активации системы, к примеру, в случае переустановки операционной системы или при смене компонентов устройства на Windows 10.
Вскоре после выхода новой операционной системы стало ясно, что в процессе перехода легальной версии 7 или 8.1 до Windows 10 бесплатная лицензия привязывается к аппаратной части компьютера, а не учетной записи Microsoft как предполагалось изначально. При этом у всех обновившихся система автоматически получает один и тот же ключ продукта.
Майкрософт не хочет вдаваться в подробности касательно процесса активации, дабы не содействовать пиратам, но вместе с этим делает непонятным и вопрос лицензирования.

Как работает активация и лицензирование Windows 10
Для начала немного истории: в Windows 7 и 8.1 при первичной активации создавался уникальный идентификатор компьютера, который вместе с ключом продукта сохранялся в базе сервера активации. Соответственно при переустановке системы и повторной активации проверялось совпадение идентификатора и ключа, с которым была установлена система. Если и тот, и другой совпадали с тем, что уже имелись в базе, система активировалась.
Бесплатное лицензирование Windows 10 устроено иначе, чем в предыдущих версиях Windows. Раньше для активации всегда требовался ключ продукта. Даже на современных компьютерах с Windows 8 и 8.1 – равно как и на новых ПК с Windows 10 – в микропрограммное обеспечение UEFI вшит этот ключ. При покупке нового экземпляра Windows 10 – например для установки на собранный вами компьютер – тоже выдается ключ продукта.

Тем, кто обновляется до Windows 10, лицензионных ключей не дают. И узнать свой ключ после обновления невозможно – его просто нет. Он внедрен непосредственно в инсталлятор и автоматически вводится в процессе обновления, но если вы посмотрите на него с помощью специализированного инструмента, а затем сравните его, к примеру, с ключом вашего приятеля, который тоже выполнил бесплатное обновление до Windows 10, то обнаружите, что они полностью идентичны.
При переходе с Windows 7 Service Pack 1 или Windows 8.1 инсталлятор регистрирует уникальный ID, который позволяет серверам активации Windows идентифицировать оборудование вашего ПК.
Впоследствии, если вы переустановите Windows 10 на том же самом компьютере, система автоматически обратится к серверам активации, которые в свою очередь, убедившись в том, что на данной конкретной конфигурации допускается использование бесплатной лицензии Windows 10, автоматически активируют вашу копию. То есть в процессе чистой установки вы можете спокойно пропускать все те шаги, где требуется ввести ключ продукта, зная, что после установки система будет активирована автоматически.

Это значит, что код продукта будет легальным в том случае, если после переустановки на ПК находятся все те самые компоненты, что и в момент обновления или чистой установки.
Как можно перенести Windows 10 с HDD на SSD и что будет с активацией?

Одна только замена HDD на SSD не создает новый компьютер. Это справедливо для всех версий. Замена жесткого диска на твердотельный накопитель может существенно повысить комфорт работы за компьютером. Такая замена актуальна и для десктопов, и для ноутбуков. При этом вовсе не обязательно переустанавливать операционную систему
В Windows 7/8. И 10 уже встроены средства для переноса системы на другой накопитель/компьютер. Следует заранее подготовить накопитель (флешку или внешний HDD) для хранения образа. Вам потребуется зайти в «Панель управления» и открыть пункт «Архивация и восстановление». Затем выбрать пункт «Создание образа системы», после чего указать подготовленный накопитель. Можно, конечно, сохранить образ и на оптическом диске, и на сетевом, но это не так удобно. После того как создание образа успешно завершено, необходимо выбрать «Создать диск восстановления системы». Именно с него нужно будет загрузиться, когда вы замените жесткий диск на SSD. Советую вам для переноса полностью отключить жесткий диск, на котором была ОС, потом, запустившись с загрузочного диска, указать образ системы. В случае если все пошло как надо, вы получите свою систему, но уже на твердотельном накопителе. Подробно процедура описана на сайте Microsoft .
Конечно же всю эту процедуру можно выполнить при помощи сторонних программ, таких как одно из популярных решений – Acronis True Image и наиболее удобной, и при этом очень простой Paragon Migrate OS to SSD . Решать вам, что использовать.
Вы также можете переустановить Windows c помощью Windows Media Creation Tool. До переустановки Windows 10 (обновление) должно быть активировано. Сохраните все необходимые файлы и данные заранее на внешний носитель. Далее необходимо просто установить Windows 10 на нужный вам жесткий диск, в данном случае на SSD. При установке запрос на ввод ключа активации просто пропускаете, ваша система сама активируется автоматически.
Помните, что для использования старого жесткого диска для хранения данных надо удалить с него загрузочные разделы, чтобы не возникло конфликта с новым системным разделом. В данном случае удобнее всего подключить HDD через USB-адаптер к уже загруженной Windows.
Что будет с лицензией при смене компонентов устройства?

Уверен, что этот вопрос тревожит большую часть пользователей Windows 10. Компания Microsoft сама подливает масло в огонь, так ни разу не объяснив, как именно работает активация на основе аппаратной конфигурации. Мне не ясна причина такого молчания. Всё это порождает слухи, домыслы и недоверие к новой операционной системе. Насколько мне известно, скорее всего, замена жесткого диска или видеокарты не вызовет никаких проблем. Вполне вероятно, что при замене лишь некоторых комплектующих Windows 10 все равно сможет автоматически активироваться при установке с нуля на тот же компьютер.
Тем не менее, в ответах на часто задаваемые вопросы Microsoft пишет, что установка новой материнской платы (и вероятно процессора) приведет к аннулированию лицензии. То есть серверы компании будут рассматривать компьютер в качестве совершенно другой конфигурации без права на бесплатное обновление.
Следует заметить, что вы сможете установить начисто Windows 10, пропустив запрос введения лицензионного ключа. Правда, Windows 10 не активируется автоматически. Это значит, что вам нужно либо ввести лицензионный ключ, либо купить Windows 10 в Магазине. Предложение о покупке раз за разом будет появляться на вашем экране.
Спешу вас успокоить и дать совет. Выход из этой ситуации есть. Его подсказал в своем Twitter-аккаунте вице-президент группы Microsoft Windows & Devices по проектированию Габриэль Аул (Gabriel Aul). По его словам, если у вас возникла подобная ситуация, то необходимо обратиться техподдержку прямо через встроенный в Windows 10 интерфейс, объяснить ситуацию, и специалисты активируют Windows 10 вручную.
Достаточно часто у многих пользователей возникает вопрос, связанный с тем, как осуществить перенос Windows 10 с HDD на SSD, поскольку твердотельные накопители являются намного более быстрыми. Сейчас будет рассмотрено, зачем это нужно, а также приведены некоторые основные методы, позволяющие осуществить данную операцию без особых усилий и затрат по времени.
Зачем нужен перенос на SSD, и какие преимущества получает пользователь?
Для начала давайте определимся, зачем вообще пытаться проделывать такие операции. Тут все дело в том, что, как уже говорилось выше, винчестеры SSD-типа обладают большей скоростью считывания данных по сравнению с обычными HDD-дисками.
Отсюда напрашивается самый простой вывод: после того как будет выполнен перенос Windows 10 на SSD-накопитель, система станет работать намного быстрее, как принято говорить, «летать». На новый винчестер предполагается скопировать исключительно операционную систему , без всякого стороннего мусора. При всем этом, если отдать предпочтение некоторым специфичным программным продуктам по или предназначенных для переноса системы с HDD на SSD, в некоторых случаях можно скопировать только саму систему, клонировать Windows со всеми установленными в ней программами и пользовательскими файлами, даже сформировать образы со всеми пользовательскими настройками. Здесь, как уже понятно, основное условие - выбор соответствующей программы в зависимости от того, что нужно получить в итоге. Но обо всем по порядку.
Общие принципы переноса системы на SSD-накопитель
Оговоримся сразу: глубоко заблуждаются все те пользователи, которые считают, быстрый перенос Windows 10 на SSD можно осуществить обычным копированием всех файлов и папок, пусть даже скрытых. Ничего путного из этого не выйдет, а сама система попросту не загрузится. Здесь нужно применять другую методику. При этом возможным является использование и Windows 10, и сторонних программных продуктов, специально для этого предназначенных. Перенос Windows 10 на SSD и в первом, и во втором случае осуществляется достаточно просто и не требует особых усилий или специальных знаний.
Рассмотрим несколько возможных вариантов , тем более что ни один из них не должен вызывать трудностей даже у самого неподготовленного или начинающего юзера, поскольку в большинстве случаев все процессы максимально автоматизированы.
Собственные средства Windows 10
Сперва остановимся на собственных возможностях Windows 10. Перенос системы на SSD-накопитель вполне реально осуществить, если задействовать раздел архивации и восстановления, доступ к которому можно получить из стандартной Панели управления. Связано это только с тем, что в данном случае будет сделан перенос Windows 10 на SSD без программ сторонних разработчиков, что сильно упрощает задачу.
Здесь сначала потребуется создать образ системы для его переноса на подготовленный накопитель, после чего выбрать пункт создания диска восстановления, с которого будет производиться загрузка при замене HDD на SSD. Когда процесс начнется, необходимо будет указать ссылку на образ системы, сохраненный на новом накопителе. А вот старый винчестер нужно отключить во избежание неприятностей. Если же в дальнейшем потребуется использовать старый жесткий диск , с него следует полностью удалить загрузочные разделы , поскольку в противном случае есть риск появления нештатных конфликтов и сбоев. Собственно, так может осуществляться перенос Windows 10 на SSD на ноутбуке или на стационарном терминале при условии замены HDD на SSD. Другое дело, что ноутбук придется вскрывать самому, как говорится на свой страх и риск. Можно, конечно, воспользоваться услугами сервисных центров , но после замены они сами перенесут систему на новый винчестер, а это лишние материальные затраты. Кроме того, если ноутбук находится на гарантии, вскрытие пломб приведет только к тому, что в дальнейшем при какой-то поломке на бесплатное гарантийное обслуживание его никто и ни за что не примет. Так что сначала хорошенько подумайте, стоит ли заниматься такими вещами.
Но вот отзывы юзеров и специалистов о таком методе неоднозначны: одни считают его самым простым, другие - наоборот, видят в нем ненужные действия и склоняются больше к использованию узконаправленных утилит.
Наиболее подходящие утилиты
Куда проще воспользоваться специализированными программами, которые предназначены именно для таких целей. При всем их разнообразии некоторые утилиты такого рода предназначены исключительно для винчестеров строго определенных производителей. Так, например, вроде Acronis True Image прекрасно подходят для дисков Western Digital, для винчестеров Seagate используется утилита Seagate Disk Wizard, для дисков Samsung подойдет «родная» утилита Samsung Data Migration и т.д. Но вот самой универсальной, с точки зрения автоматизации и безопасности всех выполняемых операций, которые потребуются, чтобы осуществить перенос, является Paragon Migrate OS.
Перенос Windows 10 на SSD: Paragon Migrate OS to SSD
Среди продуктов Paragon имеется достаточно много утилит этого направления. Особое место занимают программные пакеты Paragon Migrate OS to SSD, Paragon Drive Copy 15 Professional, Paragon Disk Manager 15 Professional и «Домашний эксперт 15». Увы, к великому сожалению, это платные утилиты. Тем не менее, обойти их стороной нельзя.

Собственно, сама программа Paragon Migrate OS to SSD представляет собой самый настоящий пошаговый Мастер, который нацелен на максимальную автоматизацию процесса переноса системы. Не вдаваясь в технические подробности процесса, отметим, что сэкономить место и время можно, если не перемещать на новый накопитель собственные документы или файлы, предварительно сняв с них галочки в соответствующем окне. Ну а Мастер практически самостоятельно выполнит все необходимые действия. По завершении копирования нужно не забыть поменять настройки BIOS , где в качестве основного (первого) устройства должен быть указан новый SSD-накопитель.
Миграция при помощи Acronis True Image
Перенос Windows 10 на SSD Acronis True Image выполняет так же легко. Но здесь для винчестеров Western Digital лучше использовать специальный релиз программы модификации WD Edition. Если на компьютере имеется винчестер именно этого производителя, приложение станет незаменимым помощником.

Весь процесс сводится к тому, чтобы после установки и запуска приложения выбрать в нем рекомендуемый (автоматический) режим переноса системы в разделе клонирования дисков. Времени, конечно, это может занять достаточно много. Тут все будет зависеть от объема переносимых данных и скорости работы старого винчестера. Впрочем, сам процесс для пользователя, даже не знакомого с такой спецификой, является простым.
Использование утилиты Seagate DiscWizard для дисков Seagate
Перед нами еще одна программа для переноса Windows 10 на SSD-накопители. Как уже понятно, ее следует использовать исключительно в тех случаях, когда на компьютере или ноутбуке имеется хотя бы один винчестер от этого производителя.

Если говорить о том, как осуществляется перенос Windows 10 на SSD, можно сказать, что это приложение практически полностью повторяет предыдущую программу и исключает участие юзера в процессе миграции почти на сто процентов. Само собой разумеется, тут есть собственный Мастер, который и выполнит весь процесс от начала до конца.
Программа переноса системы Samsung Data Migration
Для винчестеров Samsung имеется своя собственная утилита, работающая не хуже вышеописанных.

Здесь точно так же применяется специальный пошаговый Мастер переноса, однако главным достоинством этой утилиты можно назвать использование режима выборочного переноса данных. Это весьма актуально, ведь, согласитесь, размер SSD все-таки намного меньше, чем у обычных винчестеров. Ну а что касается практической стороны, тут, опять же, участие пользователя в процессе сводится только к подтверждению автоматизированных действий. В большинстве случаев не нужно даже выбирать какие-то специфичные параметры - программа все сделает самостоятельно.
Бесплатное приложение Macrium Reflect
Наконец, перенос Windows 10 на SSD-накопитель можно осуществить при помощи бесплатного пакета Macrium Reflect. Что больше всего подкупает, так это то, что программе абсолютно все равно, винчестеры каких производителей используются в качестве начального и целевого диска.

Кроме того, универсальность данного программного продукта (об этом свидетельствуют отзывы людей, его использовавших) состоит еще и в том, что программа умеет не только клонировать винчестеры или их разделы, но и совершенно просто создает загрузочные диски и образы, а также поддерживает перенос данных на основе Windows PE. Собственно, именно это приложение можно классифицировать как «все-в-одном».
На что еще нужно обратить внимание?
Напоследок остается добавить, что здесь специально не рассматривались такие программы, как AOMEI Backupper Standard. Эта утилита хоть и распространяется бесплатно, тем не менее, при выполнении операции переноса требует сначала создавать или флэшку, а только потом при загрузке с такого носителя с выставленным приоритетом в BIOS запускает Мастер клонирования. Однако, не говоря о технической стороне, она может использоваться в равной степени и для Windows, и для Linux-систем.
Что же касается выбора средства, при помощи которого будет произведен твердотельный винчестер, тут, как говорится, дело личное. Кстати сказать, мы особо не углублялись в некоторые моменты, связанные с вызовом определенных функций из командной строки, ведь рядовому пользователю это, в общем-то, и не нужно. Лишняя головная боль. Куда уж проще запустить специализированную утилиту и дождаться окончания процесса клонирования.
Что предпочесть?
Если же подходящей утилиты под рукой нет, можно использовать и собственные Windows. Причем это касается не только «десятки», которая в нашем случае была взята за основу. Точно так же просто все эти процедуры производятся и в «семерке», и в «восьмерке». Тут вопрос, скорее, в другом. Дело в том, что сторонние утилиты и приложения работают намного эффективнее, по крайней мере, простота производимых и в большинстве случаев автоматизированных действий сомнений не вызывает. Но что касается скорости клонирования, обольщаться не стоит - выше скорости считывания или записи, которую имеет искомый и целевой винчестеры, просто не прыгнешь. Так что при всем желании побыстрее закончить процессы придется потерпеть.
В остальном же, даже при использовании собственных средств системы, ни у кого трудностей возникнуть не должно. Но вот наличие Мастера практически в любой специализированной утилите позволяет не только отслеживать каждый шаг с исполняемым действием, но и попросту не участвовать в и без того максимально автоматизированном процессе. Ну разве что придется понажимать несколько кнопок или выбрать нужные разделы или пользовательские папки и программы для клонирования.
Все более популярными становятся SSD диски. Это связано с тем, что у них увеличиваются показатели надежности, снижается стоимость и улучшаются прочие параметры. Они отлично подойдут для установки операционной системы. Чтобы систему не переустанавливать заново, давайте рассмотрим, как осуществить перенос windows 10 на ssd с сохранением всех данных.
Если пользователь решает применять SSD в виде диска для хранения мультимедийных файлов (аудио и видео файлы, фотографии), то это довольно спорный вопрос. Данные устройства отличаются ограниченным лимитом перезаписи. Активное применение очень быстро выведет накопитель из строя. Это главное его отличие от HDD, который может работать более 10 лет и оставаться в отличном состоянии. Но в старых винчестерах используется для подключения интерфейс SATA II, который обладает низким временем отклика и маленьким объемом буфера. Именно поэтому пользователи и решают совершить покупку твердотельного накопителя, чтобы перенести на него Виндовс 10.
Для установки операционной системы, SSD диски подойдут отлично. Они имеют следующие достоинства:
- Низкие уровень тепловыделения.
- Бесшумная работа.
- Высокая скорость чтения и записи.
Кроме этого, Виндовс – это файлы статического вида , для которых не требуется постоянная перезапись, используется только чтение. Если провести установку операционной системы на твердотельный накопитель, то это обеспечит ускорение ее работы в разы, а ресурс устройства будет использоваться достаточно медленно.
Выбор SSD
Существует много показателей, от которых зависит. Давайте рассмотрим наиболее приоритетные, от которых будет зависеть перенос системы на ssd:
- Производитель.
- Тип памяти.
- Число циклов перезаписи до отказа.
Для установки Виндовс 10 необходимо выбирать объем твердотельного накопителя только от 120 Гб. Существуют определенные причины, по которым не стоит выбирать накопители на 64 Гб:
- Для обеспечения нормальной и стабильной работы SSD накопителя, на нем должно оставаться до 20% свободного места от общего объема. Если применяется модель на 64 Гб (фактически объем будет составлять 58 – 60 Гб), то для активного использования будет доступно только 40 – 45 Гб. Microsoft рекомендует для Виндовс 10 использовать на диске 16 Гб для 32-разрядной системы и 20 Гб для 64-разрядной системы свободного места. Это будет половиной необходимого пространства.
- Когда установится новая или обновится уже работающая Виндовс 10, то на системном жестком диске будет оставаться копия старой операционки, которая применяется для восстановления. Это добавляет еще 15 – 20 Гб.
- Пользователи кроме браузеров и видеоплееров используют разные утилиты и программы. Для их установки будет необходимого много места. Если пользователь обрабатывает видео или любит проводить время за компьютерными играми, то для него потребуется еще большее количество памяти на системном диске.
Рассмотрим перенос windows 10 на ssd на примере накопителя твердотельного типа Kingston HyperX Savage 120GB:
- Выключение компьютера. Его нужно отключить от сети путем выдергивания вилки из розетки. Полностью обесточивается компьютер за 4 секунды, для этого нужно нажать, а затем удерживать кнопку включения.
- Необходимо открыть корпус и произвести установку твердотельного накопителя. В новых корпусах присутствуют отсеки, куда можно установить SSD в форм-фактор 2.5 дюйма. Его нет в старых моделях, поэтому требуется иметь подходящую рамку переходник.
- Подключение SATA кабеля и питания к твердотельному накопителю. Закрытие корпуса.
- Теперь нужно включить компьютер и зайти в BIOS. В нем устанавливается режим работы AHCI для SSD диска. Изменения сохраняются и можно запускать Виндовс 10.
- Щелкаем правой кнопкой мыши по «Пуск», выбираем «Управление дисками».
- В нижней части таблицы будет отображен подключенный диск SSD . Он будет помечен черным цветом и подписан «Не распределен».
- Щелчок правой кнопкой мыши по твердотельному накопителю, выбираем «Создать простой том», нажимаем «Далее».
- Проводим установку максимального размера простого тома и снова нажимаем «Далее».
- Выбираем букву тома, и щелкаем по «Далее».
- Теперь нужно установить переключатель на раздел «Форматировать этот том…». Все значения оставляем по умолчанию, нажимаем «Далее» и «Готово».
Теперь в Проводнике будет отображаться новый диск с выбранной буквой.
Перенос Виндовс 10
Если Вы не знаете, как перенести windows 10 на ssd, то вначале необходимо установить программу Acronis True Image. Данный софт имеет большое количество функций. В комплекте с некоторыми дисками SSD поставляется ключ бесплатной активации программы. Сам софт платный, поэтому подойдет не для всех.
Имеются и иные программы (бесплатные и платные), которые осуществляют перенос раздела с Виндовс на другие диски:
- Paragon Drive Copy – является платной программой с широчайшим функционалом.
- Macrium Reflect – бесплатный софт для процесса клонирования ssd с англоязычным интерфейсом.
- Samsung Data Migration – используется для работы с твердотельными накопителями от Самсунг.
- Seagate DiscWizard – работает при установке накопителя от Seagate.
Во всех программах интерфейс отличный, но используется один алгоритм работы. Они осуществляют перенос данных с одного диска на иной с сохранением всех настроек. Не требуется изучать инструкции по их работе, они выполнены на интуитивно понятном уровне для пользователей.
Выполняем действия:
- Запуск программы Acronis True Image. Затем переходим в меню «Инструменты» и выбираем «Клонировать диск».
- Выбирается режим клонирования: вручную и автоматически. Чтобы не переживать про совершение ошибок, можно выбрать автоматический режим. В данном случае софт сам осуществить перенос всей информации с одного диска на другой. SSD накопитель должен иметь объем не меньший, чем объем файлов, содержащихся на HDD. Для проведения настройки параметров переноса следует выбирать ручную настройку. Давайте в нашем примере выберем ручную настройку.
- Теперь указывается исходный диск, с которого будет производиться клонирование данных.
- Выбираем диск для переноса файлов.
- Исключаем файлы, которые не понадобятся в ходе клонирования hdd на ssd. Для переноса потребуются только файлы с операционной системой, именно их и выбираем. Процесс по подсчету информации будет длиться длительное время от 15 до 20 минут.
- Если необходимо, производим изменение структуры диска.
- Просматриваем все исходные данные и нажимаем «Приступить».
Когда предварительные операции будут выполнены, софт попросит произвести перезагрузку компьютера. Потом вместо загрузки операционки, будет открыто окно утилиты Acronis True Image, где отобразится процесс клонирования жесткого диска на ssd. Следует дождаться окончания операции, после чего персональный компьютер будет выключен.
Выбор основного диска в БИОС
Выполняем пункты:
- Включение компьютера и вход в БИОС.
- Необходимо установить загрузку компьютера с твердотельного диска. Это нужно, чтобы операционная система загружалась с клонированного диска с Виндовс 10. Потом сохраняем изменения и запускам Виндовс.
Настройка ОС после процесса переноса
После переноса системы на ssd необходимо проверить такие параметры:
- Отключена ли индексация файлов.
- Отключена ли дефрагментация диска. Она не требуется из-за особенностей в работе твердотельных накопителей.
- Включена ли TRIM функция.
Если рассматривать файл гибернации, то многие пользователи советуют его отключать для уменьшения количества записываемой информации на диск SSD, что существенно продлит его время работы. Если Вы часто используете данный режим, то можно его не отключать.
При клонировании данных в настройках можно задать создание тех же жестких дисков, что были на HDD. Давайте рассмотрим процесс их объединения с помощью утилиты «Управление дисками»:
- Щелкаем правой кнопкой мыши по «Пуск», выбираем «Управление дисками», затем указываем «SSD накопитель».
- Щелчок правой кнопкой мыши по пустому диску и указываем «Форматировать».
- ПКМ по данному диску, выбираем раздел «Удалить том», подтверждаем удаление.
- ПКМ по данному диску, нажимаем на «Удалить раздел, подтверждает операцию.
- Повторить подобные действия с оставшимися свободными дисками. Появится нераспределенное пространство, которое отмечено черным цветом.
- ПКМ по диску, где находится операционная система, выбираем «Расширить том», нажимаем «Далее».
- Указываем максимальный показатель свободного пространства, жмем «Далее» и «Готово».
Удаляем файлы Виндовс 10, которые размещены на HDD путем форматирования данного диска. Это обеспечит исключение путаницы в дальнейшем, а также освободит место для хранения информации.
Выводы
В таблице приведена информация по определенным пунктам до и после переноса Виндовс 10 на SSD:
С помощью утилиты Winaero WEI tool можно произвести расчет производительности операционной системы. После переноса Виндовс 10, показатель «Primary Hard Drive» был увеличен с 5.6 до 7.95.
Получается, что производительность Виндовс возросла. Софт стал запускаться быстрее, а время на перезагрузку и копирование файлов сократилось. В целом значительно увеличилась отзывчивость системы.
А потом восстановить их в чистой установке Windows . Однако я уверен, что найдутся люди, которые захотят перенести тщательно настроенную систему с одного диска на другой. Изначально я не планировал эту запись, но получив очередной вопрос по почте, решил осветить этот несложный процесс в блоге.
Для клонирования дисков есть специальные программы (например, Acronis или Paragon). В них маркетинговый фокус нередко делается именно на переносе системы с HDD на SSD, как и в заголовке этого руководства:) Однако можно решить эту задачу с помощью бесплатных средств Microsoft, обходясь без неприятных неожиданностей , причем мои инструкции применимы к любым типам дисков.
Я хочу подчеркнуть, что это руководство описывает процесс клонирования системы и ее переноса на другой диск в рамках одного и того же ПК . Перенос системы на другой ПК (даже с такой же аппаратной конфигурацией) поддерживается только для образов, обобщенных с помощью утилиты sysprep . Формально Microsoft вообще не поддерживает клонирование без sysprep (даже сторонним ПО). В предлагаемом мной методе поддержке препятствует несколько технических ограничений, но я не считаю их существенными для домашних ПК.
Сегодня в программе
Вам понадобятся…
Для начала давайте определимся с терминологией. Там, где вы видите фразы «установочный диск», «диск Windows PE», «диск восстановления», с равным успехом можно использовать как оптический диск (CD/DVD), так и съемный USB-диск (флэшку).
Итак, вам нужны:
- Среда в любой форме. Это может быть:
- установочный диск Windows
- среда восстановления на диске восстановления, соответствующий операционной системе (см. инструкции для Windows 7 или для Windows 8 и выше)
- созданный вами диск Windows PE 3.1 или 4.0
Почему imagex и где взять утилиту
С выходом Windows 8 утилита imagex получила статус устаревшей, а Microsoft теперь рекомендует использовать DISM. Однако imagex работает и еще поддерживается, в то время как для DISM вам потребуется создание загрузочного диска Windows PE с.NET Framework и PowerShell , что усложняет процесс.
Если вы предпочитаете графический интерфейс, есть Gimagex , но я стараюсь не добавлять посторонних факторов в процесс развертывания ОС. Утилиту imagex можно скачть в рамках ADK , установив только средства развертывания объемом около 50MB (спасибо, Семен Галкин). После установки вы найдете imagex в Program Files (x86)\Windows Kits.
Есть альтернативный и весьма любопытный способ - вы можете получить ссылку на утилиту по почте от Microsoft, запросив ее из статьи базы знаний KB2525084 .
Захват системного раздела в WIM-образ
Загрузитесь в Windows PE и выполняйте все команды в ее консоли. Чтобы уменьшить размер образа, во время захвата автоматически исключаются файлы подкачки и гибернации, а также корзина и теневые копии. Если вы хотите исключить какие-то другие папки или файлы, создайте конфигурационный файл imagex .
Параметром командной строки /compress maximum можно слегка уменьшить размер образа. Я его не использую, потому что максимальное сжатие затягивает процесс, а со свободным местом для сохранения файла у меня проблем нет.
По окончании процедуры выключите ПК и подключите SSD на место HDD. Жесткий диск можно подключить в другой разъем.
Подготовка SSD к применению образа
Задача сводится к созданию в Windows PE нового раздела. Для SSD важно правильное смещение, что позволит избежать снижения производительности и сокращения срока службы накопителя. Программа установки автоматически задает смещение 1024KB, в чем легко убедиться. При создании разделов на чистом диске утилитой diskpart происходит то же самое, но в моих командах смещение задано явно во избежание случайностей.
Здесь минимальный набор разделов, который подходит для всех поддерживаемых ОС Windows (раздел Windows RE не создается). Последовательно выполняйте в консоли Windows PE перечисленные ниже команды. В них подразумевается, что на SSD будет создан один основной раздел, занимающий весь диск.
Diskpart:: вывести список дисков list disk:: выбрать диск (вместо N укажите букву SSD) sel disk N:: очистить диск от разделов (стирает все данные) clean:: конвертировать диск в MBR convert mbr:: создать основной раздел со смещением 1024KB create partition primary align=1024:: сделать раздел активным (нбх для загрузки с него) active:: отформатировать в NTFS, задать метку диска format fs=NTFS label="Windows" quick:: назначить букву разделу assign letter=W exit
Теперь все готово к тому, чтобы применить сохраненный образ к SSD.
Применение образа к SSD
Эта операция выполняется в Windows PE одной командой:
Imagex /apply E:\migrate.wim 1 W:
- E:\migrate.wim - путь к сохраненному образу
- 1 – индекс единственного образа в созданном вами WIM-файле
- W – буква диска SSD в Windows PE, назначенная чуть ранее в diskpart
У вас буквы могут отличаться, конечно.
Настройка загрузки в клонированную систему
Разметка MBR
Утилита bootrec доступна в Windows PE при загрузке с установочного диска , но она может не входить в собранный вами диск Windows PE.
Bootrec /rebuildbcd
Эта команда ищет установленные Windows на всех дисках (эквивалентно параметру /scanos) и предлагает добавить в BCD отсутствующие там системы. Нажатие клавиши Y добавляет ОС в хранилище загрузки, а N – отклоняет предложение.
Также имеет смысл сразу же выполнить еще две команды:
Bootrec /fixmbr bootrec /fixboot
Разметка GPT
В разметке GPT необходимые для загрузки системы файлы копируются на раздел EFI (FAT32) одной командой:
Bcdboot W:\Windows
Здесь W - буква диска, на которую вы перенесли ОС.
На этом процесс переноса закончен. Перезапустив ПК, вы увидите в списке диспетчера загрузки систему, которую вы перенесли на SSD.
Что делать, если при создании образа оба диска были подключены
Выше я предупреждал, что лучше этого не делать. В таком случае в клонированной системе перепутываются буквы дисков, хотя это несложно исправить в реестре (спасибо читателю Артему за дополнение). Вот какая картина наблюдается после загрузки в клонированную ОС. Система загружена с диска D, а профили и программы запускаются с диска C.
Чтобы исправить это, нужно переименовать буквы дисков в реестре . Фактически, надо поменять местами буквы в именах параметров реестра, соответствующих проблемным дискам (значения трогать не надо).

В этом примере надо сначала переменовать \DosDevices\C: в \DosDevices\K: , после чего освободится имя для переименования диска D.
Действия после клонирования
Выполните оценку производительности Windows
Это подскажет системе, что она установлена на твердотельный накопитель. Как следствие, Windows применит соответствующие настройки – начиная с отправки команд TRIM и заканчивая отключением дефрагментации SSD (обязательная ссылка для владельцев Windows 8).
Настройте диспетчер загрузки
Я не могу предусмотреть все возможные конфигурации мультизагрузки, но в любом случае по окончании процесса у вас в диспетчере загрузки будут отображаться две системы с одинаковыми названиями (старая и новая). Я приведу несколько примеров команд, которые могут вам пригодиться.
Информацию о системах, отображаемых на экране диспетчера загрузки, выводит команда bcdedit . В ее результатах идентификатор системы (ID) обозначается параметром identifier . Система, в которую вы загрузились в данный момент, всегда имеет идентификатор {current} .
В этих примерах подразумевается, что команды выполняются в новой системе.
Переименование записи новой системы
Bcdedit /set {current} description “My New Windows”
Bcdedit /default {current}
Удаление записи старой системы
Bcdedit /delete ID
Если вам не удается загрузиться в клонированную систему или требуется помощь в настройке диспетчера загрузки, пишите сюда, следуя правилам темы.
Дискуссия и опрос
Из предыдущих опросов я знаю, что большинство читателей уже обзавелись SSD . Этот опрос покажет, как вы подошли к вопросу установки системы на новенький накопитель.
Если вы переносили систему, напишите в комментариях, какое программное обеспечение использовали для этого. Я знаю, что некоторые из вас уже рассказывали об этом в других записях. Но тогда это был оффтопик, а сейчас это поможет другим читателям , ищущим информацию по теме!
Здравствуйте друзья! Мне часто доводилось переносить и с простого жёсткого диска HDD на SSD. Применял в основном программы: , Paragon Migrate OS to SSD, Paragon Домашний Эксперт 12 и AOMEI Partition Assistant Home Edition. Самый долгий, но интересный, способ перенести Windows 7 с HDD на SSD с помощью встроенных в Windows средств.
- Кому интересен процесс переноса программой Paragon Домашний Эксперт 12, переходите по ссылке и читайте статью.
- Ещё вам будут интересны наши новые статьи
- Если Вас заинтересовала статья, посетите специальный раздел, где собраны с одного накопителя информации на другой.
Самый простой и удивительно быстрый способ перенести Windows 7 с HDD на SSD с помощью программы Paragon Migrate OS to SSD , с помощью этой программы я и предлагаю Вам сегодня осуществить перенос системы на SSD.
Программа платная, стоит целое состояние 390 рублей. Если у вас Windows 8, то для миграции подойдёт только последняя версия программы Paragon Migrate OS to SSD 3.0.
Сайт http://www.paragon.ru/home/migrate-OS-to-SSD

Важное примечание: Если у вас установлена программа Paragon Домашний Эксперт 12, то утилита Paragon Migrate OS to SSD входит в пакет этой программы.

Если вы хотите перенести Windows 7 с HDD на SSD с помощью Paragon Домашний Эксперт 12 перейдите в конец этой статьи, там есть небольшая инструкция.
После переноса операционной системы с HDD на SSD нужно проверить корректность выравнивания разделов диска относительно архитектуры SSD. Выравненные разделы гарантируют максимальную производительность, скорость работы и долговечность вашего твердотельного накопителя SSD, поверьте, это очень важно. Корректность выравнивания разделов будем проверять бесплатной утилитой AS SSD Benchmark.
Как перенести Windows 7 с HDD на SSD с помощью программы Paragon Migrate OS to SSD
Итак обратите внимание на окно Управления дисками моего компьютера, имеется жёсткий диск объёмом 250 ГБ, поделённый на два раздела, на одном из них - диске (C:) находится операционная система Windows 7, её и будем переносить на твердотельный накопитель SSD объём 120 ГБ, представляющий из себя нераспределённое пространство.

Запускаем программу Paragon Migrate OS to SSD. Next.

Программа автоматически нашла мой диск SSD и готова к переносу операционной системы. Обратите внимание на пункт «Use all available space for the partition with OS», поставьте здесь обязательно галочку и всё пространство твердотельного накопителя будет отведено для создания одного нового диска (C:) с перенесённой Windows. Ведь твердотельные накопители и используются в основном только для установки операционной системы.
Если нажать на «Please select what folders should be copied», то вы можете выбрать нужные для копирования папки. Мне нужна вся Windows целиком, поэтому я оставлю всё как есть.


Жмём на кнопку Copy.

Происходит подозрительно недолгий процесс миграции безо всяких перезагрузок.

Мне невольно вспомнился старый добрый Acronis True Image, где нужно было создать образ операционной системы, затем развернуть его на SSD, хотя Acronis работает и безупречно, но времени занимает в несколько раз больше.
Пока мы с вами вели речь про Acronis, программа Paragon Migrate OS to SSD уже перенесла нашу Windows 7 на SSD. Финальное окно, в котором нам предлагают загрузиться уже с твердотельного накопителя SSD. Перезагружаемся.

Теперь нужно войти в БИОС и выставить загрузку с SSD. Выбираем Меню загрузки (F8).

С помощью стрелок на клавиатуре выбираем наш твердотельный накопитель и жмём Enter. Происходит загрузка компьютера с SSD.

Примечание: Чем мне нравится БИОС UEFI, так это наличием собственного загрузчика, который вмещает в себя все имеющиеся загрузчики и никогда в них не запутается. БИОС UEFI помнит последнюю загруженную Вами операционку и в следующий раз загрузит именно её. Переключение между операционными системами (сколько бы у вас их не было установлено) происходит просто, быстро и безошибочно.
Если у вас обычный БИОС, то перенос должен произойти тоже без проблем. Единственное что вам нужно сделать, то найти в нём параметр ответственный за главенство жёстких дисков Hard Disk Drives (AMI BIOS) или Hard Disk Boot Priority (AWARD BIOS) и выставить первым устройством ваш SSD. Как найти эти параметры, можно узнать в.
Перенос системы на SSD – это эффективный способ организации компьютера. К тому же, после покупки флеш-накопителя вам не нужно будет устанавливать на нём ОС с нуля и заниматься настройкой всех драйверов. Перемещение на диск уже существующей системы позволит сэкономить время и освободит диск ПК для хранения других файлов.
Вместе с переносом Windows на SSD будут перемещены абсолютно все программы, игры, настройки и драйвера, которые уже установлены на ПК. Решить задачу можно одним из двух способов:
- С помощью встроенных функций ОС;
- Используя сторонние утилиты.
Заметьте, в зависимости от версии Windows и параметров приобретенного флеш-накопителя, способы переноса могут меняться.
Какие данные можно перенести на SSD
Хранение операционной системы на SSD позволяет не только ускорить её работу, но и повышает отклик других программ и файлов, которые хранятся на диске. На флеш-накопитель пользователь может переместить следующие типы данных:
- Операционную систему . Она добавляется на SSD со всеми готовыми драйверами и настройками. По сути, создается её дубликат, который раньше хранился на HDD;
- Программы – выбирайте самостоятельно, какие приложения вы хотите добавить на SSD, а какие желаете оставить на жестком диске компьютера (HDD). Советуем оставить на компьютере объёмные программы для монтажа видео и разработки/тестирования ПО – так они будут работать в разы быстрее;
- Файлы юзера . Это могут быть любые ваши документы, фото, музыка, видео и другие типы данных.
Компоненты для перемещения
Чтобы добавить используемый Windows на SSD, необходимы следующие объекты:
- Установленная утилита для переноса;
- Сам SSD;
- Компьютер или ноутбук;
- Переходник вида SATA-USB, с помощью которого внешний диск подключается к ПК.
Если вы работаете только с ресурсами ОС, для переноса вам не потребуется устанавливать стороннюю утилиту.
Требования к компьютеру
Прежде чем выполнять какие-либо действия по переносу ОС, убедитесь, что ваше устройство отвечает всем минимальным требованиям, которые позволяют утилите взаимодействовать с SSD и переносить большие объемы данных. Минимальные требования указаны в следующей таблице:
Сравнить параметры вашего компьютера с указанными выше характеристиками можно с помощью окна «О системе». Оно отображает правильные данные о главных аппаратных и программных компонентах девайса:
Рис.2 – окно просмотра параметров Windows и компьютера
Используем встроенные возможности Виндоус
Следуйте инструкции, чтобы выполнить перенос операционной системы на флеш-устройство:
- Откройте окно «Управление дисками». Для этого в окне выполнить пропишите команду diskmgmt.msc и подтвердите действие;
Рис.3 – запуск средства управления дисками
- Теперь нужно уменьшить объем ОС на диске. Выполнить действие можно с помощью функции «Сжать том». Все данные останутся в прежнем состоянии, только занимаемое место на HDD уменьшится. Кликните правой клавишей на раздел «System», а затем на «Сжать том»;
Рис.4 – Сжатие тома
- После успешного уменьшения объема ОС, в схеме диска появится свободный раздел. Это означает, что всё было сделано правильно;
- Подключите накопитель к компьютеру и перезагрузите окно «Управление дисками»;
- Теперь кликните на вкладке «Мастер» и в списке выберите «Перенос OS SSD»;
Рис.5 -вкладка «Мастер»
- Откроется стандартная утилита для клонирования операционной системы. Нажмите на клавишу «Далее», чтобы перейти к настройкам;
- Кликните на пункт «Незанятое пространство» и перейдите в следующее окно;
Рис.6 – выбор дискового пространства
- Теперь вы можете самостоятельно изменить размер будущего диска или же оставить все параметры без изменений;
Рис.7 – изменение размера раздела диска
- После нажатия на клавишу «Далее» мастер начнёт перемещение системы. После завершения действия вы сможете выключить компьютер и при следующей загрузке выбрать ту ОС, которая находится на SSD.
Windows на твердом диске тоже останется. Вы можете удалить её или же использовать в качестве резервной копии , когда понадобится восстановить систему.
Рис.8 – результат успешного перемещения Виндоус
Не забудьте нажать на клавишу «Применить» в левой верхней части окна «Управление дисками», иначе все внесённые изменения не будут сохранены. Если во время переноса возникали окна с ошибками или зависания, следует сбросить настройки, перезагрузить ПК и попробовать выполнить перенос еще раз.
Рис.9 - применение изменений
Инструкция для SSD от Samsung
Компания Samsung выпустила официальную утилиту, которая позволяет быстро переместить ОС из жесткого диска на приобретённый флеш-накопитель. Утилита называется Samsung Data Migration. Загрузить её можно бесплатно с официального сайта компании (раздел «Память»-«SSD») или с помощью диска, который есть в комплектации устройства.
Начальное окно программы выглядит следующим образом:
Рис.10 – окно утилиты Samsung Data Migration
Сразу после запуска утилиты подключите к компьютеру SSD с помощью соответствующего переходника. Кликните на клавишу «Начать». Далее приложение автоматически просканирует используемый HDD и выведет на экран информацию об оставшемся свободном месте и разделах носителя.
Рис.11 – анализ диска с установленной копией Windows
После анализа программа автоматически определит присоединённый к компьютеру SSD и покажет его на экране:
Рис.12 – сверка исходного и конечного диска
Если место, которое занимает Windows на HDD не превышает доступное место на SSD, вы можете сразу приступать к переносу, нажав на клавишу «Начать». Начнётся автоматическое перемещение всех компонентов. Процедура может занять от 30 минут до 1.5 часов, в зависимости от используемой версии Windows.
Рис.13 - успешный перенос системы
В результате, вы получите уведомление об успешном клонировании операционной системы на флеш-накопитель. Закройте окно и удалите все данные о Windows из HDD.
Плюс использования Samsung Data Migration заключается в простом интерфейсе. Программа сделает всю работу за вас и максимально снизит вероятность появления ошибок или багов после переноса ОС.
Что делать, если на этапе анализа вы обнаружили, что места для ОС не хватает на SSD? В таком случае, необходимо очистить Windows от неиспользуемых данных и приложений. Сделать это можно прямо в окне утилиты Samsung Data Migration.
Рис.14 – Ошибка. Недостаточно места на SSD
После появления текста ошибки (подсвечен красным цветом) нажмите на кнопку «Далее» и в новом окне удалите все файлы библиотеки, которые захламляют систему. Проводите очистку ОС до тех пор, пока в главном окне утилиты не появится текст «Готово к клонированию на SSD».
Рис.15 – успешная очистка лишних файлов
Утилита Acronis True Image
Рис.16 – главное окно приложения Acroins
Для перемещения системы подключите съемный носитель к компьютеру и в окне программы кликните на плитку «Клонирование диска»-«Копирование разделов». В открывшемся окне выберите автоматический режим перемещения. Он подходит для всех задач и быстро выполняет копирование данных.
Рис.17 - выбор режима клонирования
Все разделы будут скопированы на флеш-накопитель. Все данные, которые были на SSD до клонирования будут удалены. Сам диск станет загрузочным и сможет использоваться только для запуска установленных на нём операционных систем.
Рис.18 – процесс копирования
Утилита Seagate DiscWizard
Утилита полностью повторяет интерфейс Acronis. Её нужно использовать в том случае, если на вашем ПК есть хотя бы один жесткий диск от производителя Seagate. Для клонирования следует выполнить те же действия, которые были описаны в предыдущем пункте статьи.
Рис.19 – главное окно Seagate Disc Wizard
Изменение конфигурации загрузчика
После клонирования системы на компьютере останется копия ОС, а при каждой загрузке будет появляться окно с выбором загрузки. После переноса советуем выполнить ряд действий:
- Не удаляя первоначальную копию с HDD, протестируйте работу Windows на HDD. Бывают случаи, когда система начинает тормозить, ухудшается производительность. Это происходит крайне редко и зависит исключительно от выбранного SSD. Пока первая копия не удалена, у вас всегда будет возможность вернуться к её использованию и удалить ОС с SSD;
- Измените настройки загрузчика системы.
Диспетчер загрузки – это встроенный компонент, с помощью которого компьютер определяет, какую из установленных ОС запускать. Также, можно настроить порядок запуска аппаратных компонентов.
Сразу после клонирования в диспетчере будут показаны две системы с идентичными названиями – первоначальная и скопированная. В случае нормальной работы Windows на SSD, нужно удалить ту версию, которая осталась на жестком диске компьютера. Следуйте инструкции:
- Перезагрузите ПК и запустите ту версию, которая перемещена на флеш-накопитель;
- Откройте командную строку Windows;
- Введите указанную на рисунке ниже команду, задав копии ОС на SSD уникальное имя;
Твердотельный диск SSD отличается по своим свойствам и способу работы от жёсткого HDD диска, но процесс установки Windows 10 на него будет не сильно отличаться, заметная разница есть только в подготовке компьютера.
Подготовка диска и компьютера к установке
Обладатели SSD дисков знают, что в предыдущих версиях ОС для корректной, долговечной и полноценной работы диска необходимо было изменить настройки системы вручную: отключить дефрагментацию, некоторые функции, гибернацию, встроенные антивирусы, файл подкачки и изменить ещё несколько других параметров. Но в Windows 10 разработчики учли эти недостатки, все настройки диска система теперь выполняем сама.
Особенно нужно остановиться на дефрагментации: раньше она сильно вредила диску, но в новой ОС она работает иначе, не нанося вред SSD, а оптимизируя его, поэтому отключать автоматическую дефрагментацию не стоит. То же самое и с остальными функциями - в Windows 10 не нужно настраивать работу системы с диском вручную, все уже сделано за вас.
Единственное, при разбивке диска на разделы рекомендуется оставить 10–15% от его общего объёма в качестве нераспределенного пространства. Это не увеличит его производительности, скорость записи останется та же, но срок службы может немного продлить. Но помните, скорее всего, диск и без дополнительных настроек прослужит дольше, чем вам нужно. Освободить свободные проценты можно как во время установки Windows 10 (во время процесса в нижеприведённой инструкции остановимся на этом), так и после него с помощью системных утилит или сторонних программ.
Предварительная настройка ПК
Для того чтобы установить Windows на SSD диск, необходимо переключить компьютер в режим AHCI и убедиться в том, что материнская плата поддерживает интерфейс SATA 3.0. Информацию о том, поддерживается ли SATA 3.0 или нет, можно найти на официальном сайте компании, разработавшей вашу материнскую плату, или с помощью сторонних программ, например, HWINFO (http://www.hwinfo.com/download32.html).
Переход в режим SATA
- Выключите компьютер.
- Как только начнётся процесс включения, нажмите специальную клавишу на клавиатуре для перехода в BIOS. Обычно используются кнопки Delete, F2 или другие горячие клавиши. Какая из них будет использоваться в вашем случае, будет написано в специальной сноске во время процесса включения.
- Интерфейс BIOS в разных моделях материнских плат будет отличаться, но принцип перехода в режим AHCI на каждой из них практически идентичен. Сначала перейдите в раздел «Настройки». Для перемещения по блокам и пунктам используйте мышь или стрелочки с кнопкой Enter.
- Перейдите к дополнительным настройкам BIOS.
- Перейдите к подпункту «Встроенные периферийные устройства».
- В блоке «Конфигурация SATA» отыщите порт, к которому подключён ваш SSD диск, и нажмите Enter на клавиатуре.
- Выберите режим работы AHCI. Возможно, он уже будет выбран по умолчанию, но в этом нужно было убедиться. Сохраните внесённые в BIOS настройки и выйдете из него, загрузите компьютер, чтобы перейти к подготовке носителя с установочным файлом.
Подготовка установочного носителя
Если вы имеете уже готовый установочный диск, то можете пропустить этот шаг и сразу приступить к установке ОС. Если же его у вас нет, то вам понадобится USB-флешка, как минимум с 4 ГБ памяти. Создание на ней установочной программы будет выглядеть следующим образом:
- Вставляем флешку USB-порт и дожидаемся, пока компьютер её распознает. Открываем проводник.
- Первым делом важно её отформатировать. Делается это по двум причинам: память флешки должна быть абсолютно пустая и разбита в нужной нам формате. Находясь на главной странице проводника, кликаем правой кнопкой мышки по флешке и в открывшемся меню выбираем пункт «Форматировать».
- Выбираем режим форматирования NTFS и начинаем операцию, которая может продлиться до десяти минут. Учтите, что все данные, хранящиеся на форматируемом носителе, будут безвозвратно стёрты.
- Переходим на официальную страницу Windows 10 (https://www.microsoft.com/ru-ru/software-download/windows10) и скачиваем установочное средство.
- Запускаем скаченную программу. Читаем и принимаем лицензионное соглашение.
- Выберите второй пункт «Создать установочный носитель», так как этот способ установки Windows более надёжен, потому что в любой момент можно начать все сначала, а также в будущем использовать созданный установочный носитель для установки ОС на другие компьютеры.
- Выберите язык системы, её версию и разрядность. Версию надо брать ту, которая вам больше подходит. Если вы обычный пользователь, то не стоит загружать систему лишними функциями, которые вам никогда не пригодятся, устанавливайте домашнюю Windows. Разрядность зависит от того, во сколько ядер работает ваш процессор: в одно (32) или два (64). Информацию о процессоре можно узнать в свойствах компьютера или на официальном сайте компании, разработавшей процессор.
- В выборе носителя отметьте вариант USB-устройство.
- Выберите флешку, из которой будет создан установочный носитель.
- Дожидаемся, пока процесс создания носителя закончится.
- Перезагружаем компьютер, не вынимая носитель.
- Во время включения входим в BIOS.
- Изменяем порядок загрузки компьютера: на первом месте должна стоять ваша флешка, а не жёсткий диск, чтобы при включении компьютер начал загружаться с неё и, соответственно, запустил процесс установки Windows.
Процесс установки Windows 10 на SSD
- Установка начинается с выбора языка, установите русский язык во всех строках.
- Подтвердите, что хотите начать установку.
- Прочтите и примите лицензионное соглашение.
- Вас могут попросить ввести лицензионный ключ. Если он у вас есть, то введите его, если нет, то пока что пропустите этот шаг, активируете систему после её установки.
- Перейдите к ручной установке, так как этот способ позволит настроить разделы диска.
- Откроется окошко с настройкой разделов диска, кликните по кнопке «Настройка диска».
- Если вы устанавливаете систему впервые, то вся память SSD диска будет не распределена. В противном же случае необходимо выбрать один из разделов для установки и отформатировать его. Нераспределенную память или уже существующие диски разбейте следующим образом: на основной диск, на котором будет стоять ОС, отведите более 40 ГБ, чтобы в будущем не столкнуться с тем, что он засорён, 10–15% от общей памяти диска оставьте нераспределенной (если вся память уже распределена, удалите разделы и начните формировать их заново), всю оставшуюся память отдаём под дополнительный раздел (обычно диск D) или разделы (диски E, F, G…). Не забудьте отформатировать основной раздел, отданный под ОС.
- Чтобы начать установку, выберите диск и нажмите кнопку «Далее».
- Дождитесь, пока система установится в автоматическом режиме. Процесс может занять больше десяти минут, ни в коем случае не прерывайте его. После окончания процедуры начнётся создание учётной записи и установка основных параметров системы, следуйте инструкции на экране и подбирайте настройки под себя.
Видеоурок: как установить Виндовс 10 на SSD
Установка Windows 10 на SSD ничем не отличается от того же процесса с HDD диском. Главное, не забудьте включить режим ACHI в настройках BIOS. После установки системы настраивать диск не стоит, система сделает это за вас.
Приветствую вас, уважаемые читатели! Если вы недавно приобрели твердотельный накопитель SSD или жесткий диск, то вы вряд ли захотите заниматься переустановкой операционной системы.
В этом случае могу посоветовать вам скопировать Windows 10 и благополучно транспортировать его на новый накопитель. Причем не только операционную систему, но и свои файлы, установленные приложения, и настройки.
Важно ! Для начала узнайте, какой маркой жесткого диска вы пользуетесь. Это можно сделать при помощи раздела оборудование или еще проще – открыть крышку компьютера и достать жесткий диск.
Естественно необходимо будет сказать, что стандартными сервисами такую операцию провести не получится, поэтому обратимся за помощью к специализированным программам. Возникает вопрос: Как перенести Windows 10 с hhd на ssd на своем компьютере?
Для этих целей можно использовать платные или бесплатные приложения. Некоторые из программ работают с определенными марками жестких дисков (Digital, Samsung, Seagate), другие же наоборот, взаимодействуют с любыми файловыми системами и моделями. В этом материале я расскажу о нескольких бесплатных приложениях, которые перенесут вашу операционную систему на другой носитель. Я выбрал наиболее простые программы, поэтому с переносом справится даже начинающий пользователь.
Итак, переносим «десятку» с помощью Acronis True Image. Western Digital является одной из самых популярных марок жестких дисков в России. Если у вас установлен как раз такой диск, то смело скачивайте Acronis и переносите систему. Помимо Windows 10, программа поддерживает и более ранние версии ОС. Рекомендую вам скачать приложение с официального сайта разработчика – http://support.wdc.com/
Ниже на скриншоте видно, что программа достаточно простая, особое преимущество – это наличие русского языка. Устанавливаем ее по стандартной схеме и запускаем. В главном окне приложение предложит нам выбрать нужную функцию – ставим флажок напротив «Клонирование диска».

Перенос разделов одного диска на другой». Действие работает как с другими HDD-накопителями, так и устройства SSD, поэтому приложение нам полностью подходит.

В следующем окне необходимо выбрать режим клонирования, он может быть автоматическим или ручным. Если вам нужно перенести все содержимое, то смело можете выбирать автоматический вариант. При выборе автоматического режима все разделы и файлы переносятся с исходного носителя на целевой (если на целевом диске есть данные, сохраните их отдельно, так как с этого диска все будет удалено). Программа превращает целевой диск в загрузочный, то есть вы сможете сразу им пользоваться.

Следующее действие – это выбор целевого и исходного накопителя. После этого начнется процесс переноса информации. Приготовьтесь к длительному ожиданию, потому что несколько сотен гигабайт (или терабайт) быстро не скопируешь. Также длительность зависит от скорости вашего диска. С этим приложением разобрались, идем дальше и рассмотрим как перенести Windows 10 с hhd на ssd при помощи другой программы.
Seagate Disc Wizard
По своему функционалу эта программа практически не отличается от Acronis, о которой я рассказал чуть выше. Единственное требование – это наличие хотя бы одного диска марки Seagate – это может быть как исходник, так и целевой жесткий диск. Интерфейс также сложно отличить от Acronis, что видно и на скриншоте ниже.

Изучите инструкцию с Acronis, если хотите воспользоваться этой программой. Вы сможете загрузить программу с официального сайта. Также она доступна на русском языке – вот ссылка на скачивание http://www.seagate.com/
Samsung Data Migration
Это бесплатное приложение подойдет вам в том случае, если один из ваших дисков был выпущен Samsung. Дизайн у приложения немного отличается от предыдущих вариантов, но суть здесь точно такая же. Скачать приложение на русском языке вы можете отсюда http://www.samsung.com/

У меня установлен именно Samsung, поэтому я тестировал перенос на этом приложение. Мастер установки шаг за шагом объясняет нам, что нужно выбрать и как проходит процесс переноса. Плюс программы заключается в том, что она позволяет нам выбрать отдельные части жесткого диска для переноса. Очевидно, что размер SSD гораздо меньше, чем у современных жестких дисков. Возможно, вам нужно будет перенести только операционную систему Windows 10, а файлы останутся на исходном носителе.
С узконаправленными утилитами я закончил, теперь можно переходить к универсальному варианту, которым я считаю Macrium Reflect. Приложение позволяет переносить целые диски – это относится к HDD и SSD. Также в программе есть функция переноса отдельных разделов. На самом деле, функций в приложении достаточно много. К примеру, вы можете создать образ отдельного раздела, на котором установлен Windows. Это очень удобно, ведь вы всегда сможете восстановить операционную систему со всеми необходимыми настройками.
Единственным недостатком программы можно назвать отсутствие русской версии (по крайне мере, я ее не обнаружил на просторах сети). Macrium Reflect распространяется бесплатно, скачиваем приложение с официального сайта http://www.macrium.com/
Интерфейс приложения выглядит следующим образом:

Установив и открыв Macrium Reflect, вы увидите список устройств, подключенных к вашему компьютеру. Приоритет будет отдан жестким дискам. Вам нужно выбрать диск (или его отдельный раздел), где установлена операционная система Windows. Теперь выделите его и кликните на кнопку «Clone this disc».

На следующем этапе нужно будет выбрать пункт «Source» и указать исходный диск, в пункте «Destination» указываем целевой накопитель, на который выходите скинуть систему. Нажав два раза на жесткий диск, вы попадете в окно выбора разделов (C, D, E). Здесь можно выбрать отдельный раздел. Далее кликните на кнопку Next. Остальная часть процесса проходит в автоматическом режиме. Вам нужно только дождаться завершения копирования.
Также к вашему вниманию предлагаю вам посмотреть следующее видео, в котором наглядно показан процесс переноса windows 10 с hhd на ssd.
Итак, подводя итог сегодняшней темы — Как перенести Windows 10 с hhd на ssd, как видите, процесс переноса операционной системы с одного накопителя на другой проходит достаточно просто. Вам лишь нужно определить марку своего жесткого диска и подобрать подходящую программу.
Возможно вам будет интересна и эта статья?