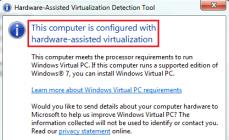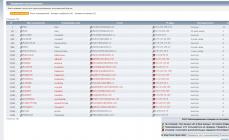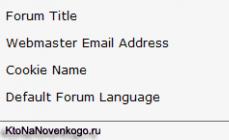У перекладі з англійської кеш (cashe) означає "схованку" або "таємні запаси". А в браузерах і, зокрема, у Google Chrome цим словом називається спеціальне сховище, в якому містяться завантажені елементи веб-сторінок: медіафайли (аудіо та відео), фото, GIF, картинки, тексти.
Такий «контейнер» необхідний браузеру для швидкого відображення веб-сторінки при повторному запиті. Тобто, він не виконуватиме повторне завантаження елементів, а «достане» їх з кешу.
Можливо, у вас вже постало питання: «А навіщо чистити кеш-пам'ять, якщо на неї покладено таку відповідальну місію?». Необхідність очистити кеш у Google Chrome можна порівняти з прибиранням робочого місця, наприклад, після збирання або ремонту будь-якої конструкції, техніки (авто, меблів, комп'ютера і т. д.). Ви ж не залишите замаслені ганчірки, розкидані інструменти, стружки та тирсу, сліди мазуту та інші ознаки вашої праці там, де працювали. Правильно, треба все забрати!
У нашому випадку абсолютно така сама концепція. Попрацювали в інтернеті (поспілкувалися в соцмережі, «полазили» по сайтах) – потрібно очистити кеш у браузері Google Хром. Тобто кажучи, прибрати за собою.
А якщо цю процедуру систематично не виконувати після інтернет-сесій, кеш захламиться і, більше того, вільний простір системного розділу (диска С) займуть абсолютно марні файли. А може дійти і до такого (в особливо занедбаних випадках), що кеш браузера Google Хром «роздувається» до неймовірних розмірів. І операційна система комп'ютера заб'є на сполох: «Немає вільного місця на диску C!». Адже навіть за один сеанс веб-серфінгу в сховищі можуть накопичуватися десятки та сотні мегабайт тимчасових файлів. Скориставшись, звісно, їх треба прибрати. Чищення Хрому насамперед!
Ця стаття розповість вам, як очистити кеш у Гуглі Хромі різними способами – повністю та вибірково.
Повне очищення на ПК
Спосіб №1: використання штатної функції
1. У верхньому правому куті Google Chrome натисніть кнопку меню (значок «три точки»).
2. У списку встановіть курсор на пункт «Додаткові інструменти».

3. У підменю натисніть опцію «Видалення даних…. ».

Також до панелі очищення можна отримати доступ за допомогою "гарячих" клавіш - "Ctrl + Shift + Del".

А якщо ви хочете перейти з вкладки «Історія», у правій її частині клацніть посилання «Очистити…».

4. У налаштувальному меню (панелі, що відкрилася поверх сторінки) в першій графі встановіть значення часового періоду «за весь час» (щоб очистити кеш браузера повністю).

5. Встановіть «пташку» у рядку «Зображення…. збережені у кеші».
Увага! Через цю панель можна також очищати в браузері куки. Для виконання цієї операції необхідно увімкнути опцію «Файли cookie…» (також поставити «пташку» клацанням миші).

6. Щоб очистити кеш, натисніть «Очистити історію».
Спосіб №2: за допомогою аддону Click&Clean
1. Перейдіть до офіційного магазину розширень для Google Chrome: іконка «Сервіси» на панелі під адресним рядком → Інтернет-магазин…
2. У полі «Пошук…» наберіть назву доповнення – Click&Clean. Натисніть клавішу Enter.
3. Перейдіть на сторінку аддону. Натисніть кнопку «Встановити». Дочекайтеся завершення завантаження та встановлення.

4. Натисніть кнопку аддону (вона з'явиться праворуч у вікні браузера після інсталяції).
5. Щоб почистити кеш браузера, у меню, що випало, виберіть блок «Видалити особисті дані…».

Увага! Аддон дозволяє разом із видаленням кешу призначати додаткові дії. Щоб встановити їх:
наведіть курсор на блок очищення;
клацніть «шестерню», що з'явилася;

у новому вікні проставте прапорці біля дій, які необхідно виконати (наприклад, Закрити всі вкладки перед очищенням);

натисніть кнопку «Очищення».
Очищення на мобільних пристроях
Щоб почистити кеш на смартфонах та планшетах під керуванням iOS та Android необхідно виконати практично аналогічні дії:
- Відкрийте Chrome.
- На панелі топніть по кнопці «Меню».
- У списку опцій перейдіть: Історія → Очистити історію.
- У списку елементів виберіть «Файли… в кеші».
- У налаштуванні періоду очищення встановіть значення "за весь час".
- Натисніть пальцем кнопки «Очистити історію».
Як видалити кеш лише відкритої (поточної) сторінки?
Іноді неможливо відстежити зміни на відкритій веб-сторінці, що відбуваються за невеликі проміжки часу, тому що браузер при черговому запиті підвантажує «застарілі» (раніше завантажені) елементи з кешу.
У таких випадках необхідно виконати вибіркове очищення сховища – видалити лише файли поточної сторінки. І потім виконати оновлення, повторне завантаження. Покроково ця операція виконується так:
1. Щоб перейти в режим редагування, перебуваючи у вікні Хрома, натисніть клавішу «F12» (у правій частині вікна відкриється меню для відбудови).

2. Наведіть курсор на кнопку «Оновити сторінку» (розташована праворуч від адресного рядка). Натисніть і потримайте ліву кнопку, доки не відкриється меню.

3. У списку опцій натисніть «Очищення кешу та апаратне перезавантаження», щоб браузер без звернень до сховища знову завантажив сторінку з сервера.
4. Щоб вийти з режиму редагування, у блоці «Elements…. » натисніть на значок «хрестик».

На цьому наш огляд завершено. Успішного вам очищення! Тримайте завжди браузер у чистоті та порядку. Докладно про перегляд вмісту кешу Google Chrome.
У Google Chrome, як і в інших браузерах, проблеми із завантаженнями сторінок зазвичай пов'язані з тим, що залишкові та часові файли займають досить багато місця в пам'яті пристрою. Очищення кеш рекомендується періодично робити, навіть якщо у вас все гаразд. У Google Хром ця процедура дуже проста і не займає багато часу.
Кеш: що це?
Перед тим, як приступимо безпосередньо до процедури очищення, розглянемо, а що саме є кешем. Відбувся термін від англійського слова cashe, яке означає схованку або таємний запас. Не вдаючись у технічні подробиці, відзначимо, що це кеш вGoogleC hrome-це своєрідне сховище, яке забезпечує швидкий доступ до тих сайтів, на яких користувач вже побував. До речі, найпростіший спосіб не втратити з поля зору потрібні веб-ресурси – це завантажити. Таким чином, ви лише кількома кліками зможете опинитися на потрібному ресурсі.
Насправді кеш – це чудовий спосіб економії трафіку. Наприклад, якщо ви дивилися відеоролик на якому-небудь сайті, то при повторному зверненні до нього, вам не доведеться знову його повністю завантажувати. Копія файлу вже буде поміщена в пам'ять комп'ютера, тому завантаження відбудеться набагато швидше.
Але є й негативний момент такої ситуації. Якщо сайт був змінений, то не завжди відображатиметься його новий вигляд.У пам'яті залишився застарілий образ веб-сторінки, який часто з'явиться на екрані. В цьому випадку обов'язково потрібно очистити кеш, щоб ви сайт коректно завантажився.
Очищення кеш у Google Chrome
Якщо ми говоримо про те, як очистити кеш у Google Chrome, процедура максимально проста. Для початку запускаємо браузер. Далі одночасно тиснемо на Shift, Ctrl та Delete. Це найшвидший спосіб відкрити кеш та історію. Крім цього, можна піти іншим шляхом. У браузері знаходимо кнопку, яка виглядає як три горизонтальні риси, в перших версіях вона позначалася як шестерня. Ця кнопка має назву Налаштування та керування.

Тиснемо на інструмент, а в контекстному меню, яке з'явиться, вибираємо пункт Налаштування. Відкриється нова вкладка. У ній переходимо в самий низ сторінки і клацаємо на рядок, де пропонується показувати додаткові параметри. Натискаємо на пункт Особисті дані. У ньому нас цікавить посилання Очистити історію.
Після того, як ви відкриєте це вікно, у вас з'явиться можливість не тільки очистити кеш, але й видалити історію завантажень та відвідувань веб-сайтів. Крім того, тут можна почистити файли cookies, збережені паролі тощо. Інакше кажучи, ставимо галочки поруч із пунктами, що позначають дії, які ми хочемо зробити. Після цього натискаємо Очистити історію.
В принципі, це і все, що потрібно знати про те, як в Google Chrome очистити кеш.. Однак слід додати, що тут можна встановлювати різні проміжки часу, за які треба почистити пам'ять. Тобто ви видалите не всі файли, а лише певні. Також хотілося б відзначити, чим кукі відрізняються від кеш-файлів. Кукі – це сліди користувача в Інтернеті. Інакше кажучи, це відомості, якими обмінюється веб-сайт, на який ви зайшли, та браузер. Їх теж рекомендується періодично видаляти, оскільки вони можуть глючити, засмічувати пам'ять, гальмувати роботу інтернет-браузера.
Ми розглянули, як у Google Chrome можна очистити кеш, а як, наприклад, очистити кеш в Internet Explorer ви дізнаєтеся з цієї . Простіший спосіб відкриття меню Історії – скористатися поєднанням гарячих клавіш. Якщо ж ви хочете докладніше розібратися в тому, де вона розташована, зайдіть сюди через Налаштування браузера. Періодично робіть цю процедуру, особливо у випадку, якщо сайт перестає коректно відображатися в інтернет-браузері.
Категорія ~ Браузер - Ігор (Адміністратор)Google часто оновлює свій браузер Chrome. Але, на момент написання цієї поради, в ній досі немає налаштування для обмеження розміру кешу. Адже кеш може дуже сильно розростись, якщо його періодично не чистити. Ви можете здивуватися, дізнавшись скільки місця займає кеш. Наприклад, на даний момент кеш мого браузера займає 423 Мб. Погодьтеся, що це не зовсім маленька цифра. За замовчуванням весь кеш знаходиться в папці "C:Users\(Користувач)\AppData\Local\Google\Chrome\User Data\Default", де "(Користувач)" - це ваш користувач. Просто подивіться розмір цієї папки.
Звичайно, обмежити розмір можна за допомогою спеціальних параметрів, які необхідно прописати до ярлика для запуску, але це не зовсім те, що хотілося б. Якщо вам цікаво, зробити це можна за допомогою наступних параметрів: –disk-cache-dir=”c:\cache” –disk-cache-size=102345678. Де параметр "-disk-cache-dir" - задає місце зберігання кешу. А параметр "-disk-cache-size" - максимальний розмір у байтах.
Примітка: кеш також варто чистити у випадках, якщо у вас виникають проблеми з відображенням ваших улюблених сайтів. Якщо не вдаватися в технічні подробиці, то основна проблема в тому, що частина елементів сайту оновилася, але при цьому браузер при завантаженні сайту, як і раніше, завантажує елементи з кешу.
Перегляд кешу за допомогою "about:cache"
Є кілька різних способів перегляду кешу. Сам браузер має спеціальну команду для перегляду кешу. Введіть в адресному рядку "about:cache" (без лапок і без пробілів, але з двокрапкою). Вміст кеша відображається у вікні браузера. Якщо у вас досить великий кеш, ця операція може зайняти деякий час. Звичайно, це не зручний спосіб перегляду, і він більше підійде технічно підкованим користувачам. Але, тим не менш, це все ж таки спосіб.
Очищення кешу з браузера
Ви можете очистити кеш за певний час з панелі інструментів Chrome.

- Відкрийте меню, що випадає. Три смужки значок
- Наведіть мишку на "Інструменти"
- Виберіть "Видалення даних про переглянуті сторінки..."
- У меню виберіть період, за який необхідно очистити дані
- Виберіть потрібні дані для очищення. Для тих даних, які ви хочете зберегти, зніміть галочки
- Натисніть кнопку "Очистити історію"
Перегляд кешу за допомогою програми ChromeCacheView від NirSoft
ChromeCacheView це невелика безкоштовна утиліта, яка дозволяє переглядати та вибірково копіювати записи кешу браузера Chrome. Вона також дозволяє подивитися інформацію про кожен файл кешу. Завантажити цю утиліту ви можете за цим посиланням. Програма не потребує встановлення і чудово працює у Windows XP, Vista та 7.
Кожен веб-браузер (Internet Explorer, Mozilla Firefox, Google Chrome і т.д.), при перегляді веб-сторінки її собі завантажує в тимчасові файли. Це робиться для того, що якщо Ви наступного разу відкриєте цю веб-сторінку, то вона не завантажуватиметься з інтернету, а відразу завантажиться з тимчасового файлу, який зберігається у спеціальному місці. кеш. У цьому випадку час завантаження значно скорочується і, відповідно, зростає швидкість завантаження документа.
Таким чином, браузер має тимчасове сховище - кеш, куди і зберігає всі переглянуті користувачем документи. І таких тимчасових файлів накопичується безліч, що збільшує розмір даних, що зберігаються на диску. Звідси виникає необхідність почистити кеш. Кожен браузер має особливості, тобто. місце їх розташування, способи їх зберігання та очищення тощо. У цій статті розглянемо питання
Для цього відкриваємо браузер Google Хром і в правому верхньому куті оберете меню «налаштування та керування Google Chrome» - просто натисніть на іконку - три палиці (точніше не можу описати цю іконку) А в старих версіях браузера тут буде іконка гайкового ключа.

У меню наведіть курсор на «Інструменти» і знову в підменю натисніть «Видалити дані з переглянутих сторінок».
Відкривається вікно "очистити історію".

Спочатку подивимося на кнопку, де написано "за весь час". Якщо натиснути мишкою на маленький трикутник, відкриється вибір: за минулу годину, за вчорашній день і т.д. Далі проставляємо галочку в чекбоксі Очистити кеш і натискаємо кнопку Очистити історію. Всі. Кеш очищена.
Де знаходиться кеш google chrome
В операційній системі Windows 7 кеш знаходиться за адресою:
C:\Users\КОРИСТУВАЧ\AppData\Local\Google\Chrome\User Data\Default\Cache\
А взагалі, щоб очистити тимчасові файли, можна зробити так. У нижньому лівому куті операційної системи натиснути кнопку «Пуск».  У формі пошуку прописуємо %TEMP%та натискаємо клавішу Enter.
У формі пошуку прописуємо %TEMP%та натискаємо клавішу Enter.

Де все видно. Виділяємо файли мишкою та видаляємо.
Увага! Деякі віддалятися не захочуть, т.к. вони використовуються операційною системою. Ну, то хай і житимуть.
Така штука, як кеш, дозволяє браузерам швидше завантажувати сторінки. Але вона не завжди корисна. І іноді його треба чистити. Зараз ми поговоримо про те, як очистити кеш у Гугл Хром– одному із найпопулярніших браузерів.
У кеші зберігаються елементи сайтів, які ніколи не змінюються. При завантаженні сторінки веб-браузер вантажить ці елементи не з сервера, а з жорсткого диска, що набагато швидше і простіше. У результаті, сторінка відкривається набагато швидше.
Але кеш має властивість зростати. Його розмір збільшується у геометричній прогресії відповідно до кількості відвіданих сторінок. І якщо він досягне гігантських розмірів, то цілком зможе гальмувати роботу браузера.
А де взагалі кеш браузера Google Chrome? За замовчуванням він розташований у спеціальному каталозі на системному розділі (за замовчуванням у C:\Users\<Имя пользователя компьютера>\AppData\Local\Google\Chrome\User Data\<Пользователь в Браузере>\Cache). Можна було б почистити його та вручну. Але це довго та небезпечно. Набагато простіше використовувати можливості самого веб-браузера.
Очищення кешу
Взагалі, сам процес не надто складний. Але потрібно знати, де розташовується необхідний інструмент. Тільки тоді можна зробити те, що потрібно. Інструкція, до речі, є актуальною як для ПК на Windows, так і для комп'ютерів з Mac OS або Linux на борту.
Почнеться процес очищення. Після того, як його буде завершено, браузер захоче перезапуститися. Не треба цьому заважати. Після рестарту веб-браузер буде працювати, як тільки встановлений. І кеш прийме адекватні розміри.
Висновок
Тепер ви точно знаєте все про те, як почистити кеш в Google Chrome. Ця нехитра процедура може значно підвищити швидкість роботи браузера. Взагалі, її рекомендується робити хоча б раз на місяць. Тоді проблем із веб-браузером не буде. Як і з самим комп'ютером.