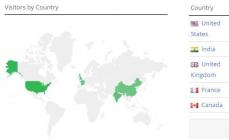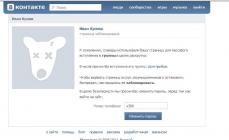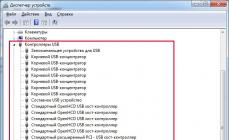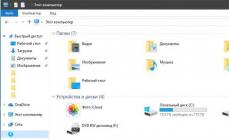Жёсткий диск – важный, при этом далеко не совершенный, компонент персонального компьютера. У некоторых пользователей он работает ненадёжно, «сыпется», данные с него теряются или бывают существенно повреждены. Одной из самых распространённых проблем жёсткого диска является появление на нём так называемых «битых» (плохих) секторов, которые становятся «головной болью» множества пользователей. В данной статье я расскажу о причинах появления битых секторов на жёстком диске, перечислю ряд программ, позволяющие их распознать, а также поясню, как осуществляется проверка жёсткого диска на битые сектора на вашем ПК.

Что такое «битые сектора»?
Как известно, традиционный жёсткий диск состоит из нескольких вращающихся магнитных дисков, над которыми перемещаются магнитные головки, намагничивая какой-либо участок диска и записывая, таким образом, информацию на него (в виде нулей и единиц).
Сам диск делится на дорожки, а последние, в свою очередь, делятся на сектора, на которые записывается нужная пользователю информация.
Из-за определённых причин (их я перечислю ниже), информация с ряда секторов не может быть считана винчестером. Такие сектора получают статус «битых секторов» (bad sector), и система старается или восстановить работоспособность такого сектора (restore), или переназначить адрес такого битого сектора резервному сектору (remap), или провести его тотальную очистку битого сектора (erase). В случае же ремаппинга (remap) запасные работоспособные сектора обычно находятся в конце жёсткого диска, и винчестер тратит дополнительное время на доступ к ним, что неминуемо сказывается на скорости работы жёсткого диска, загрузке различных приложений и программ. Далее я расскажу, какими способами можно проверить жесткий диск компьютера на битые сектора.

Причины появления битых секторов
Каковы же причины появления битых секторов на HDD диске? Обычно они бывают следующими:
- Постепенное «осыпание» поверхности жёсткого диска вследствие его износа, из-за чего плохих секторов на диске становится всё больше и больше;
- Физическое воздействие на жёсткий диск вследствие различного рода внешних ударов;
- Скачки напряжения в сети, непосредственно влияющие на нарушение целостности данных на жёстком диске, и ведущие к появлению битых секторов;
- Некорректное выключение компьютера (неправильная эксплуатация), вследствие чего на винчестере появляются плохие сектора.
Симптоматика появления битых секторов
Из-за описанных причин битых секторов на жёстком диске становится всё больше, что начинает непосредственно отражаться на работе операционной системы. В частности, вы можете заметить следующее:
- Система медленно загружается;
- Система подтормаживает (подвисает) при считывании-записи данных с жёсткого диска;
- Система вообще отказывается грузиться (довольно часто - на середине процесса);
- Компьютер иногда без причин перезагружается;
- Во время работы ОС регулярно возникают различные ошибки.
После того, как мы описали симптоматику и причины появления битых секторов, перейдём к описанию того, как выполнить проверку жёсткого диска на битые сектора.
Лучшие способы проверки жесткого диска на битые сектора
Так как проверить битые сектора (да и исправить их)? Ниже я опишу ряд способов, подтвердивших свою эффективность в работе с различными жёсткими дисками.
Способ 1. Используем системную утилиту CHKDSK
Самый простой и удобный способ найти и исправить битые сектора на HHD винчестере – это использовать функционал системной утилиты CHKDSK.
- Чтобы воспользоваться её возможностями запустите Проводник, кликните правой клавишей мыши на неактивном томе (на котором нет установленной операционной системы), в появившемся меню выберите «Свойства».
- В открывшемся окне перейдите на вкладку «Сервис», там кликните на кнопке «Выполнить проверку».
- Поставьте галочки напротив двух опций проверки, нажмите на «Запуск», и дождитесь окончания процесса.

То же самое можно выполнить в отношении системного тома (на котором установлена ОС). Единственное, что для этого может понадобиться перезагрузка системы, но после того, как система перезагрузится, она начнёт проверку диска на битые сектора.
Также можно запустить CHKDSK через консоль. Для этого запустите командную строку от имени администратора, и в ней впишите:
chkdsk c: /f /r - (вместо с: при необходимости укажите другую букву проблемного диска) нажмите ввод и дожидайтесь окончания процесса.

Способ 2. Пользуемся программой Victoria HDD для анализа и лечения диска
Victoria HDD – наверное, самая популярная программа для проверки жёсткого диска на битые сектора (да и для восстановления последних). Она эффективно проверяет и восстанавливает битые сектора, имеет хорошие отзывы от специалистов, и может быть задействована как в классическом графическом режиме, так и в режиме DOS.
Один из бонусов «Вики» - это возможность считывания показателя SMART вашего винчестера, что позволяет достаточно детально отслеживать степень его работоспособности (вкладка «SMART» программы). Кроме того, программа Виктория осуществляет «ремаппинг» (переназначение повреждённых секторов), обнуляет плохие сектора, проводит детальный тест поверхности винчестера, ранжируя сектора на различные группы в зависимости от скорости считывания информации с них.
- Чтобы воспользоваться данной программой скачайте и запустите её.
- Затем перейдите во вкладку «Test», выберите там «Ignore» и проверьте поверхность на наличие битых секторов.
- Если такие будут найдены, стоит выбрать режим «Remap» в этой же вкладке, это позволит переназначить адреса с битых секторов на резервные.
- Если же после ремаппинга плохие сектора остались, можно попробовать их восстановить с помощью функции «Restore», функция же «Erase» полностью стирает данных в плохих секторах, записывая туда нули.
В целом, функционал «Виктории» достаточно обширен, и для ознакомления полного его описания требуется перейти на материал именно об использовании программой.
Способ 3. Используем программу HDD Scan для проверки винчестера на повреждённые сектора
Ещё одна программа, способная выполнить проверку жёсткого диска на битые сектора – это HDD Scan . Это достаточно популярная утилита, предлагающая несколько различных тестов (Surface Test, Smart Offline Tests и др.). Выберем Surface Test, установим галочку напротив «Read» справа и запустим проверку поверхности диска.
Программа произведёт анализ времени отклика имеющихся секторов, и выдаст нам результат в графическом режиме.

Способ 4. Проверяем свой жесткий диск с HDD Regenerator
Программа HDD Regenerator позволяет проверять и восстанавливать данные на жёстком диске, это же и касается битых секторов. Замечу, что программа платная, но желающие могут поискать в сети её бесплатные варианты.
- Чтобы воспользоваться возможностями программы необходимо запустить её, выбрать диск для работы, определиться с режимом сканирования (рекомендую Normal Scan), а затем выбрать опцию «Scan and repair» (сканировать и восстанавливать).
- Потом будет необходимо указать границы сканирования (начиная с сектора 0) и мониторить сам процесс сканирования.
- В различности от скорости отклика сектора будут помечаться различными буквами и цветом.

Способ 5. Сканируем диск программой HDD Health на повреждённые сектора
Ещё одна программа для проверки поверхности диска повреждённые сектора. HDD Health анализирует общее состояние диска, предоставляет подробную статистику по имеющимся разделам (с использованием технологии SMART, включающей общее состояние структуры, показатель температуры вращения дисков, наличие битых секторов и так далее).
Значок запущенной программы находится в системном трее, сама же программа по мере необходимости уведомляет пользователя о каких-либо проблемах в работе жёсткого диска.

Восстановление жесткого диска, удаление BAD (битых) секторов [видео]
Обычно, проверка жёсткого диска на битые сектора проводится с помощью специальных программных инструментов, уровня Victoria HDD или HDD Regenerator. Наиболее эффективная из всех перечисленных в статье программ - Victoria HDD позволяет не только проверять поверхность жёсткого диска на наличие битых секторов, но и восстанавливать их, проводить их ремаппинг и очистку. Если на вашем винчестере начали появляться битые сектора, тогда рекомендую задействовать функционал вышеперечисленных программ, они доказали свою эффективность в работе с жёсткими дисками множества пользователей.
class="eliadunit">
Покупка HDD – процесс не сложный, но ответственный. Любой компонент ПК отвечает за его работоспособность, а жесткий диск – одно из ведущих звеньев системы, поскольку на него зачастую устанавливается операционная система. Если винчестер не будет работать корректно, то ни о каком вменяемом использовании системы и речи быть не может.
Другое дело, что протестировать устройство перед приобретением не представляется возможным. Здесь спасает только 2 фактора:
- уверенность в производителе;
- официальная гарантия на продукт.
Помните, что у вас есть 2 недели, чтобы протестировать винчестер на битые сектора и ошибки и выявить заводской брак. В дальнейшем можно оперировать сроком официальной гарантии, но процедура возврата займет уже куда больше времени, а его зачастую не хватает.
Выбор производителя
Практика показывает, что наибольшим спросом пользуются продукты Western Digital и Seagate . В качестве догоняющего можно отметить Toshiba . Эта фирма усилила свое влияние на рынке благодаря покупке разорившегося производителя HDD Fujitsu .
Сравнение показывает, что все 3 производителя находятся в равных условиях и определить однозначного лидера на звание «лучший винчестер» практически невозможно. Процент брака одинаков, как и технологии производства. Различаются лишь модельные линейки, объем накопителя, величина КЕШ-памяти и наименование продукции.
Старайтесь приобретать диски как можно новее . Об этом сигнализирует маркировка HDD. Так меньше шансов нарваться на бракованную партию с проблемной прошивкой. Учитывая, что в ПК практически любой компонент «шитый», исправлению работоспособности винчестера уделяют недостаточно внимания, оперативно устраняя лишь критические повреждения работоспособности.
Предварительный осмотр
Покупка состоялась, товар на руках. Стоит проверить его внешне на предмет царапин, потертостей и тем более вмятин. Механические повреждения много расскажут о том, в каких условиях они хранились на складе и перемещались с места на место. HDD – механическое устройство, основу которого составляют магнитные пластины. Информацию с них считывает специальная головка. Поверхность пластин очень сильно реагирует на вибрации, удары, тряску и прочие аспекты, поскольку головка может элементарно поцарапать диск и этот сектор автоматически станет не читаем.

class="eliadunit">
О том, был ли винчестер ранее установлен в системном блоке, поведает резьба по бокам. На отверстиях под шурупы есть краска-индикатор. Если ранее кто-то пользовался продуктом – слой краски наверняка будет поцарапан, или вовсе стерт. Сразу возвращайте HDD и требуйте замены на новый, а лучше заберите деньги.
Установка в корпус и проверка
Если вас все устроило, тогда приступайте к установке . Помните, что устройству ничего не должно мешать в корпусе. Сверху и снизу обязательно оставьте свободное место для продува и охлаждения. Закрепите HDD на 4 шурупа или защелки. Если есть антивибрационные резинки – отлично, они будут препятствовать резонансу от работы активных комплектующих вроде кулеров.

Если SATA-кабель подключается без проблем, то питанию уделите особое внимание. Напряжение, подаваемое на диск – 5 В. Занижение приводит к «стоп-стартам», завышение – к перегреву и повышенным рабочим температурам. И то и другое срок службы точно не увеличит.
Тестовый прогон
Данная проверка касается тех винчестеров, на которых будут храниться важные данные или бекапы. Здесь важно знать, что bad-сектора отсутствуют напрочь . Для начала запускаем проверку S.M.A.R.T. в BIOS. После этого можно оценить статус устройства через специальное ПО вроде HD Tune, MHDD или Victoria.

Начинайте тест со скорости линейного чтения данных. Сравнивайте полученный результат с тем, который указан в спецификациях. Если погрешность не превышает 10%, то все в порядке. Более высокий разброс наводит на подозрение, а разница в 50% заставляет заменить накопитель.
Следующий этап – проверка магнитной поверхности в течение суток при помощи Victoria или MHDD . Выставляйте случайный режим чтения и дожидайтесь результата. Да, диск при этом может трещать, но это вполне нормально. После завершения повторите процедуру в режиме Butterfly .

Последний шаг – запуск программы IOMeter . Нужно настроить размер блоков, ввести диапазон случайного поиска, соотношения записи и чтения, и только потом запустить проверку на 24 часа. Ваш ориентир – таблица S.M.A.R.T. Если HDD корректно отрабатывает эти сутки, то он в полном порядке и готов к дальнейшей эксплуатации.
Процесс проверки жесткого диска на наличие битых секторов, представляет собой поиск расположенных на накопителе ошибочных записей и bad-секторов.
Некоторые из таких проблем могут вызвать потерю информации – в большинстве случаев, без возможности восстановления.
Поэтому знать об их появлении должен каждый пользователь – и для того чтобы попытаться исправить ошибки на диске, и для резервного копирования важных сведений в другое место.
Принцип образования битых секторов
Столкнуться с проблемными секторами со временем приходится владельцу практически каждого HDD.
Принцип их появления заключается в следующем:
- При производстве дисков создаются сектора, с помощью намагничивания которых на накопитель можно записывать информацию.
- Чтение и запись информации на (особенно, если диск ударять или ронять), а иногда ещё и влияние компьютерных вирусов приводят к постепенному ухудшению состояния его структуры.
- На поверхности магнитных дисков начинают появляться bad-сектора – области, информация в которых сохраняется неправильно или не записывается вообще.
Устранить испорченные сектора можно, однако автоматически система такие действия не выполняет – пользователю придётся вручную запустить проверку и исправление.
Если bad-секторов немного, они заменяются резервными областями.
При появлении испорченных блоков HDD их адреса переназначаются секторам из резерва, и потери данных не происходит.
Признаки появления проблемы
Среди основных признаков того, что на диске появились проблемные сектора и требуется их восстановление, стоит отметить следующие:
- зависание компьютера в процессе загрузки операционной системы;
- отказ запуска ОС – в большинстве случае загрузка доходит только до определённого момента (например, до эмблемы Windows или надписи «Добро пожаловать») и останавливается;
- беспричинные и частые перезагрузки компьютера;
- ошибки в работе системы, выражающиеся в невозможности запуска приложений, закрытии окон и замедлении реакции на действия пользователя.
Список утилит, которые можно использовать для решения проблемы, достаточно большой.
Делят их на две основные группы – те, которые уже встроены в операционную систему (например, в Виндоус), и приложения других производителей.
Последние тоже можно условно разделить на платные программы и более популярные среди отечественных пользователей бесплатные версии.
Использование средств Windows
Для исправления ошибок и bad-секторов ОС Windows содержит уже .
К преимуществам её использования можно отнести возможность восстановления областей, испорченных в процессе эксплуатации или в результате заражения системы вирусами.
Ещё один плюс – возможность запуска двумя способами, в обычном режиме или .
Утилита способна проверять любые физические и логические диски, однако существуют небольшие отличия в работе с неактивными и системными областями.
Так, этапы проверки и восстановления обычного раздела (в котором не содержатся управляющие файлы системы и сама ОС) будут следующими:
1 Совершается переход в окно «Мой компьютер» .
2 Правой кнопкой мыши открывается свойства выбранного диска .
3 Выбирается вкладка «Сервис» .
4 Нажимается кнопка проверки диска .
5 Ставится галочка напротив пункта проверки bad-секторов .

Проверка системных томов, на которых установлена Windows, выполняется по-другому.
Начало запуска утилиты совпадает с действиями для обычного раздела, но при попытке проверить диск на экране появится надпись о невозможности и предложение сделать это после перезагрузки.

После перезагрузки система не грузится – вместо этого выполняется проверка системного раздела HDD, узнать о ходе которой можно по выводимым на экран сведениям.
А запускать Hitachi Drive Fitness Test можно не только из Windows, но и в режиме , если проблемы с диском уже привели к невозможности загрузки системы.
Seagate Seatools
Утилита Seatools представляет собой бесплатное приложение, в возможности которого входит:
- обнаружение нарушений структуры HDD, включая испорченные сектора и ошибки записи или чтения;
- исправление bad-секторов или их перезапись нулями, для того чтобы в дальнейшем система игнорировала повреждённые области;
- проблемы ОС Windows;
- повреждения загрузчика системы;

Эффективнее всего приложение работает с дисками фирмы Seagate.
Среднее время исправления обнаруженных ошибок (вместе с процессом проверки), в зависимости от размеров раздела, может достигать 4 часов.
К преимуществам программы можно отнести её бесплатное распространение и предоставление подробного отчёта.
HDD Health
Бесплатная программа HDD Health отличается возможностью получения во время проверки bad-секторов следующей информации:
- производителя и прошивки HDD;
- текущей температуры накопителя;
- общего состояния структуры устройства, в том числе целых и испорченных секторов;
- целого ряда других полезных атрибутов.

Утилита распространяется бесплатно компанией Panterasoft.
В то же время оценка состояния диска проводится только по S.M.A.R.T-показателям и является менее эффективной, чем проверка диска другими приложениями.
Казалось бы, что может быть надежней в плане хранения ценной информации, чем электронное устройство в виде традиционного накопителя (HDD)? Возможно, вы, уважаемый пользователь, подумаете о «новоиспеченном приемнике» - твердотельном винчестере. Однако, несмотря на высокую технологичность последнего, риск потери данных все так же остается велик. Впрочем, когда пользователь знает, как проверить на работоспособность жесткий диск, и вместе с тем периодически следит за его рабочим состоянием, степень надежности и комфортного использования любого винчестера возрастает в разы. Если вы хотите понять, как все это реализовать на практике, узнать, чего следует опасаться и как избежать непредвиденных эксплуатационных ситуаций, то приглашаем вас ознакомиться с материалом этой статьи. Поверьте, несколько минут чтения в конечном итоге обязательно обернутся неким жизненным опытом, который поможет вам в будущем избежать многих ошибок, в том числе и потери данных.
Что обеспечивает работоспособность жесткого диска: конструкционное введение
Механический тип накопителей, а речь в этой статье пойдет именно о таких винчестерах, — это запоминающее устройство, которое состоит из нескольких основных частей:
- Гермоблок — корпусная оправа HDD.
- Печатная плата — это (обычно зеленого цвета, расположена снизу устройства).
- Блок головок — механический модуль, посредством которого происходит процесс считывания и записи данных на винчестер.
- Диск с магнитным напылением (блин) — это и есть та область HDD, на которой хранится информация.
- Электропривод шпинделя — устройство, заставляющее пластины вращаться с заданной скоростью.
Стоит отметить, что, в зависимости от модификации винчестера, количество считывающих головок и магнитных дисков может быть различным. Безусловно, чем больше запоминающих компонентов в устройстве, тем выше емкостные значения НЖМД.
Насколько хорош ваш винчестер?
Следуйте нижеуказанным инструкциям, и вы получите практический ответ на интересующий вас вопрос: «Как проверить на работоспособность жесткий диск?» Итак:

- Скачайте и установите на свой компьютер утилиту Victoria.
- Запустите указанный софт с правами администратора.
- После открытия рабочего окна программы активируйте вкладку Smart.
- Далее, нажмите на кнопку Get Smart.
- Если в рядом расположенном чек-боксе высветится значение GOOD, то можете спокойно вздохнуть — ваш жесткий диск в полном порядке!
Однако для того, чтобы выполнить полную проверку вашего носителя, необходимо воспользоваться вкладкой TEST. После того как с помощью кнопки Start вы запустите данную утилиту, вам нужно будет дождаться окончания тестового процесса. Стоит отметить, что наличие красных и синих секторов — это совсем не хороший знак, такого рода графические показатели говорят о том, что накопительная область имеет поврежденные или же сбойные сектора. Впрочем, рассматриваемая нами программа для проверки работоспособности жесткого диска также располагает и некоторыми средствами восстановления.
Цифровой ремонт винчестера — это как?
По завершении процесса тестового анализа (использование утилиты Victoria) отметьте пункт Remap и перезапустите проверку все той же клавишей Start. Программа «постарается» исправить все обнаруженные ошибки и восстановит сбойные сектора.

Кстати, в зависимости от физической емкости вашего накопителя варьируется и продолжительность запущенного процесса. Вполне может так сложиться, что времени потребуется немало. Поэтому наберитесь терпения и ожидайте — чудеса бывают, и в этом вы не раз еще успеете убедиться!
Простой и действенный в использовании «Windows-реставратор»: стандартный метод «лечения» HDD
Нет доступа к сети Интернет, и вы не имеете возможности установить вышеупомянутый софт, а затруднительный вопрос «как проверить на работоспособность жесткий диск» ждет своего разрешения? Не проблема! Следуйте простым рекомендациям:

- Войдите в меню «Пуск».
- Затем щелкните левой кнопкой мыши по пункту «Этот компьютер».
- Наведите маркер на требуемый раздел жесткого диска и нажмите правую кнопку манипулятора.
- Из выпадающего списка выберите «Свойства».
- Перейдите на вкладку «Сервис».
- Активируйте кнопку «Проверить».
- Прежде чем запустить процесс «Восстановление работоспособности жесткого диска», проставьте галочки напротив двух пунктов в следующем окне.
В некоторых случаях, например, когда вы хотите проанализировать состояние системного раздела (С:), потребуется произвести перезагрузку ОС. Последующие шаги восстановления будут отображены на экране монитора в виде командных строк и меняющихся цифровых значений — обязательно дождитесь завершения запущенного процесса проверки!

Подводя итоги
Что же, как проверить на работоспособность жесткий диск, теперь вам известно. Однако не стоит забывать о том, что своевременно производимая профилактика винчестера благоприятно отражается на долгосрочности эксплуатационного срока данного изделия. Проводите раз в две недели дефрагментацию HDD, очищайте винчестер от цифрового мусора и не забывайте об общем процессе оптимизации своей ОС. На этом все. Корректной работы вашему накопителю и долгих лет службы!
Во всех современных домах имеется стационарный компьютер или ноутбук. Кому-то он нужен для игр, кому-то – для работы или учебы. В любом случае, на компьютере хранятся фотографии, какие-то важные записи, контактные данные людей, нужные адреса и т.д. И местом хранения всех этих сведений является жесткий накопитель.
Недаром, опытные программисты говорят, что при ситуации, когда в компьютере есть ошибка жесткого диска, его форматирование – настоящее бедствие. Ведь форматирование чревато потерей всей информации. Но это в том случае, если не принять соответствующих мер. А вот если вовремя заметить какие-то ошибки и сбои в работе диска и исправить их, то можно избежать этой глобальной катастрофы
Основными причинами неполадок HDD являются «битые» сектора – отрезки дискового пространства, которые каким-то образом повреждены.
Их подразделяют на физические и логические. Последние появляются при ошибках ПО и могут быть откорректированы, тогда как физические исправлению не подлежат. В последнем случае придется заменить жесткий диск.
Такие поврежденные участки способны появляться как на магнитных, так и на стандартных SSD-накопителях.
Причины появления битых секторов и ошибок
Сбои ЖД зависят от типа поврежденных участков:
- логические «битые» — отображаются при вредоносном ПО или вирусах, а также при внезапном отключении электропитания или силового кабеля во время записи;
- физические «битые» — обнаруживаются на совершенно новом изделии. Тогда нужно обратиться к производителю с просьбой замены продукции.
В магнитных накопителях «битые» сектора могут появиться в результате износа движущихся частей устройства, при попадании инородных тел на механизм диска, при банальном падении на пол. В последнем случае царапается магнитная головка диска, что и приводит к его ошибкам.
SSD-накопители выдают ошибки потому, что на них много раз пытались записать какую-либо информацию.
Проверить «хард» на «битые» сектора вполне реально. Windows имеет приложение «chkdsk» (проверка дисков). Нужно открыть на рабочем столе или в меню «Пуск» папку «Мой компьютер» , щелкнув по подлежащему проверке диску. С помощью контекстного меню выбрать «Свойства» — «Сервис». Под фразой «Проверка» будет находиться кнопка, нажав на которую, можно будет видеть количество «битых» секторов.
В ходе проверки компьютер будет устранять ошибки логических «битых» секторов, а также отмечать участки с физическими повреждениями.
Внимание! Можно запускать систему проверки вручную, однако если Windows самостоятельно обнаружит «битые» сектора, то утилита запустится сама, при старте системы.
Утилиты для проверки
Некоторое ПО не имеет встроенной проверки. Для таких случаев имеются специальные программы, помогающие выявить «битые» сектора и ошибки и, по возможности, исправить их.
«Victoria»
Является востребованным софтом для поиска поврежденных участков. Помимо различных способов анализа и переназначения проблемных участков, имеет функцию поиска поврежденных контактов в шлейфе, а также функцию оценки производительности жесткого диска. Единственным «минусом» программы является отсутствие официальных сборок. Поэтому специалисты рекомендуют использовать ее отдельно от ОС.
«HDD Regenerator»
Данная утилита использует свои методы для восстановления «битых» секторов (комбинация высоких и низких сигналов) и поддерживает любые интерфейсы подключения накопителей.
Минус – высокая стоимость лицензии (90$).
Одна из лучших и многофункциональных утилит по проверке устройства на наличие поврежденных участков. Обладает следующим функционалом:
- восстанавливает и перенастраивает сектора;
- исправляет таблицы разделов;
- восстанавливает файлы и создает их резервные копии;
- выделяет файлы в таблице;
- копирует данные удаленных разделов;
- создает резервные копии данных.
Данная утилита использует несколько методов выявления проблем, а также возможность отслеживания SMART-атрибутов и очистки жесткого диска.
Важно! Программа поддерживает все версии Windows, однако она не сканирует/тестирует тот диск, где установлена ОС.
С помощью можно проверять как один, так и несколько жестких дисков одновременно.
«Seagate Seatools» for Windows
Приложение поддерживает все современные системы Windows. С помощью нее можно сделать как базовое, так и продвинутое тестирование. Более простая, чем «Seagate Seatools» for DOS , но менее мощная.