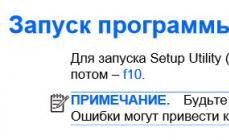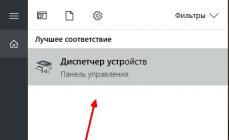Привет всем, вот уж 2 день пошел как вышла Windows 10… Но у майкрософта гладко ничего не проходит… Вначале , я их заставил приходить…
И пока скачивал все обновления в нетбуке закончилась память, соответственно я её и не смог туда поставить. Но я никогда не сдаюсь! Скачал образ oem, начал устанавливать… И при установке встретил ошибку ««, тут мое терпение лопнуло, я эту ошибку видел уже несколько раз, решил раз и на всегда с ней разобраться!
6 Способов решить ошибку «Драйверы устройства не найдены»
1. Способ:
Всегда вставляйте флешку в usb 2.0. Внешнее отличие usb 2.0 от usb 3.0, это цвет. Usb 2.0 черный, а usb 3.0 синий. Вставьте в usb 2.0 и попробуйте заново поставить на установку.

2. Способ:
Так же бывает глюк. Если вы вставили в 2.0, просто вставьте в другое usb 2.0 (если у вас их несколько)
3. Способ:
Попробуйте , мне этот способ очень помог, я даже записал на usb 3.0 (но вставил в 2.0), я предполагаю, что флешка на которую я записал, была более современная.
4. Способ:
Попробуйте и загрузить с DVD-Rom’a
5. Способ:
Этот способ завершающий, установка из под винды.
Сначала качаем официальные драйвера на чипсет вашей материнки или вашего ноутбука с официального сайта. Далее записываем на флешку и когда появляется ошибка нажимаем обзор.

Выбираем флешку, на которую вы записали скачанные драйвера. И ищем следующий путь: \drivers\WIN7 (у меня он выглядит так Chipset_Intel_9.4.4.1006_W81x64\drivers\WIN7)
После поиска (он может идти и 10 минут)
Появится список драйверов:

Пробуем по очереди каждый. Должны подойти. У меня получается через раз. Так что может и не получится. Но одно скажу точно у меня этим способом получалось.
Думаю, все мы сталкивались с ситуацией, когда драйвер не хочет устанавливаться. В этой статье речь пойдет о том, почему не устанавливаются драйвера. Статья обзорная, но, тем не менее, она, возможно, сможет вам помочь в некоторых случаях. Если у вас проблема с установкой драйвера для видеокарты Nvidia , то вот вам конкретная статья: « ». Кстати, если у вас ноутбук, то перед установкой драйвера Nvidia, возможно вам надо установить сначала драйвер Intel.
Начну с того, что без драйверов невозможна работа любой операционной системы. Все устройства — клавиатура, мышь, HDD, DVD и т.д. связываются с системой посредством драйверов. Даже если система их не просит, это не значит, что они не нужны устройству, чтобы работать в вашем компьютере или ноутбуке.
В Windows 7 и 8 (после XP) драйвера стали добавлять в установочный пакет системы. С одной стороны это неплохо — нет нужды лазить по Интернету и искать необходимые драйвера. Но с другой стороны такой подход сильно снизил компьютерную грамотность пользователей и, кроме того, драйвера от производителя железа намного предпочтительнее т.к. обеспечивают более гибкую настройку, а значит и лучшую работу компьютера и устройства. В результате мы получили более простую установку, но забыли о том, что вы можете самостоятельно установить тот или иной драйвер.
Выше сказанное не относится к тем людям, которые работали в Windows XP и так же тем, кто застал Windows 2000 (эх классная была система в то время). Когда вышел Windows XP я со скрипом сердца сносил Windows 2000.
Процедуру установки драйверов нужно знать каждому! Ведь при работе с компьютером возникают разные ситуации, которые нужно решать иногда вручную. А чтобы понимать, что вы делаете, надо немного знать процесс и тогда у вас все получится.
Сразу скажу, что при автоматической установке драйверов, иногда устанавливаются не те драйвера, которые нужны вашему устройству, для примера – драйвера от видеокарты. Поэтому прежде чем устанавливать драйвера, вы должны знать модель вашего устройства, а потом уже приступать к установке.
Про то, что такое драйвер и как их установить я рассказывал в статье: « ». Тут я рассказал несколько способов установки драйверов, так что данная информация может быть для вас очень полезной.
Какая система у вас установлена
Перед тем как будете устанавливать драйвера, вам необходимо уточнить, какая разрядность в вашей операционной системе. Статья « » поможет вам в этом. Также при скачивании драйверов вы должны знать, какой Windows у вас установлен. Я имею ввиду версию. Если вам надо установить драйвер для Windows 7, то вы должны скачать драйвер именно для этой системы.
Иногда, это не требуется, так как в установочном файле есть все необходимые драйвера для разных версий систем. Но чтобы быть точно уверенным лучше скачать именно для вашей системы.
И не забывайте, что надо скачивать драйвера с официальных сайтов, так как на ресурсах, где собраны разные драйвера, могут ошибиться, например, сделать опечатку в версии Windows. И тогда вы будете устанавливать драйвер, который несовместим с вашей системой. Как вы понимаете, что с первоисточника информация будет более правдива. Хотя это не всегда правда.
Чтобы узнать какая у вас операционная система, вам надо нажать на компьютер правой кнопкой мыши и выбрать «Свойства».
Откроется окно, из которого вы можете узнать версию Windows и разрядность ОС.

Теперь давайте я напомню пункты, стандартной установки драйверов:
- Узнать модель устройства, для которого требуется установить драйвер;
- Надо узнать, какая у вас операционная система;
- Зайти на официальный сайт и скачать драйвер, указав вашу ОС;
- Установка драйвера.
Вроде бы простые действия, но именно из-за неправильного выбора драйвера происходят конфликты при установке.
Права администратора
Если вы не имеете прав для установки, то естественно вы не сможете установить драйвер, если конечно не знаете пароль администратора. Иногда у пользователей не устанавливаются драйвера по этой причине, и поэтому давайте сделаем следующее.
Нажмите на скаченный драйвер правой кнопкой мыши и выберите «Запуск от имени администратора», после чего введите пароль администратора.

После этого устанавливаете драйвер как обычно.
Удалить и заново установить драйвера
Вы можете попробовать удалить драйвер стандартными средствами Windows, если конечно он будет в списке установленных программ или же воспользоваться сторонним программным обеспечением для удаления драйверов.
Если вы удаляли когда – либо программу, то вам не составит труда удалить драйвер через средства Windows. А именно: зайти в «Пуск» — «Панель управления» — «Программы и компоненты». Далее откроется окно, в котором нужно найти драйвер, который надо удалить и удаляете.
Но часто драйверов нет в этом списке, и поэтому вы можете воспользоваться специальными утилитами. Также можете удалить драйвер вручную, но для неопытных пользователей эта процедура будет казаться трудной, хотя все очень просто и логично. Сейчас я приведу пример удаления драйверов через программу, которая считается популярной для этой задачи. Называется она Driver Sweeper.
Примечание : можно удалить драйвер и под вашей учетной записью, но иногда это сделать не получается.
Чтобы вы ориентировались в программе, надо перейти на русский язык, так как по умолчанию выставлен английский. Для этого нажмите в левом меню «Language» и выберите «Russian». Чтобы применить изменения, нажмите внизу кнопку «Apply».

Нажмите «Анализ и очистка», чтобы посмотреть какие драйвера вы можете удалить. Например, я хочу удалить драйвера NVIDIA. Для этого ставлю галочки, где встречаю данное слово.

После указания драйвера у нас есть 2 выбора: «Анализ» – когда надо произвести анализ и «Очистка» — когда надо удалить. Давайте покажу для наглядности, нажимаю «Анализ».

Как видите, программа нашла: папки, файлы, а также записи в реестре, которые касаются этих драйверов. После этого можете нажать «Очистка». По моему мнению «Анализ» нужен, чтобы проверить программу, например, она может случайно удалить не тот файл и тем самым нарушить работу системы. То есть после анализа вы должны пройтись по списку и убедиться, что она выбрала нужные драйвера для удаления.
Нажимаем «ОК».

Теперь надо подождать некоторое время, чтобы программа удалила драйвера. После этой процедуры программа попросит вас перезагрузить компьютер, что вы и делаете.
Это программа не обновляется, но исправно удаляет драйвера. Если не получится удалить драйвера через эту утилиту, то можете попробовать Driver Fusion. С ней вы разберетесь быстро, так как она работает также как и Driver Sweeper.
Про ручное удаление драйверов я расскажу в другой раз, думаю, что программы справятся с этой задачей, и вам не надо будет ковыряться в Windows.
Нерабочее устройство
К сожалению, нет ничего вечного и поэтому вариант, когда ваше устройство может выйти из строя надо не исключать. В этом случае устройство можно отсоединить от компьютера или ноутбука и подключить, например, к другому компьютеру и проверить на работоспособность.
История из опыта. Однажды ко мне обратился знакомый с проблемой – не работал звук в ноутбуке. Что только я не пробовал, но не получалось восстановить звук на ноутбуке. Был вынесен вердикт – накрылась звуковая карта. Тогда я купил новую звуковую карту в ближайшем компьютерном магазине, подключил её, установил драйвера и вот он наш звук, который мы так долго ждали. Думаю, вы поняли, что эту часть статьи надо тоже принять во внимание.
Кстати, по поводу звука есть полезные статьи: « » и « ».
Проблема с Windows
Вы можете обновить Windows или же попробовать переустановить Windows. Знаю, что эту процедуру все мы не любим, но надо искать выход! А так как Windows очень тесно связан с драйверами и работой комплектующих, то Windows может быть проблемной частью, когда драйвера не устанавливаются.
Внимание! Обязательно воспользуйтесь всеми ссылками, которые я дал в этой статье. Эти статьи вам помогут с вашей проблемой, а также вы узнаете принцип установки драйверов.
Всплывают проблемы при коннекте различных устройств к ПК? Часто в таких случаях в окошке состояния пишется: «Программное обеспечение для устройства не было установлено». Это нередкое явление и выходов из ситуации множество, впрочем, как и причин. Далее мы рассмотрим, как поступать при отказе, сообщении об извлечении гаджета или неудачной попытке установки.
Причина
Частенько речь идет о смартфонах (Андроид, Айфон) и флеш-накопителях USB, Смарт-картах, но проблема возникает и с другой аппаратурой, в том числе и с железом.. Приводит к появлению подобной надписи многое:
- конфликт софта, нехватка библиотек и дров оборудования;
- неисправность порта, шнура или разъема девайса, неисправность железа.
- нехватка прав;
- повреждение операционки и т. п.
Предугадать в чем дело, невозможно, поэтому стоит пробовать методы до тех пор, пока не получится воссоздать адекватный коннект.

Выход из ситуации?
Итак, для начала проведем традиционный список манипуляций, которые следует сделать в первую очередь:

Давайте теперь отдельно изучим каждый случай и популярные способы исправления.
- Отказ. Это признак того, что определенный софт (антивирус, брандмауэр, файрвол) или ОС не дает дровам поставиться. Решение: найти блокировщика, выполнить установку дров под учеткой админа, исправить поврежденные элементы ОС.
- Не удалось найти драйвер . Означает, дрова не подходят, а несоответствие возникает из-за: несовпадения разрядности ОС и оборудования. Решение: скачать дрова для девайса с оф сайта, обновить дрова материнки.
- Устройство извлечено . Свидетельствует об отключении девайса во время установки – инсталляция дров прерывается. Причиной, помимо отключения гаджета пользователем, являются: износ шнура или разъемов, повреждение порта , неисправность материнки . Решение: использование другого USB, проверка работоспособности на другом ПК, диагностика железа.
 Устройство извлечено – говорит о плохом коннекте
Устройство извлечено – говорит о плохом коннекте Приведенные методы частенько выручают пользователя, но что делать, если они не помогли?
Что еще можно попробовать?
- Очистить ПК или лаптоп от пыли. Она может способствовать перегреву и мешать нормальной работе.
- Отключить другие подключенные гаджеты. Если мощности блока питания недостаточно для функционирования девайсов, то по вполне очевидным причинам аппаратура может обнаруживаться системой, а вот установка дров или использование в качестве накопителя будет невозможной.
- Если речь о железе, например, GPU, то можно попробовать переподключить его.
- В некоторых случаях проблема кроется даже не в операционке и дровах, а в Биосе . Можно попробовать обновить его.
- Обновить Windows Media Player . Вместе с ним обновляется библиотека MTP Device Driver – протокол передачи мультимедийных файликов. Вот видео-инструкция:
Заключение
Если даже это не помогло решить «Программное обеспечение для устройства не было установлено» , то рекомендуем обратиться в службу поддержки производителя устройства. При помощи саппорта вы быстрее разберетесь с нюансами вашей ситуации. Как правило, сотрудники техподдержки предоставляют необходимый для тестирования софт, который находит блокирующие процессы или службы
При попытке установить или обновить драйвера к графической карте Nvidia пользователь может столкнуться с сообщением установщика «Продолжить установку NVIDIA невозможно: Этот графический драйвер не обнаружил совместимого оборудования». В данной статье я расскажу, в чём суть данной дисфункции, а также поясню, как исправить ошибку «продолжить установку NVIDIA невозможно» на вашем ПК.
Суть и причины дисфункции «Продолжить установку NVIDIA невозможно»
Данная ошибка «Продолжить установку NVIDIA невозможно» сигнализирует о том, что в базе драйверов установщика не обнаружен драйвер для видеокарты Nvidia, установленной на данном ПК. Такая ситуация может возникнуть по следующим причинам:

Как исправить ошибку «Этот графический драйвер не обнаружил совместимого оборудования»
Чтобы решить проблему «Продолжить установку NVIDIA невозможно» выполните следующее:

Например, в коде:
PCI\VEN_1002&DEV_68E0&SUBSYS_1BF21043&REV_00
Код вендора – это 1002
Код девайса – 68E0
Просмотрите и запишите код вендора и код девайса вашего неопознанного устройства. Затем перейдите на сайт pcidatabase.com , в соответствующие поля введите код вендора и девайса, и нажмите на кнопку «Search». Вы получите данные о создателе и типе вашего неопознанного устройства;
- Установите все возможные обновления для вашей версии ОС Виндовс (особенно актуально в случае Виндовс 10);
- Воспользуйтесь специальными программами для установки самых свежих версий драйверов – «DriverPack Solution», «Driver Easy» и других аналогов, которые могут помочь обойти дисфункцию установки драйверов Nvidia;
- Вручную добавьте ИД вашего устройства к данным INF файла установки. Как это сделать рассмотрено в следующем видео:
Заключение
Если вы столкнулись с ошибкой «графический драйвер не обнаружил совместимого оборудования» и сообщением об отсутствии совместимого оборудования, рекомендую воспользоваться всем комплексом советов, перечисленных выше. Довольно эффективным способом «обмана» установщика является добавление данных вашего устройства в INF-файл установщика, что позволяет обойти рассматриваемую мной ошибку. Воспользуйтесь перечисленными советами, и вы сможете установить драйвера для вашей карты Nvidia, насладившись всем богатством её функционала.
Вконтакте