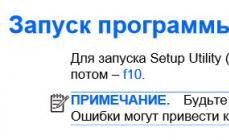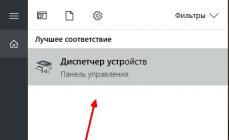BIOS не обнаруживает или не распознает жесткий диск ATA/SATA.
Существует шесть основных причин, из-за которых BIOS системы может не обнаруживать наличие внутреннего жесткого диска. Здесь приведен список таких причин. Они не упорядочены, однако для выявления и устранения данной проблемы вы можете выполнить предложенные здесь действия одно за другим.
Примечание. Разделы 3, 4, 5, и 6 применимы к системам ПК и Mac. Разделы 1 и 2 применимы только к системам ПК.
Более подробные пошаговые инструкции по обнаружению и устранению проблем, которым посвящена эта тема, см. в разделе Поиск и устранение неисправностей жестких дисков Serial ATA: "накопитель не обнаружен" .
Если вы убедились в том, что для порта ATA или SATA задан параметр автоматического обнаружения или данный порт включен, но BIOS системы все еще не обнаруживает (не выполняет автоматическое обнаружение) дискового накопителя, попробуйте выявить/устранить проблему, выполнив следующие действия.
Накопитель не вращается
Накопитель не будет вращаться, если к нему не поступает питание или поступает недостаточное количество питания. Чтобы узнать, является ли это причиной необнаружения жесткого диска в BIOS, сделайте следующее:
Выключите компьютер.
Откройте корпус компьютера и отключите кабель данных от жесткого диска. После этого перестанут передаваться команды об экономии энергии.
Включите систему. Проверьте, вращается ли жесткий диск. Коснувшись боковой стороны жесткого диска, вы должны почувствовать легкую вибрацию. Если вы не слышите или не ощущаете вибрации жесткого диска, то он не запущен.
Если невозможно определить, вращается ли накопитель:
включите компьютер и прислушайтесь;
выключите компьютер;
отключите кабель питания компьютера;
отключите кабель питания рассматриваемого жесткого диска;
повторно подключите кабель питания компьютера;
включите компьютер, чтобы определить, были ли слышны звуки работы накопителя ранее; и
затем повторите те же действия, теперь уже подключив питание к жесткому диску и прислушиваясь к звукам работы диска.
- Подключите кабели питания к такому устройству, как дисковод для компакт-дисков или DVD-дисков, чтобы точно знать, что используемый кабель питания находится в хорошем состоянии.
- Проверьте источник питания компьютера, чтобы определить, предоставляет ли он достаточно электроэнергии для работы накопителей и устройств, подключенных к компьютеру.
- Если накопитель так и не начал вращаться, подключите его к другому компьютеру, если это возможно.
- Подключите накопитель к корпусу SATA-USB или его аналогу, если это возможно.
- Если все эти действия так и не привели к тому, что накопитель начал вращаться, посетите страницу гарантийного обслуживания , чтобы оформить заказ на замену по гарантии.
- Неверная установка перемычек на накопителе
Serial ATA: при наличии жесткого диска SATA 3,0 Гбит/с, который не определяется контроллером SATA 1,5 Гбит/с или вызывает блокировку системы при подключении к контроллеру SATA 1,5 Гбит/с может потребоваться снизить скорость жесткого диска SATA 3,0 до 1,5 Гбит/с, чтобы система смогла распознать его. Дополнительную информацию по изменению настроек перемычки в целях снижения скорости передачи жесткого диска SATA см. в этой статье базы знаний .
- (Нажмите, чтобы увеличить) Настройки перемычки для жестких дисков Seagate SATA
(Нажмите, чтобы увеличить) Настройки перемычки для жестких дисков Seagate SATA
- (Нажмите, чтобы увеличить) Настройки перемычки для жестких дисков Maxtor SATA
(Нажмите, чтобы увеличить) Настройки перемычки для жестких дисков Maxtor SATA
ATA: для всех жестких дисков Seagate ATA, поддерживающих параметр перемычки Cable Select (Выбирается кабелем), рекомендуется задать параметр Cable Select (Выбирается кабелем). Если ваш компьютер был собран до октября 1998 года и не поддерживает UDMA 66 или выше, вам потребуется использовать настройки перемычки Master/Slave (Ведущий/подчиненный).
-(Нажмите, чтобы увеличить) Настройки перемычки для жестких дисков Seagate ATA
- (Нажмите, чтобы увеличить) Настройки перемычки для жестких дисков Maxtor ATA
(Нажмите, чтобы увеличить) Настройки перемычки для жестких дисков Maxtor ATA
При использовании для перемычки параметра Cable Select (Выбирается кабелем) на жестком диске ATA для всех устройств, подключенных к кабелю UDMA, также необходимо задать параметр Cable Select (Выбирается кабелем). При использовании параметра перемычки Cable Select (Выбирается кабелем) кабель определяет, относится ли устройство к ведущим или подчиненным. Дополнительные инструкции см. в
Драйверы материнской платы Serial ATA не загружены должным образом (особенно в ОС Windows XP/2000)
Если ОС Windows XP/2000 устанавливается на накопитель, который будет использоваться в качестве загрузочного (т. е. на диск C:), то при установке ОС Windows накопитель может не обнаруживаться. Ниже представлены инструкции по правильному выполнению данной процедуры:

Несколько дополнительных замечаний по применению дискеты с драйвером
:
Чтобы жесткий диск обнаруживался при новой установке, в начале установки необходимо загрузить драйверы дополнительного контроллера/материнской платы SATA.
Драйверы контроллера/материнской платы находятся либо на комплектном компакт-диске, либо на веб-сайте производителя. Компания Seagate не предоставляет подобные драйверы
; их необходимо получить у производителя материнской платы. Просто загрузите необходимые драйверы на дискету и держите ее под рукой.
Кабель данных неисправен или отключен

Прежде всего, нужно определиться с тем, что же такое жесткий диск. Жесткий диск (на сленге зовется «винчестер») – это устройство для накопления данных. Фактически вся информация на компьютере хранится именно на нем (за небольшими исключениями).
На винчестер записана операционная система и все данные, к которым она имеет доступ.
Соответственно, когда система не обнаруживает какое-то из таких устройств, все записанные на него файлы становятся недоступны. Ниже будут описаны причины возникновения неполадок и способы их преодоления.
Перечисленным ниже «болезням» может быть подвержен и внешний жесткий диск.
Диагностические мерыЕсли компьютер не видит диск, нужно определиться с «виновниками». То есть узнать, кроется проблема в самом устройстве или в системе. Для этого придется подключить винчестер к другому компьютеру.
Если он распознает устройство, значит, проблема в системе, если же нет, то неисправен сам жесткий диск. Дальнейшую работу над ним лучше препоручить мастерам. Или же воспользоваться гарантийной заменой или ремонтом.
Если неполадка в «родной» системе жесткого диска, то есть несколько способов устранить её собственными силами. То немногое, что можно сделать самостоятельно, поможет избежать трат на услуги специалистов.
Несколько полезных советов
- Войти в настройки BIOS можно, нажимая клавиши F2 или Del пока, не началась загрузка системы;
- Лучше хорошо запомнить правильное подключение кабелей с SATA выходам;
- Вынутый из системного блока винчестер лучше завернуть в антистатик;
- Нижнюю часть устройства, которая с платами, тоже лучше класть всегда на антистатик.
Есть ряд неполадок в работе винчестера, которые преодолеть можно собственноручно. Конфликт программного обеспечения или отходящие контакты можно поправить и без обращений к специалистам.
Отходящие контакты
Проблема может крыться в банальном отсутствии контакта. Для ее исправления потребуется снять крышку системного блока и попробовать переподключить кабели. Если результата не последовало, то можно использовать другие, параллельные кабели.
Неправильные настройки BIOS
В случае, когда даже посредство BIOS не определяет жесткий диск, нужно посмотреть системную дату. Ее неправильность указывает на сбой настроек. Исправить положение поможет сброс настроек. Для этого нужно будет извлечь батарейку на материнской плате, подождать 10–30 мин и установить обратно.
После этих нехитрых действий винчестер должен определяться как физическое устройство.
Проблема может быть и в очередности загрузочных устройств. В таком случае полностью сбрасывать настройки BIOS не потребуется. Достаточно найти пункт меню, в названии которого есть слово «Boot».
В нем будет список приоритетности устройств для загрузки. В этом списке нужно переместить HDD на первую строку.
Недостаточно питания
Если устройство периодически пропадает и появляется, то нужно к нему прислушаться.
Характерные жужжащие звуки смены циклов работы свидетельствуют о недостатке питания. Тогда придется приобретать более мощный блок питания или отключать какое-нибудь менее важное устройство.
Конфликт устройств
Два жестких диска одной марки в системе могу вызвать конфликты. Чтобы их не возникало, нужно по очереди проверить и настроить каждый с отдельным подключением к системе.
Версия шины
Версии Windows, которые выпускались до Vista, могут не поддерживать интерфейс SATA(SATA II).
Самый простой способ в таком случае – сменить операционную систему более новой. Если такой возможности нет, то всё равно придется переустанавливать ОС, но с интегрированными драйверами для SATA интерфейсов.
Проблема в ОС
Если BIOS определяет устройство, а Windows не видит жесткий диск, то потребуется ручная настройка средствами Windows. Для этого следует действовать так:
1. Открыть «Панель управления» в выпадающей панели «Пуск»;
2. Два раз кликнуть на пункте «Администрирование»;
3. В открывшемся окне пункт «Управление компьютером»;
4. В списке слева пункт «Управление дисками».
В центральной нижней части окна управления компьютером отобразятся все подключенные дисковые устройства. Одно из них будет без метки тома (буквы, C:, D: и т.п.). Правый клик на плитке этого диска откроет выпадающее меню, в котором имеется строка «Изменить букву диска».
Клик по этому пункту вызовет окно, в котором можно назначить метку тома, в диапазоне A-Z. После этого следует перезагрузить компьютер.
Обратите внимание! Причина неисправности может крыться и в несоответствующей файловой системе. Для нормальной работы она непременно должна быть NTFS. Сведения по поводу файловой системы тома можно обнаружить в соответствующей плитке в окне «Управление дисками». Если там значится отличная от NTFS система, то придется переформатировать диск.
Ни один способ не помог оживить «пациента»? Тогда без помощи специалистов не обойтись. Проблемы гораздо серьёзнее и только мастера смогут спасти жесткий диск.
Компьютер не видит жесткий диск. Что делать?Почему компьютер не видит жесткий диск и как решить эту проблему? Ответам на эти вопросы посвящено данное видео.
BIOS при включении компьютера производит проверку его аппаратной части. Это относится и к жестким дискам. BIOS не видит их в том случае, если винчестеры имеют физические повреждения. На мониторе в таком случае появляется сообщение, свидетельствующее об этом. Некоторые наиболее серьезные проблемы могут быть решены только специалистами, но часть из них под силу решить любому пользователю.
Самые распространенные причиныВ случае если жесткий диск не виден в BIOS, причинами могут выступать программные сбои или аппаратные поломки. Наиболее распространенными из них являются следующие:
- неправильное выставление перемычек на винчестере;
- неверное его подключение;
- повреждение жесткого диска;
- его отключение в BIOS.
Эти причины в основном характерны для HDD, но в некоторой степени применимы и для SDD. Ниже они будут рассмотрены более подробно.
Неверное подключение винчестераВ том случае если BIOS не видит жесткий диск, проблема может заключаться в том, что он неправильно подсоединен к материнской плате. Для ликвидации ее нужно снять защитный кожух с системного блока и проверить подсоединение кабелей винчестера. Помните, что в случае неправильного подключения жесткий диск не виден в BIOS. SATA-кабели часто выпадают из разъемов, поэтому нужно проверить надежность их закрепления. Длина подобного кабеля не должна превышать 1 метра. Если используются кабели АТА UDMA, то их длина не должна превышать 45,72 см.

Их разъемы имеют разные цвета, которые нужно правильно расположить при подключении:
- черный используют для ведущих устройств;
- серый - для подчиненных;
- синий - к материнской плате.
Она актуальна для IDE-дисков. В этом случае BIOS не видит жесткий диск тогда, когда из-за перемычек происходит неправильное определение первичного и вторичного винчестера. Для этого его необходимо перевернуть его и посмотреть на этикетке изображения Master and slave drives.
На SATA-дисках при их скорости 3 Гбит/с он может не определяться контролером с максимальной скоростью 1,5 Гбит/с, в связи с чем этот параметр у винчестера должен быть снижен до этих значений. У некоторых АТА-дисков можно задавать параметр перемычки «Определяется кабелем».

В случае если перемычки подвергались окислению, то можно с ними поступить следующим образом:
- обработать антикоррозийным раствором, предназначенным для этих целей и реализуемым в спецмагазинах;
- зачистить наждачкой, при этом нужно соблюдать особую осторожность - одно неосторожное движение приведет к тому, что жесткий диск придется заменять.
Если работа системы была завершена некорректно, то BIOS не видит жесткий диск на компьютере по той причине, что внес туда изменения самостоятельно. Поэтому нужно проверить его настройки. В разных компьютерах заход туда осуществляется нажатием разных клавиш, обычно это F2 или Del. В случае если BIOS не видит жесткий диск SATA, осуществляется переход в раздел Main, а там - в параметр Sata Configuration. Выставляется значение Enabled. После этого сохраняем изменения нажатием F10 и перегружаем компьютер.
Помимо этого, загрузка с винчестера может не осуществляться, если он стоит не первым загрузочным устройством. Также BIOS может не определять жесткий диск в том случае, если он заражен вирусами. Можно попробовать обнулить все настройки, сбросив их до заводских.

Произвести это действие можно через сам БИОС, а также иными способами:
- Выключается компьютер.
- Шнур питания из розетки вынимается.
- На материнской плате находится надпись Clear CMOS с джампером, смонтированным на трехконтактном разъеме. В рабочем положении она стоит на 1 и 2 контактах. Ее снимают и переставляют их 2 и 3. Через 20-30 секунд их возвращают в исходное положение.
Также сбросить BIOS можно путем вытаскивания батарейки с ожиданием не менее получаса и возвращением ее обратно.
Проверка на исправностьВ случае если BIOS не видит жесткий диск на ноутбуке, нужно проверить, не перегрелся ли он, и вспомнить, не было ли в последнее время падений этого гаджета. Диск, ОС или сам ноутбук могут прийти в негодность со временем. Проверить исправность первого можно его подключением к другому устройству. В случае если он не опознается, нужно покупать другой винчестер. При работе за ноутбуком нужно иметь в виду, что он не должен размещаться на мягкой и неровной поверхностях, в его вентиляционные отверстия должен быть обеспечен свободный доступ воздуха для системы охлаждения.

Дефекты выявляют во время проведения визуального осмотра. Могут быть обнаружены следующие из них:
- нарушения работы некоторых деталей;
- дефекты внешнего корпуса;
- повреждения чипов на плате жесткого диска.
В ней могут выйти из строя северный или южный порты или перегореть контакты, которые необходимы для соединения с жестким диском. В этом случае сам пользователь вряд ли сумеет разобраться в причинах. Требуется квалифицированная помощь профессионалов. Поэтому ноутбук или компьютер при незнании того, как достать материнскую плату, сдается в сервисный центр. Для избегания проблем с нею нужно осуществлять проверку разъемов ее и жесткого диска на наличие смещения контактов или изгибов. На один шлейф нужно подключать один винчестер.
Недостаток питанияЭта проблема может возникнуть после обновления компьютера, а также в случае установки слабого блока питания. При приобретении компьютера лучше планировать его оснащение соответствующим устройством с запасом мощности, чтобы в дальнейшем можно было безболезненно проводить апгрейд основных составляющих. В случае если к диску поступает недостаточное количество питания, он не будет вращаться.

Для выявления того, является ли это причиной необнаружения винчестера БИОСом, нужно проделать следующие шаги:
- Выключить компьютер.
- Снять кожух с системного блока, отключить кабель жесткого диска.
- Включить компьютер. Проверка вращения осуществляется по легкой вибрации, исходящей от боковой стороны винчестера. В случае если она не ощущается и не слышится - он не запущен.
- Подключаются кабели питания к CD- или DVD-дисководу. Это позволит узнать, рабочие они или нет.
- Проверяется блок питания на то, что он выдает необходимую мощность.
- Если диск не начал вращаться, необходимо его проверить на другом устройстве.
- Проверку можно выполнить на специальном корпусе SATA-USB.
- Если все эти действия не приводят к тому, чтобы диск начал вращаться, нужно его сдавать в сервисный центр по гарантии или на послегарантийное обслуживание.
Обычные жесткие диски при небольших повреждениях быстро теряют работоспособность. В связи с этим BIOS ASUS не видит жесткий диск, как, впрочем, и других ноутбуков. Причиной может являться встряска, удар или падение. При этом может происходить следующее:
- повреждаются магнитные пластины;
- клинит подшипник двигателя;
- залипают магнитные головки.
В этом случае пользователь самостоятельно не сможет справиться с возникшими проблемами, нужно обращаться за помощью к профессионалам.

Помимо этого, к потере жесткого диска может привести сильный перегрев. Вследствие этого плата может выйти из строя, что также потребует вмешательства специалистов. Если же в магазине был куплен новый винчестер, но BIOS не видит жесткий диск, то, по всей видимости, вам его продали бракованный. Поэтому, если действует еще гарантия, его лучше сдать в магазин или сервисный центр. Помните, что при самостоятельном вмешательстве диск по гарантии не будет принят. Необходимо приобретать винчестеры в тех торговых точках, которым вы доверяете, в которых вы уже осуществляли покупки.
В заключениеВ рамках этой статьи было определено, почему BIOS не видит жесткий диск. Это может быть обусловлено тем, что он неисправен по физической причине, либо из-за допущенного на производстве брака, либо из-за того, что был осуществлен апгрейд компьютера, в результате чего стало не хватать мощности блока питания. Также одной из причин могут быть проблемы с материнской платой. Диск может быть неисправен, неправильно выставлены перемычки. Помимо этого, при открытии/закрытии системного блока можно задеть кабели, что вызовет их отсоединение от питания или материнской платы. Также диск может быть отключен в "БИОС", или выставляются неправильные его настройки.
Жёсткий диск является одним из важнейших аппаратных компонентов компьютера, без которого невозможно сохранение каких бы то ни было данных. Когда пользователь включает компьютер, первым делом производится распознавание «железа» BIOS, в том числе подключенных жёстких дисков, а потом уже определяется загрузочная запись, после чего управление передается операционной системе. Но бывает, что в этой цепочке случается сбой.
В таких случаях компьютер либо не видит жёсткий диск полностью, либо он не отображается в Проводнике. Если это системный диск, Windows не загружается, а на экране высвечивается ошибка. Чаще всего это «WARNING! HARD DISK NOT FOUND» или «DISK BOOT FALTURE, INSERT DISK AND PRESS ENTER», но могут быть и другие сообщения, указывающие на отсутствие винчестера.
Причины, по которым жёсткий диск не определяется, могут носить как аппаратный, так и программный характер, но чаще всего они связаны именно с аппаратными неполадками. Что делать, если компьютер не видит жёсткий диск? Первым делом необходимо исключить неисправности в аппаратуре и только потом искать, что не так с программным обеспечением.
Жёсткий диск не определяется в BIOSВинчестер может быть недоступным в Проводнике или Диспетчере устройств, но он должен быть виден в BIOS. Если он не определяется в базовой системе ввода/вывода, это может указывать на проблемы с аппаратным обеспечением. Последовательно проверьте правильность подключения шлейфов, убедитесь, что они исправны (можно попробовать их заменить). Особое внимание обратите на качество контактов, посмотрите, нет ли на них следов окисления. Неисправным может оказаться и сам диск. Выяснить, все ли с ним в порядке, проще всего, подключив его к другому компьютеру.
На компьютерах с двумя физическими дисками следует обратить внимание на специальный разъём, расположенный на корпусе HDD между разъемами питания и данных. Если к нему присмотреться, можно увидеть четыре пары контактов и особую перемычку, замыкающую одну из пар. Служит эта перемычка для изменения приоритета винчестера. Если диск основной, перемычка должна быть установлена в положение Master, если дополнительный, её нужно установить в режим Slave. Установка этой перемычки в одно положение на обоих носителях наверняка приведёт к тому, что BIOS не сможет правильно их распознать.

Примечание: перемычка для переключения между режимами приоритета присутствует не на всех моделях жёстких дисков.
Всё вышесказанное по большей части относится к обычным сборным ПК, а вот с портативными компьютерами всё немного сложнее. Если ноутбук не видит жёсткий диск, и у вас есть подозрения, что виной тому аппаратные неполадки, возможно, придётся ограничиться проверкой контактов диска, соответствующих разъемов материнской платы и самого диска. Разбирать ноутбук, не обладая соответствующими знаниями и опытом не рекомендуется, в таких случаях устройство лучше отнести в сервисный центр.
Если с аппаратной частью все в порядке, проверьте настройки самого BIOS – контроллеры SATA и IDE должны быть включены. В разных версиях БИОС названия нужной вам настройки могут иметь небольшие отличия, но обычно в них всегда упоминается слово SATA (ATA) или IDE. Если это Ami BIOS, необходимая настройка, скорее всего, будет располагаться в разделе Advanced – Onboard Device Configuration . Зайдите в него и найдите контроллер, в названии которого упоминается SATA или IDE. Убедитесь, что он установлен в положение Enabled.

В Award BIOS вам нужно зайти в раздел Integrated Peripherals и убедиться, что параметры On Chip Primary PCI IDE и On Chip Secondary PCI IDE включены (Enabled), а параметр On Chip SATA Mode установлен в режим Auto.

В крайнем случае можно попробовать сбросить BIOS к заводским настройкам. Всего способов сброса шесть, но вам будут доступны только два. Вот первый. Полностью отключив питание, найдите на материнской плате джампер Clear CMOS, переключите перемычку с контактов 1-2 на 2-3, подождите секунд 20, а затем верните ее в исходное положение.

А вот и второй способ. Отключив питание, найдите на материнской плате батарейку CR2032, извлеките ее, также подождите минутку и вновь вставьте. BIOS будет обнулен. Сбросить BIOS на ноутбуках можно в разделе Exit – Load Setup Defaults , но это возможно только в том случае, если производителем не установлена защита паролем, в противном случае устройство придётся разбирать, чтобы можно было извлечь батарейку.
Диск определяется в БИОС, но система его не видитНесколько иначе обстоят дела, когда Windows 7/10 не видит жёсткий диск, но при этом он прекрасно определяется BIOS. Если это системный диск, Windows, естественно, не загрузится и здесь важно понять, что именно является причиной неполадки. Это могут быть проблемы с самим диском, неверные настройками BIOS, а также повреждение операционной системы. Последнее важно исключить. Для этого попробуйте получить доступ к данным винчестера, загрузившись с LiveCD или флешки.
Если во встроенном файловом менеджере LiveCD диск виден, скорее всего, что-то не так с самой операционной системой. В остальных случаях первым делом зайдите в BIOS и посмотрите, правильно ли у вас выставлены приоритеты загрузки. Кстати, ошибка Operating System not found может указывать как раз на сбившийся приоритет. В Ami BIOS сделать это можно на вкладке Boot – Boot Device Priority , а в Award BIOS – в разделе Advanced BIOS Features – First Boot Device .

Также в адвардовском БИОС нужно убедиться, что в разделе Standard CMOS Features режим для винчестера установлен Auto.
Все вышесказанное справедливо в отношении дополнительных (вторых) дисков. Если с настройками БИОС всё в порядке, но компьютер не видит второй жесткий диск, проверьте следующие моменты:
– Открыв через меню Пуск утилиту «Управление дисками», найдите в списке свой диск и убедитесь, что он проинициализирован. Если нет, кликните по нему правой кнопкой мыши, выполните инициализацию, а затем создайте на диске новый том.


– Дисковое пространство не распределено. Опять же создайте новый том.

– Диску не присвоена буква. Присвойте ему свободную букву, иначе в Проводнике он отображаться не будет.


– Файловая система носителя определяется как RAW. Отформатируйте диск или выполните восстановление файловой системы командой chkdsk [буква диска]: /f . Как вариант, для этого можно воспользоваться специальными утилитами вроде TestDisk.


– Повреждены или не установлены драйвера диска. Откройте Диспетчер устройств, найдите в разделе «Дисковые устройства» ваш второй накопитель и посмотрите, не отмечен ли он желтым знаком. Если отмечен, то это может указывать на отсутствие необходимых драйверов. Скачайте драйвера с официального сайта производителя диска и установите их.

Отдельного внимания заслуживает случай, когда компьютер не видит жёсткий диск при установке Windows 7/10. Проблема эта довольно распространена на ноутбуках с кэширующим SSD, SATA-дисками и массивами RAID. Основная её причина – отсутствие специфических драйверов, позволяющих работать с подобными конфигурациями. Это не беда, скачать драйвера можно с официального сайта производителя вашей модели ноутбука или материнской платы. Имена таких драйверов обычно содержат слова «SATA», «Intel RST» или «RAID».
Скопируйте драйвер на флешку, с которой вы устанавливаете Windows и загрузитесь с нее. Когда появится пустое окно выбора раздела для установки системы, нажмите «Загрузка», укажите путь к скопированному драйверу и выполните его установку.


Если установка системы производится с оптического диска, файл драйвера также копируется на флешку, подключить которую к ноутбуку/компьютеру необходимо ещё до его включения, иначе переносной носитель не будет распознан. После инсталляции драйвера диск должен отобразиться в окне мастера установки.
Компьютер не видит внешний жесткий диск, подключенный по USBА что делать, если компьютер не видит жёсткий диск, подключенный через USB? Практически всё то же самое, о чем было сказано выше. Разница лишь в том, что в BIOS мы проверяем включены ли USB-контроллеры. В Award BIOS это USB EHCI controller, USB EHCI controller, USB Keyboard Support, USB Mouse Support и Legacy USB storage detect, в AMI настройки устройств USB обычно располагаются в разделе Advanced – USB configuration или Advanced – Peripherals.
Неполадок с портами USB . Исправность их также необходимо проверить.
Нехватка питания – ещё одна причина, по которой внешний накопитель может не распознаваться системой. Не используйте по возможности удлинители, само же подключение необходимо производить через порт на задней панели. Если есть такая возможность, пользуйтесь при подключении дисков автономным источником питания, это повысит стабильность работы накопителя. И последнее. Внешний диск может не распознаваться Windows по тем же причинам, по которым система не видит флешки и прочие подключаемые по USB-устройства. Рекомендуем ознакомиться со статьей , возможно, вы найдете для себя в ней много полезного.
Нередко у владельцев компьютера возникают проблемы с распознаванием диска. Этим занимается среда БИОС. Она отвечает за настройку материнской платы и поиск подключенного к ней оборудования. Выделяют несколько основных проблем, почему BIOS не видит жесткий диск:
- Физические повреждения HDD;
- Проблемы соединения с материнской платой;
- Заводские дефекты сборки винчестера;
- Настройки BIOS.
Основная проблема: поврежденные перемычки
Жесткий диск тяжело повредить неумышленно. Если после сборки компьютер или ноутбук перестал видеть HDD, необходимо проверить его на внешние повреждения. В первую очередь нужно изучить его перемычки, так как их поломка наиболее частая проблема, по которой в БИОС не определяется жесткий диск. Перемычки расположены на задней стороне носителя. Проблемы, видные невооруженным взглядом: перемычка может загнуться, надломиться частично или полностью и отпасть, окислиться.
Если винчестер на ноутбуке или компьютере новый, то его необходимо вернуть в магазин для замены. Если же носитель давно используется, то придется его менять.
Если перемычки подверглись процессу окисления, то проблему на компьютере можно решить двумя путями:
Проблема: внешние физические повреждения
При проведении осмотра поверхности нередко можно выявить внешние физические повреждения. Часто встречаются дефекты следующих типов:
- Повреждения чипов на незащищенной плате HDD;
- Дефекты внешнего корпуса;
- Нарушение работы деталей. Например, моторчика.
При обнаружении дефектов необходимо оценить масштаб ущерба. Провести процедуру можно у специалистов или самостоятельно. Если диск пригоден для проведения ремонта, то его следует отдать в сервисный центр. Если нет, то придется приобретать новый.
Проблемы соединения с материнской платой и блоком питанияПроблема: неисправен шлейф SATA
При неправильном соединении HDD-диска с материнской платой могут возникать трудности считывания с него информации на компьютере. После проверки внешних дефектов необходимо протестировать шлейф. Он должен быть целым и плотно прилегать к перемычкам с той и другой стороны. Провода должны быть изолированы.
При выявлении неисправности шлейфа, его необходимо заменить на новый. Если же обнаружено, что шлейф неплотно прилегает, то для решения проблемы его достаточно поправить.
Перебои в работе устройства нередко возникают из-за того, что в одном шлейфе SATA занято несколько разъемов. Важно проверить, сколько портов подключено к одному шлейфу.
Выделить под каждый HDD-диск отдельный шлейф SATA.
Проблема: нехватка электрического питания
Из-за недостаточной мощности блока питания, жесткому диску может не хватать энергии для работы, поэтому он не распознается БИОС. Необходимо проверить качество соединения проводов, ведущих к блоку. Существует также вероятность, что блок питания не справляется с большим количеством устройств.
Если неисправны провода блока питания, их необходимо заменить. Если же блок питания не справляется с большим количеством устройств. Рекомендуется заменить его.
Неправильная настройка BIOS в WindowsПроблема: отключен функционал поиска винчестера
Часто БИОС компьютера перестает видеть HDD из-за сбоев стандартных настроек. На это есть множество причин: перебои питания, инсталляция нового оборудования на ноут, заражение вирусами операционной системы Windows.
Первым делом при запуске компьютера необходимо зайти в БИОС. В зависимости от материнской платы существуют различные сочетания клавиш для входа, которые на Windows отображаются при запуске. Попав в БИОС, необходимо проверить, подключен ли функционал для обнаружения HDD-диска. Для этого в меню нужно выбрать пункт Integrated Peripherals и найти раздел Onboard IDE Controller, напротив которого расположена надпись: Enabled (включено) или Disabled (выключено).
Если в Onboard IDE Controller стоит отметка Enabled, то проблем с жестким диском. В противном случае меняем статус HDD.
Если данная процедура не помогла и жесткий диск до сих пор не определяется, то необходимо сбросить настройки BIOS до заводских. Для этого выключаем и обесточиваем компьютер или ноутбук. После чего, на материнской плате ищем батарейку круглой формы серебристого цвета.
Перепутать с чем-то батарейку достаточно трудно. Вынимаем ее из компьютера и ждем 20-25 минут. Вставляем батарейку обратно.
Замечание. Не стоит бояться, что при сбросе БИОС к заводским параметрам, настройки драйверов будут сбиты. Они не связаны со средой BIOS.
Заводские дефектыПроблема: заводской брак, незаметный внешне.
Если все предыдущие способы не помогли, то стоит задуматься о наличии заводских дефектов. В этом случае внешний осмотр, настройка BIOS и проверка шлейфа не дадут результатов. Обычно такие проблемы возникают с только что купленными жесткими дисками. Поэтому необходимо сохранять чек до момента истечения гарантийного срока, чтобы не возникло сложностей с возвратом некачественного товара производителю.
Решение:
Важно покупать винчестеры только в проверенных магазинах с хорошей репутацией. Не рекомендуется приобретать HDD-диски в сомнительных компаниях и у малознакомых частных лиц. Если гарантийный срок истек, то можно сдать диск в специализированные сервисные центры.
При появлении проблем с определением в БИОС жесткого диска нужно быть крайне осторожным и внимательным при выявлении проблемы. Поломку зачастую можно решить самостоятельно, прибегнув к указанной выше инструкции, но если ничего не вышло, то лучшее решение – сервисные центры.